Pořízením nového počítače s operačním systémem Windows začíná proces jeho nastavování. Většina uživatelů považuje toto období za čas věnovaný instalaci nezbytných aplikací pro svou práci. I když je to nepochybně důležitá část, existují i další kroky, které byste neměli opomenout. Při nákupu nového počítače, který je připravený k použití ihned po vybalení z krabice, je potřeba udělat několik důležitých úkonů, abyste si do budoucna ušetřili komplikace.
Zjištění a zálohování produktového klíče
Pokud váš notebook přišel s předinstalovaným systémem Windows, produktový klíč je s největší pravděpodobností spojený se základní deskou. To znamená, že jeho ztráta je velmi nepravděpodobná. Při každé nové instalaci Windows systém automaticky tento klíč rozpozná. Nicméně, je lepší být opatrný. Použijte aplikaci ProduKey, abyste svůj produktový klíč získali. Zkopírujte jej do textového souboru a uložte na bezpečné místo. Stejným způsobem můžete zálohovat i licenční klíč pro balík Office, pokud byl s notebookem dodán.
Instalace aktualizací systému
Společnost Microsoft pravidelně vydává aktualizace, zejména bezpečnostní záplaty a opravy, a to každé druhé úterý v měsíci. Po zakoupení nového počítače je vhodné ihned vyhledat a nainstalovat tyto aktualizace. Uživatelé Windows 10 Home nemají možnost odložit aktualizace, jako je tomu u verze Pro. Nejlepší je proto s instalací aktualizací začít hned, než se pustíte do dalšího nastavování systému. Nechte aktualizace proběhnout, abyste zbytečně nepřetěžovali internetové připojení během práce.
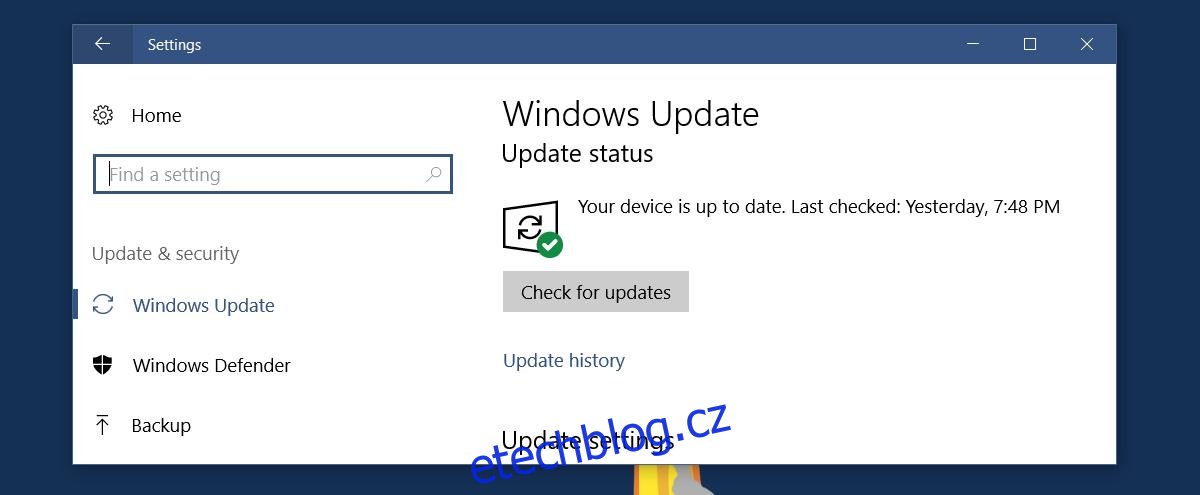
Zálohování ovladačů
Systém Windows si vyhradí malý oddíl na disku. Tento oddíl obsahuje klíčové informace, které jsou důležité pro čistou instalaci systému. Množství užitečných dat, která se v tomto oddíle nacházejí, by vás mohlo překvapit. Pokud by tento oddíl byl smazán, mohly by nastat problémy, a to zejména s ovladači. Instalace systému Windows by se mohla stát komplikovanou. Proto je vhodné zálohovat nebo stáhnout kopii všech potřebných ovladačů pro váš počítač.
Nepodstatné ovladače můžete vynechat, ale ujistěte se, že máte zálohované ovladače pro síť LAN, bezdrátovou kartu a grafickou kartu na bezpečném místě. Pokud plánujete rozsáhlejší úpravy vašeho počítače, mějte na paměti, že se něco může pokazit. V takovém případě vám záloha ovladačů pomůže. Nic není horšího, než když se počítač nemůže připojit k internetu. Proto si stáhněte alespoň ty základní ovladače.
Odstranění zbytečného softwaru (bloatware)
Než začnete instalovat jakékoli aplikace, uvolněte místo v systému a odstraňte bloatware, který vám do systému předinstaloval výrobce počítače. Odstranění bloatware má dvě výhody: získáte více volného místa a vyhnete se konfliktům aplikací.
Pořízení fotografií servisních štítků
Notebooky, a to zejména modely od společností HP a Dell, mají specifické servisní štítky a kódy. Tyto kódy slouží k identifikaci vašeho počítače při hledání ovladačů na webových stránkách výrobce. Štítky jsou obvykle umístěny na spodní straně notebooku nebo v doku baterie. Jelikož jsou štítky papírové, časem mohou vyblednout. Proto je dobré si štítky vyfotit a uložit. Servisní štítky jsou nejjednodušším způsobem, jak získat pomoc pro váš konkrétní model notebooku.

Instalace antivirového programu
Windows 10 má v sobě zabudovaný program Windows Defender, který chrání váš počítač. Pokud ho však nemáte v plánu využívat, zajistěte si jiný antivirový program.
Uchování záručních listů
Ujistěte se, že máte uschované veškeré doklady o koupi a záruční listy, které byly s vaším notebookem nebo počítačem dodány. U notebooků to nebývá velký problém, ale u stolních počítačů je to důležité, protože jednotlivé komponenty mají vlastní záruku. Pokud váš počítač nemá jedinou záruku na všechny komponenty, vyhledejte a uložte informace o záruce pro všechny jednotlivé díly.
Ve výjimečných případech, například při výměně pevného disku v notebooku za SSD, může mít disk samostatnou záruku. Uschovejte si ji pro případ potřeby.
Identifikace portů USB
Váš notebook nebo stolní počítač je vybaven mnoha porty. Zjistěte, který port je který. Identifikujte například porty USB, abyste věděli, který z nich můžete použít k nabíjení telefonu a ke kterému portu připojit myš. Stejně tak zjistěte, které porty jsou USB 3.0 a kde se nachází port USB C. Informace najdete i v manuálu k vašemu počítači, ale nejrychlejší je se na porty podívat a zapamatovat si jejich umístění.
Identifikace ventilačních otvorů a chladičů
Každý notebook je navržen odlišně. Neexistuje žádný standard pro umístění chladičů a ventilačních otvorů. Výrobci je umisťují tam, kde nejlépe plní svůj účel. Ujistěte se, že víte, kde se otvory nacházejí, abyste je náhodou nezablokovali, například při práci v posteli. Stejně tak je dobré znát i umístění chladičů.
Může se hodit i vyhledání tepelné mapy vašeho notebooku. Tepelná mapa ukazuje, které oblasti notebooku se při běžném používání zahřívají více. Tyto informace však není vždy snadné získat. Výrobci je ne vždy publikují, takže se budete muset podívat na jiné zdroje, například na webové stránky, které nabízejí podrobné recenze vašeho notebooku.
Vytvoření instalačního disku
CD/DVD mechaniky z notebooků a stolních počítačů postupně mizí. Spolu s nimi přichází i nový problém – nedostatek instalačních disků. U operačních systémů, jako je Windows 10, to není problém, protože si můžete stáhnout a vytvořit zaváděcí USB disk pomocí nástroje pro vytváření médií od Microsoftu. Problém nastává, pokud se váš operační systém poškodí, nakazí virem nebo se rozbije, pravděpodobně nebudete moci stáhnout instalační disk. Proto je dobré si koupit USB flash disk a převést jej na instalační disk. Pokud budete někdy potřebovat provést novou instalaci Windows, budete rádi, že máte instalační disk připravený.