Důležité body
- Prozkoumejte pokročilá systémová nastavení ve Windows 11 prostřednictvím Editoru místních zásad skupiny. Spusťte jej pomocí vyhledávání Windows, příkazu Spustit nebo z Průzkumníka souborů.
- Ovládací panely i aplikace Nastavení nabízejí možnosti pro otevření Editoru místních zásad skupiny.
- Vytvořte si zástupce na ploše nebo si nastavte klávesovou zkratku pro okamžitý přístup k Editoru místních zásad skupiny, pokud jej často používáte.
Editor místních zásad skupiny, známý také jako gpedit.msc, je nástroj operačního systému, který umožňuje prohlížet a modifikovat nastavení zásad skupiny vašeho počítače. Tento nástroj je nezbytný pro konfiguraci pokročilých parametrů systému, které nejsou dostupné ve standardní aplikaci Nastavení nebo v Ovládacích panelech. Jak ale vlastně Editor místních zásad skupiny ve Windows otevřít?
Tento článek vám představí deset různých metod, jak spustit Editor místních zásad skupiny ve Windows 11.
1. Spuštění Editoru místních zásad skupiny pomocí Vyhledávání Windows
Vyhledávací funkce ve Windows 11 zjednodušuje nalezení aplikací, dokumentů i systémových nastavení. Můžete ji využít i pro rychlý přístup k Editoru místních zásad skupiny. Postupujte následovně:
Pokud se zobrazí zpráva „Systém Windows nemůže najít gpedit.msc“, je pravděpodobné, že máte verzi Windows 11 Home. V takovém případě budete muset použít alternativní řešení nebo provést upgrade na verzi Windows 11 Pro, která umožňuje přístup k Editoru místních zásad skupiny.
2. Otevření Editoru místních zásad skupiny pomocí příkazu Spustit
Další jednoduchý způsob, jak spouštět programy a aplikace ve Windows, je dialogové okno Spustit. Zde je postup, jak otevřít Editor místních zásad skupiny pomocí tohoto nástroje:
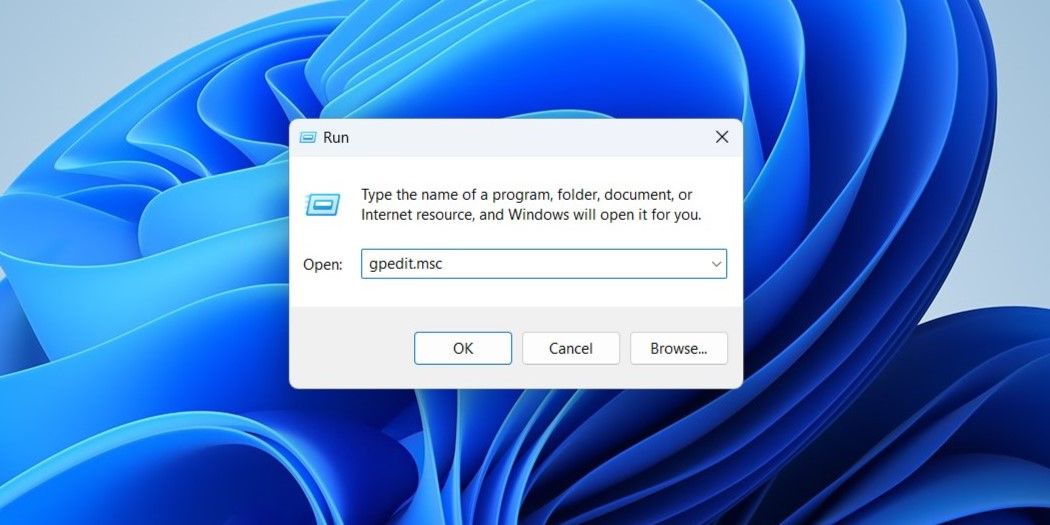
3. Spuštění Editoru místních zásad skupiny z Průzkumníka souborů
Méně známý způsob spouštění aplikací a programů ve Windows 11 je pomocí Průzkumníka souborů.
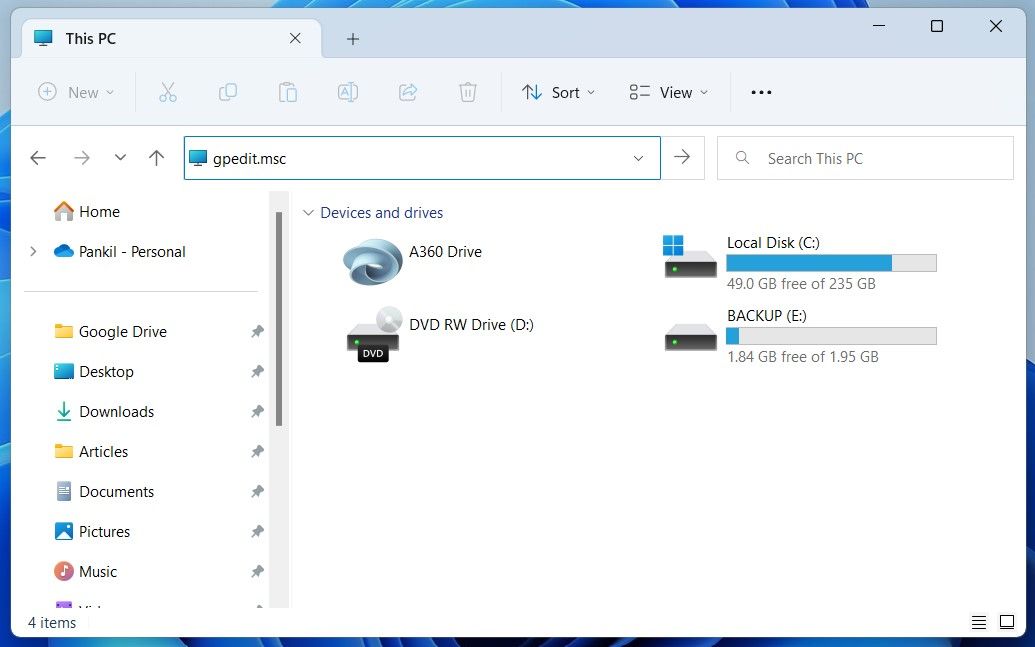
4. Otevření Editoru místních zásad skupiny z Ovládacích panelů
Ve Windows 11 společnost Microsoft přesunula mnoho apletů z klasických Ovládacích panelů do aplikace Nastavení. Nicméně Ovládací panely jsou stále dostupné. Zde je návod, jak je použít pro spuštění Editoru místních zásad skupiny:
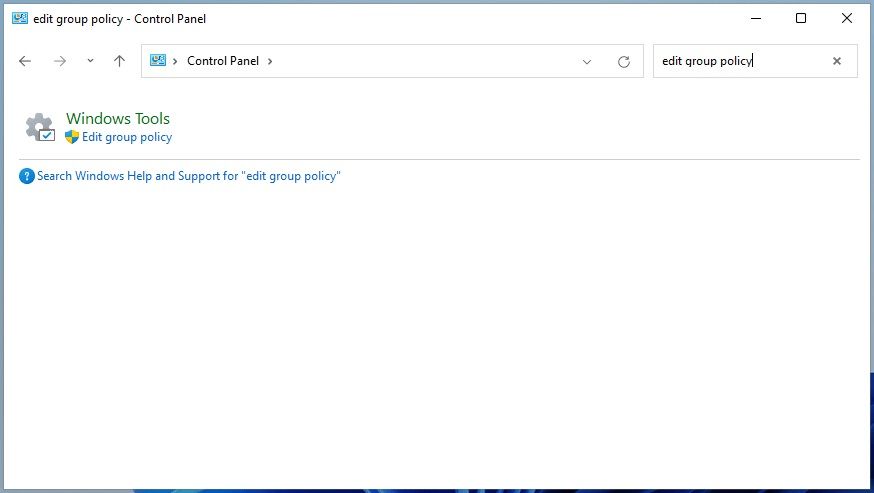
5. Spuštění Editoru místních zásad skupiny z aplikace Nastavení
Pokud preferujete aplikaci Nastavení namísto klasických Ovládacích panelů, můžete pomocí následujícího postupu získat přístup k Editoru místních zásad skupiny ve Windows 11:
6. Otevření Editoru místních zásad skupiny pomocí Windows Copilot
Windows Copilot, nový asistent s umělou inteligencí od společnosti Microsoft, vám může také pomoci s rychlým spuštěním Editoru místních zásad skupiny ve Windows 11.
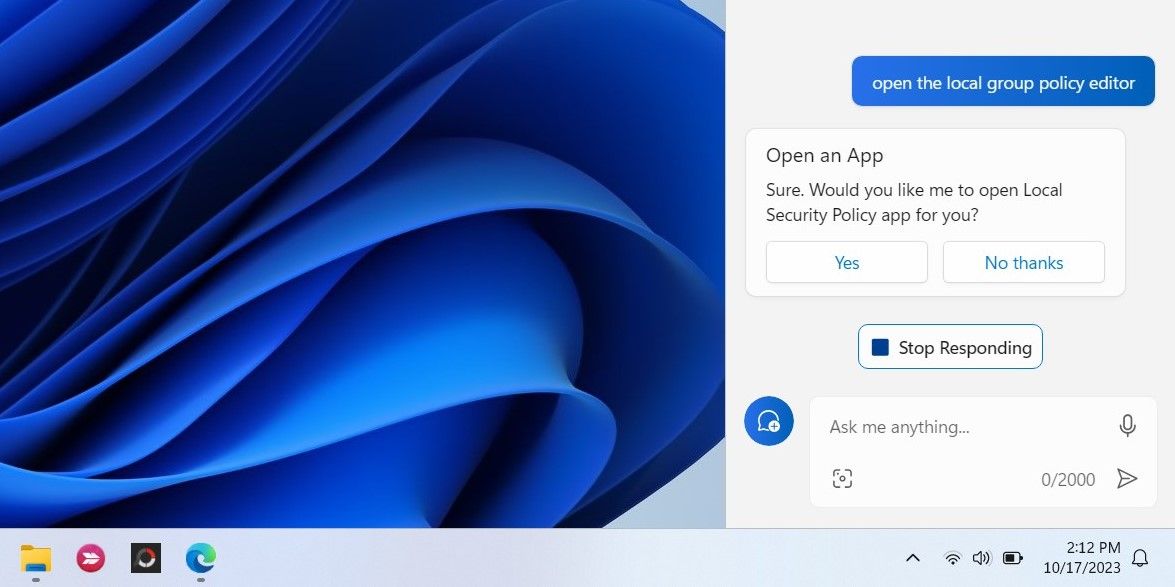
7. Spuštění Editoru místních zásad skupiny ze složky System32
Dalším způsobem, jak otevřít Editor místních zásad skupiny, je pomocí jeho spustitelného souboru (.exe) umístěného ve složce Windows System32. Zde je návod, jak na to:
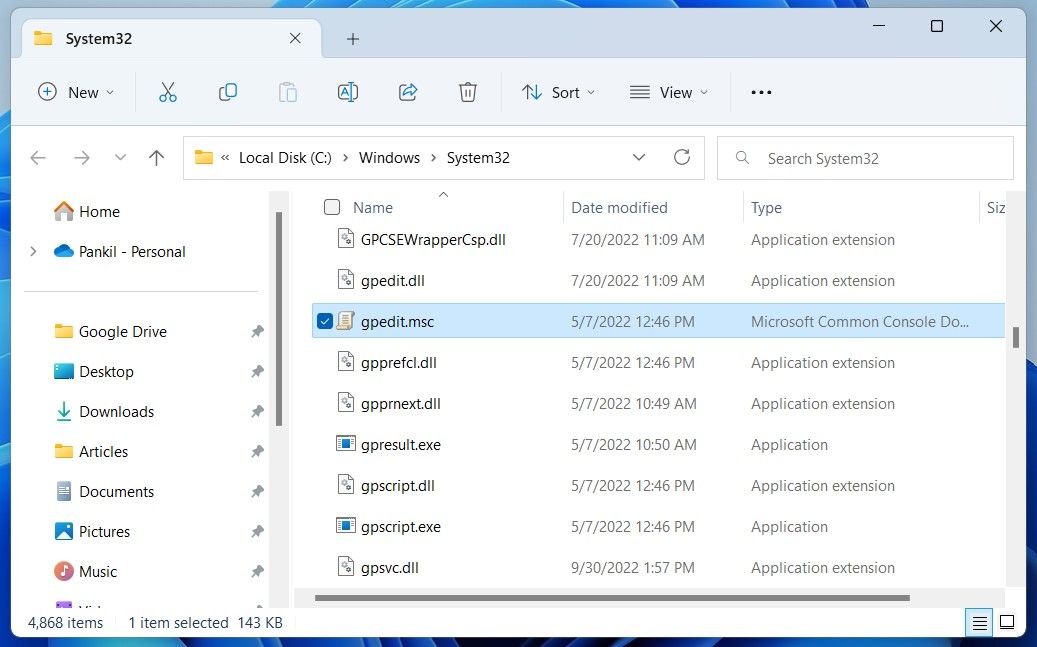
8. Spuštění Editoru místních zásad skupiny pomocí Správce úloh
Správce úloh je užitečný nástroj, který umožňuje ukončit spouštěcí aplikace ve Windows, sledovat procesy systému a vynutit ukončení nereagujících programů. Kromě toho ho můžete využít i ke spouštění programů, jako je Editor místních zásad skupiny.
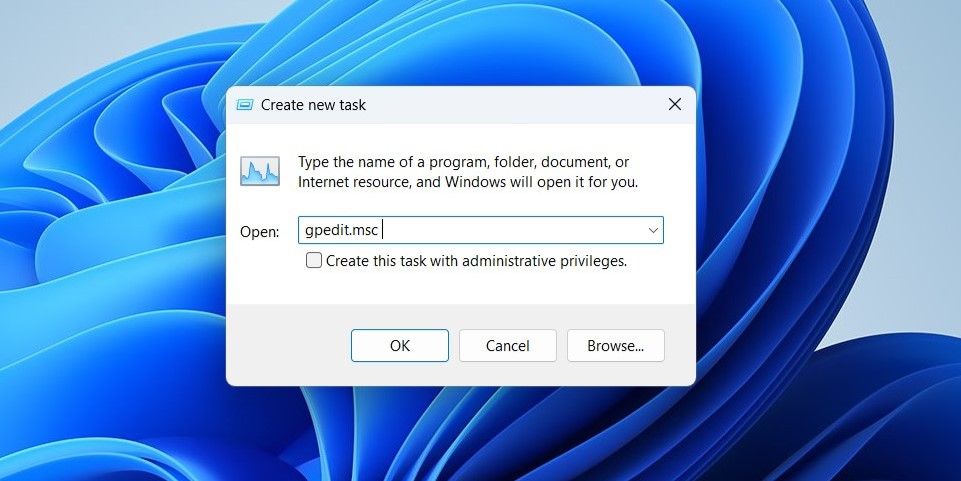
9. Otevření Editoru místních zásad skupiny pomocí Příkazového řádku nebo prostředí PowerShell
Vestavěné nástroje Windows pro práci s příkazovou řádkou – Příkazový řádek a PowerShell – jsou užitečné pro odstraňování chyb systému nebo pro automatizaci určitých úloh. Můžete je také použít pro přístup k programům, jako je Editor místních zásad skupiny.
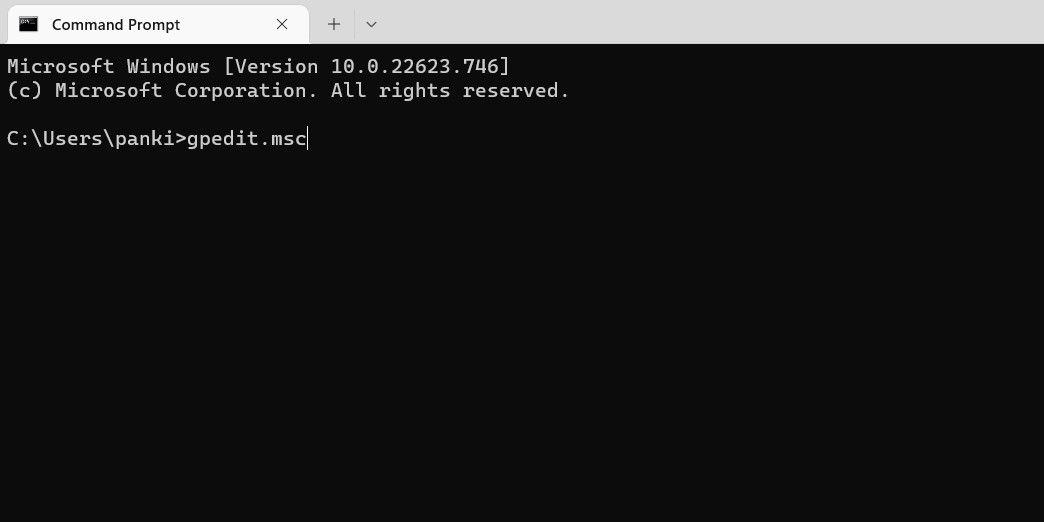
Rádi pracujete s příkazovou řádkou? Zde je několik zajímavých triků, které by vás mohly zaujmout.
10. Vytvoření zástupce na ploše pro rychlé otevření Editoru místních zásad skupiny
Pokud potřebujete Editor místních zásad skupiny pravidelně používat, může být dobrým nápadem vytvořit si pro něj zástupce na ploše. Takto k němu budete mít přístup během několika sekund.
%windir%\System32\gpedit.msc
a klikněte na „Další“.
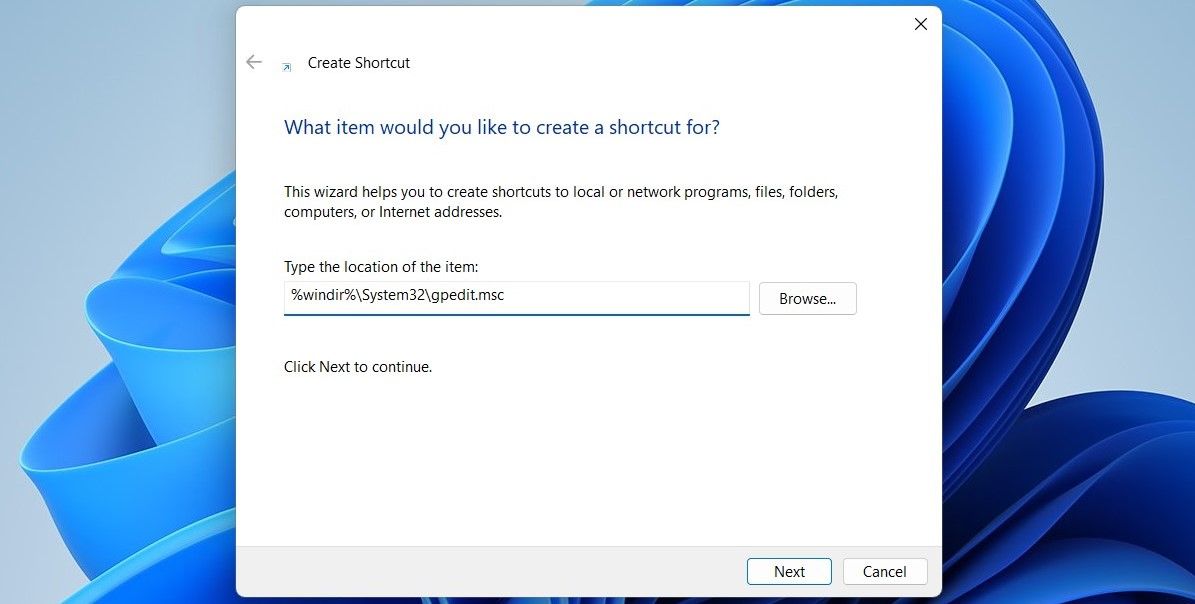
Nyní můžete dvojitým kliknutím na vytvořeného zástupce na ploše rychle spustit Editor místních zásad skupiny.
Pokud chcete otevřít Editor místních zásad skupiny ještě rychleji, co takhle přiřadit tomuto důležitému programu klávesovou zkratku?
Alternativně můžete připnout nově vytvořeného zástupce Editoru místních zásad skupiny na hlavní panel. Na hlavní panel Windows 11 můžete pro rychlý přístup připnout téměř cokoliv.
Snadný přístup k Editoru místních zásad skupiny
Ať už použijete vyhledávání Windows, příkaz Spustit nebo zástupce na ploše, přístup k Editoru místních zásad skupiny ve Windows 11 je velmi snadný. Jakmile jej otevřete, můžete podle potřeby prohlížet a měnit nastavení zásad.