Správa e-mailové schránky v Gmailu se může rychle stát nepřehlednou, zejména pokud používáte více účtů, například pro práci a soukromé účely. S neustálým přílivem zpráv se to může zdát jako boj s větrnými mlýny.
Naštěstí Gmail nabízí řadu pokročilých nástrojů, které vám usnadní organizaci e-mailů. Ne všechny tyto možnosti jsou však na první pohled zřejmé nebo aktivní. Některé jsou ukryté v rozbalovacích menu nebo v různých záložkách nastavení.
Dnes vám představím některé méně známé funkce Gmailu, které vám pomohou dosáhnout vyšší efektivity při práci s e-maily.
Naplánování odeslání e-mailů na později
Stává se vám, že si vzpomenete na důležitý e-mail, ale chcete ho odeslat až později? Nebo si ho napíšete hned, ale odeslat ho potřebujete až za pár hodin? Pak jistě oceníte možnost naplánování odeslání. V Gmailu si můžete nastavit přesný čas, kdy má být e-mail odeslán.
Stačí napsat e-mail a místo klasického tlačítka „Odeslat“ klikněte na malou šipku směřující dolů, která se nachází vedle něj. Z nabídky vyberte možnost „Naplánovat odeslání“.
Zobrazí se vám přednastavené časy nebo si můžete zvolit vlastní datum a čas. Jakmile vyberete požadovaný termín, e-mail se zařadí do fronty a odešle se automaticky. Všechny naplánované e-maily najdete v samostatné složce s názvem „Naplánované“.
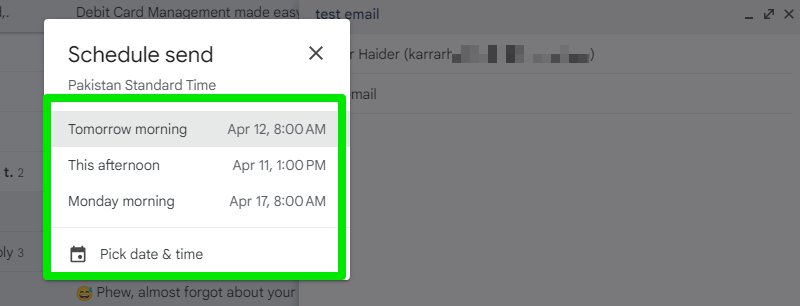
Překlad e-mailů
Díky integraci Překladače Google přímo do Gmailu, už nemusíte kopírovat a vkládat text do překladače. E-maily v jakémkoliv jazyce můžete přeložit přímo v Gmailu pomocí pouhých dvou kliknutí. Otevřete e-mail, klikněte na nabídku se třemi tečkami vpravo a zvolte „Přeložit zprávu“.
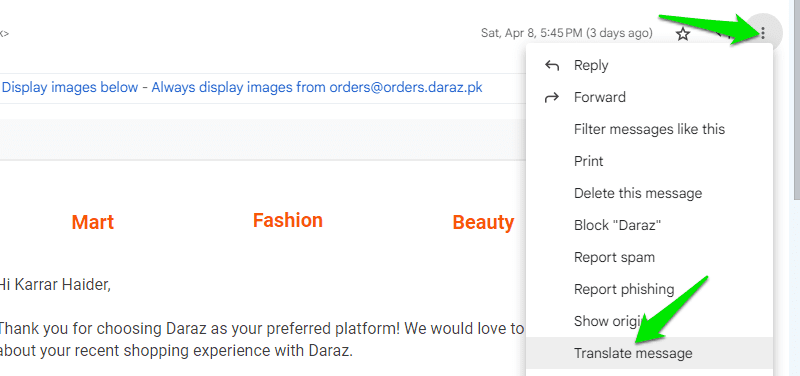
V horní části e-mailu se zobrazí nový panel, kde si můžete vybrat zdrojový a cílový jazyk. Ve výchozím nastavení se Gmail pokusí přeložit e-mail do jazyka vašeho účtu.
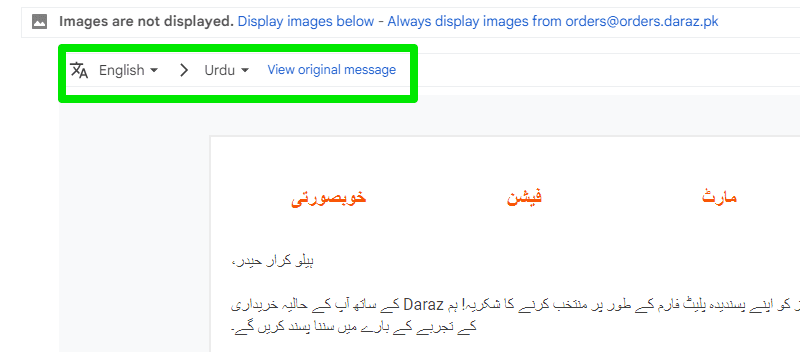
Aktivace automatického přesouvání
Když smažete nebo archivujete e-mail, Gmail vás obvykle vrátí zpět do doručené pošty. S aktivovanou funkcí Auto-advance se automaticky přesunete na další e-mail v seznamu. Ušetříte tak spoustu zbytečných kliknutí při otevírání nových zpráv.
Klikněte na ikonu ozubeného kola v pravém horním rohu Gmailu a vyberte možnost „Zobrazit všechna nastavení“.
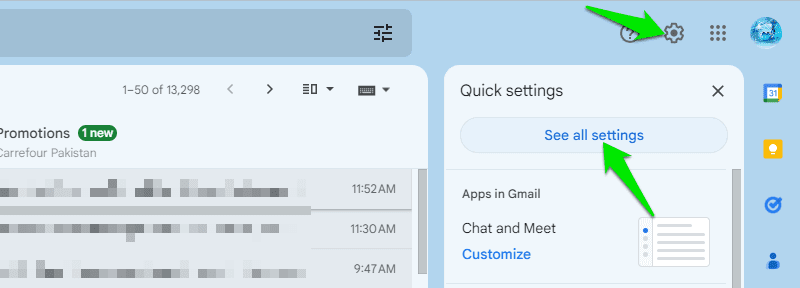
Nyní přejděte na záložku „Rozšířené“ a povolte možnost „Automatické přesouvání“. Gmail se aktualizuje a funkce se aktivuje.
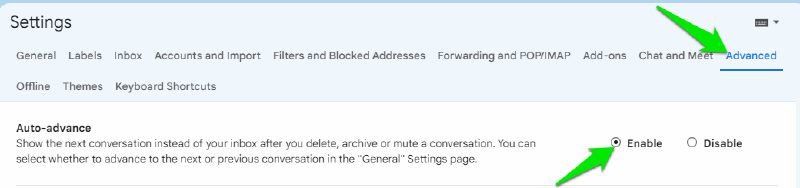
Důvěrný režim pro zabezpečení obsahu
Pokud potřebujete sdílet citlivé informace, u kterých chcete mít jistotu, že se nedostanou do nepovolaných rukou, důvěrný režim vám nabídne několik možností, jak toho dosáhnout. Při psaní e-mailu klikněte na ikonu visacího zámku v dolní části okna a aktivujte důvěrný režim.
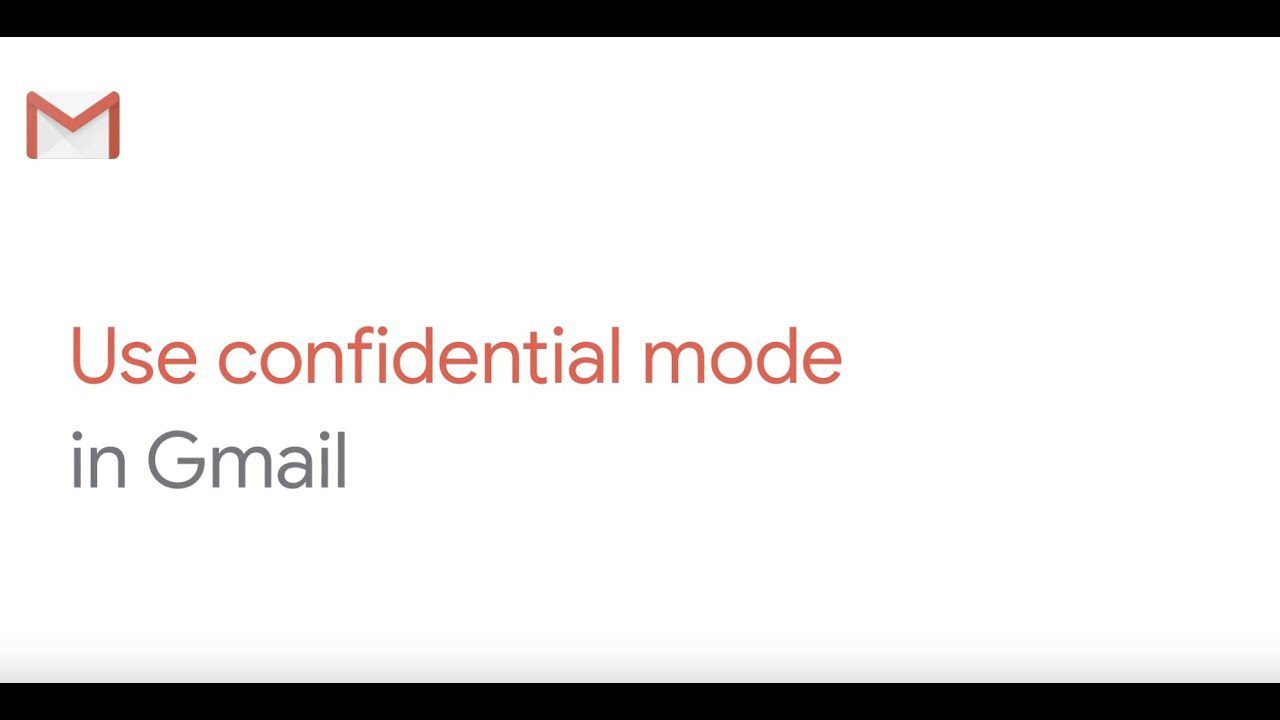
Zde můžete nastavit datum expirace e-mailu, od 1 dne až po 5 let. Po uplynutí této doby e-mail přestane být dostupný. Můžete také nastavit přístupový kód, který bude zaslán příjemci na telefon, což představuje další stupeň ověření. Příjemce také nebude moci e-mail stáhnout, přeposlat, zkopírovat ani vytisknout.
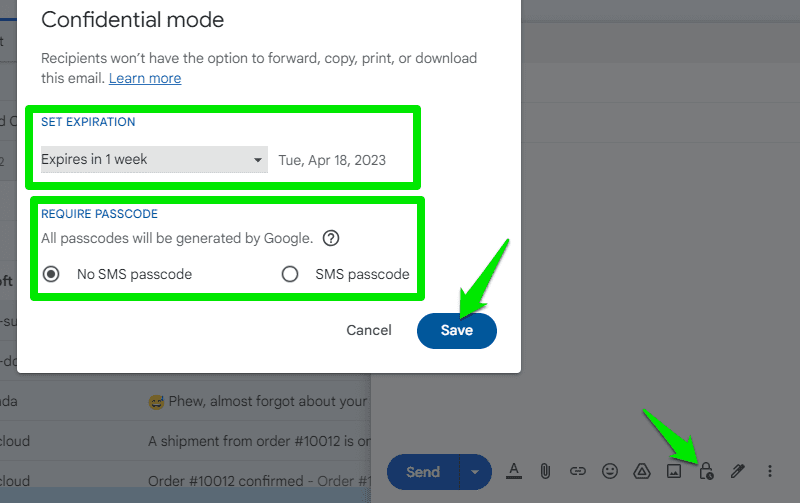
Mějte však na paměti, že příjemce může stále pořídit snímek obrazovky nebo fotografii e-mailu, aby si uchoval jeho obsah.
Přenechání správy účtu jiné osobě
Pokud chcete, aby někdo jiný spravoval váš e-mailový účet, nemusíte s ním sdílet své přihlašovací údaje. Můžete mu udělit delegovaný přístup. Delegát bude moci odesílat, přijímat a mazat e-maily, a dokonce měnit nastavení Gmailu.
Chcete-li to nastavit, přejděte do nastavení Gmailu pomocí ikony ozubeného kola a vyberte záložku „Účty a import“. Zde klikněte na tlačítko „Přidat další účet“ vedle možnosti „Udělit přístup k vašemu účtu“.
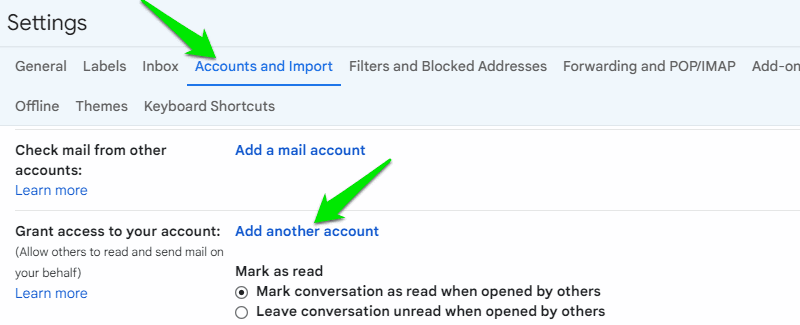
V novém okně zadejte e-mailovou adresu delegáta a potvrďte odeslání potvrzovacího e-mailu.
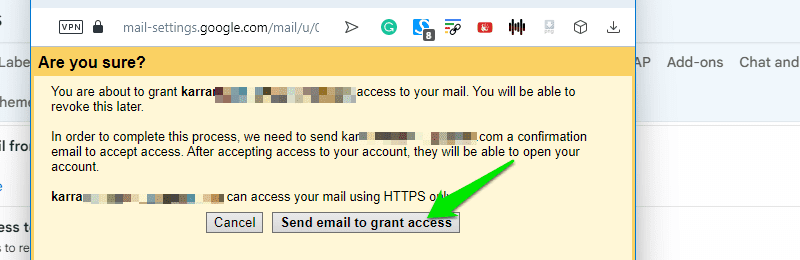
Delegát pak bude muset otevřít svůj účet a přijmout žádost, aby mohl začít spravovat váš účet. Váš účet se zobrazí v jeho nabídce Google a bude označen jako „Delegovaný“.
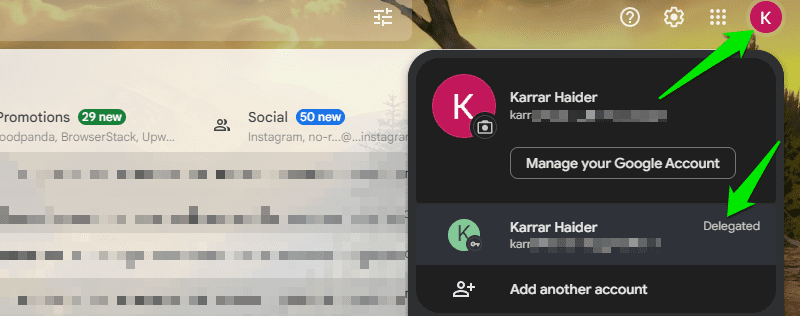
Tato práva můžete kdykoli odebrat, stačí se vrátit k možnosti „Udělit přístup k vašemu účtu“ a kliknout na tlačítko „Smazat“ vedle příslušného delegáta.
Zobrazení e-mailů offline
Gmail můžete nastavit tak, aby ukládal poslední e-maily do počítače. Budete tak k nim mít přístup, i když nejste připojeni k internetu. Můžete dokonce psát nové zprávy a odpovídat na e-maily, ty se odešlou, jakmile se znovu připojíte k internetu.
Přejděte do nastavení Gmailu a vyberte záložku „Offline“. Zaškrtněte políčko vedle možnosti „Povolit offline e-mail“. Poté nastavte požadované parametry a klikněte na tlačítko „Uložit změny“. Můžete si vybrat, jak dlouho se mají e-maily ukládat, až 90 dní.
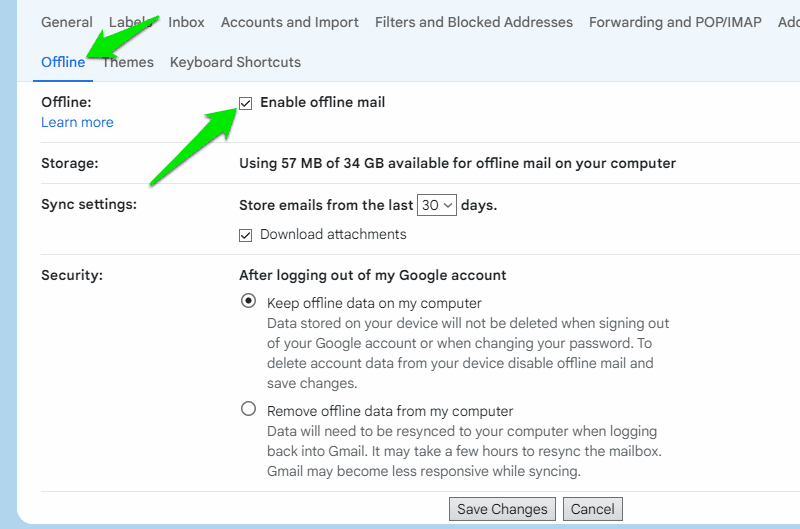
Google také doporučuje přidat stránku Gmailu do záložek pro snadnější přístup v režimu offline.
Nedávno jsem objevil zajímavou věc. Na rozdíl od většiny webových aplikací, které po kliknutí pravým tlačítkem otevřou standardní nabídku prohlížeče, Gmail otevře svou vlastní nabídku s mnoha užitečnými možnostmi. Funguje to pouze při kliknutí pravým tlačítkem na uzavřený e-mail, ne v těle e-mailu.
Klepněte pravým tlačítkem myši na jakýkoli e-mail a zobrazí se vám rozsáhlá nabídka s možnostmi, které jsou dostupné i v horním panelu a některé další. Mezi zajímavé možnosti patří „Přeposlat jako přílohu“, „Přesunout na kartu“, „Odpovědět všem“ a možnost vyhledávání souvisejících e-mailů.
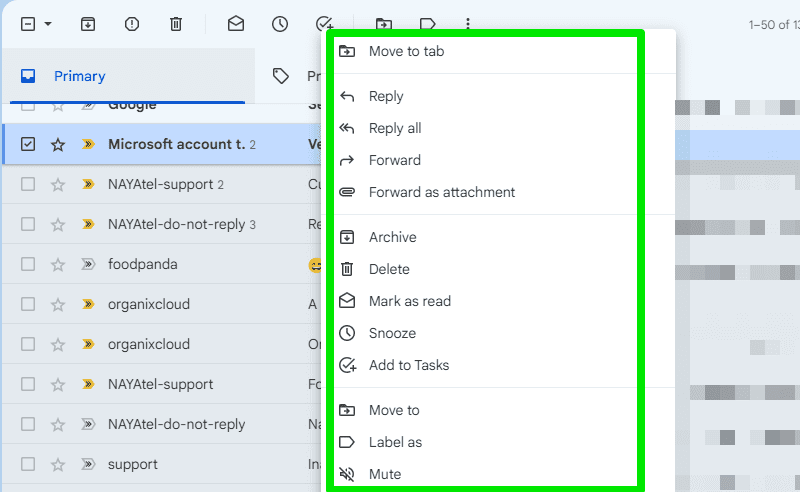
Osobně mi tato nabídka připadá užitečná pro rychlou konfiguraci e-mailů, bez nutnosti je nejprve otevírat.
Prodloužení doby odvolání odeslání
Pravděpodobně už víte, že odeslané e-maily můžete vzít zpět pomocí oznámení, které se objeví při odeslání zprávy. Můžete si však také prodloužit dobu, po kterou můžete e-mail odvolat, a získat tak více času na rozmyšlenou.
Otevřete nastavení Gmailu a na záložce „Obecné“ klikněte na rozbalovací nabídku vedle možnosti „Vrátit zpět odeslání“. Zde můžete prodloužit dobu na 30 sekund. Mějte na paměti, že tím se také prodlouží doba, kdy příjemce dostane e-mail. V některých situacích, kdy potřebujete, aby byl e-mail doručen co nejdříve, to nemusí být ideální.
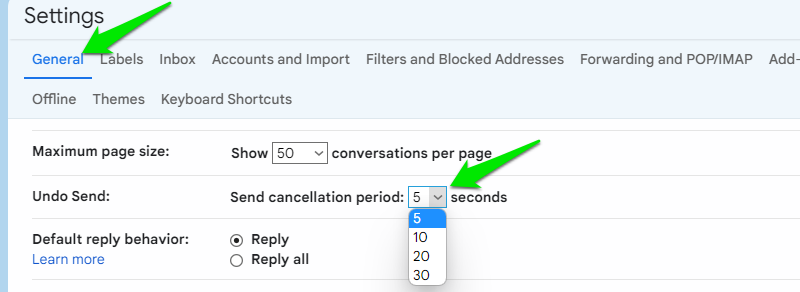
Zobrazení e-mailů ze všech účtů na jednom místě
Pokud používáte více e-mailových účtů, nemusíte mezi nimi neustále přepínat. Můžete si nastavit, aby se e-maily z ostatních účtů zobrazovaly v jednom hlavním účtu.
V nastavení Gmailu přejděte na záložku „Účty a import“ a klikněte na „Přidat poštovní účet“ vedle možnosti „Zkontrolovat poštu z jiných účtů“.
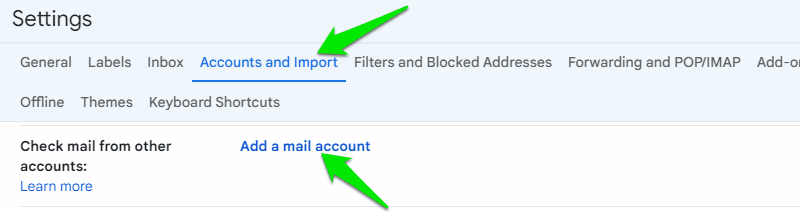
Zadejte e-mailovou adresu účtu, ze kterého chcete importovat e-maily. Na další stránce si můžete vybrat mezi POP3 a Gmailify. Pokud je účet, ze kterého importujete e-maily, také účet Gmail, vyberte POP3. V ostatních případech zvolte Gmailify, abyste účtu zajistili stejné zabezpečení a funkce jako Gmail.
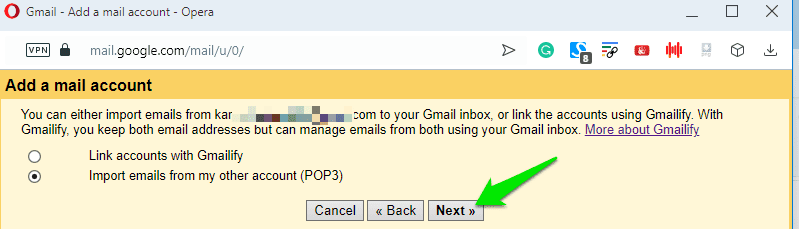
Poté zadejte heslo k účtu a klikněte na tlačítko „Přidat účet“.
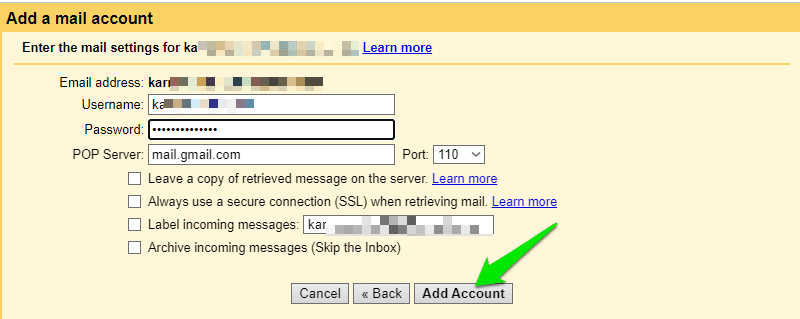
Můžete přidat více účtů a všechny jejich e-maily se budou zobrazovat ve vaší doručené poště. Importují se však pouze e-maily z doručené pošty, nikoli z ostatních složek.
Odesílání e-mailů z jiného účtu
Podobně jako při přijímání e-mailů z více účtů v jednom, můžete i odesílat e-maily z různých účtů, aniž byste se museli přepínat mezi nimi. Přejděte na záložku „Účty a import“ v nastavení Gmailu a klikněte na „Přidat další e-mailovou adresu“ vedle možnosti „Odeslat poštu“.
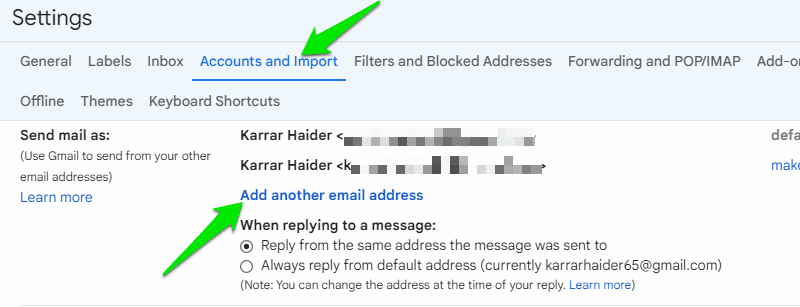
Zde přidejte e-mailovou adresu druhého účtu a budete vyzváni k dokončení ověření. Po potvrzení se na druhý účet odešle ověřovací e-mail, kde kliknutím na odkaz potvrdíte, že chcete dát původnímu účtu právo odesílat e-maily z tohoto účtu.
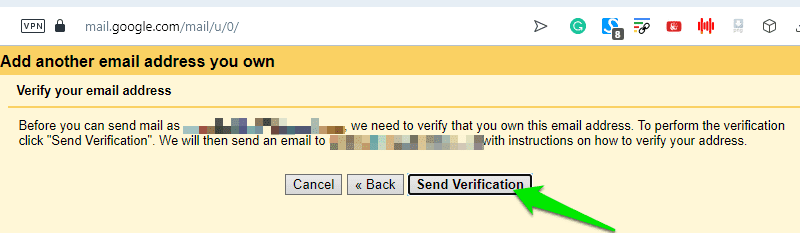
Při psaní nového e-mailu můžete kliknout na rozbalovací nabídku vedle vaší e-mailové adresy a změnit ji. Pro odpovědi můžete použít buď výchozí účet, nebo ten, na který byl e-mail původně odeslán.
Odložení e-mailů na později
Pokud nechcete číst e-mail hned nebo ho chcete zkontrolovat až později, jistě oceníte funkci odložení v Gmailu. E-maily můžete odložit a znovu se zobrazí v doručené poště až v určený čas.
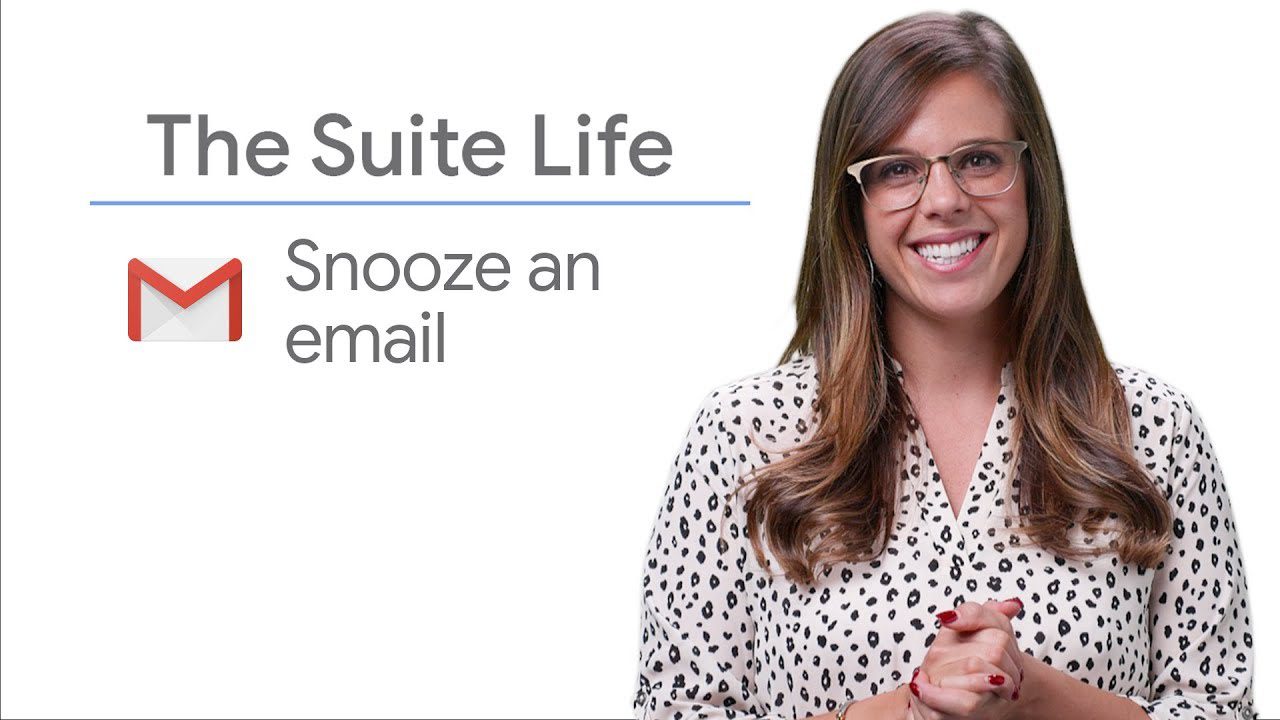
Když otevřete e-mail nebo vyberete více e-mailů, klikněte na ikonu hodin v horní části. Otevře se nabídka s přednastavenými daty a časy od jednoho dne až po více než týden. Můžete také nastavit přesné datum a čas pomocí možnosti „Vybrat datum a čas“.
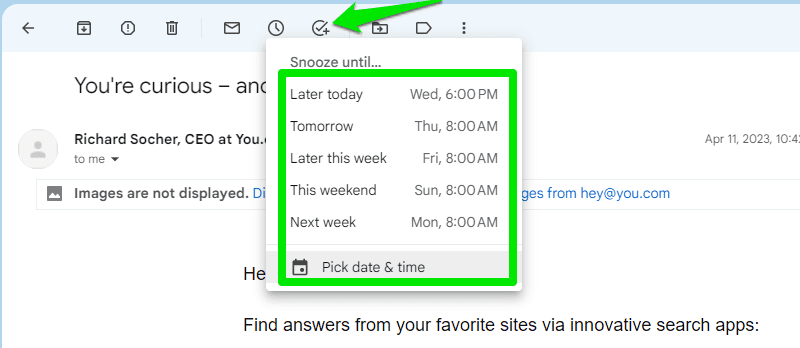
Bonus 🎁
Toto není nastavitelná funkce, spíše trik, ale je velmi užitečný, pokud se často přihlašujete k odběru newsletterů. Můžete přidat znaménko plus (+) a jakákoli další slova na konec vaší e-mailové adresy před znak @. Gmail to bude brát jako samostatnou adresu, ale e-maily budou stále chodit do vaší hlavní schránky.
Například, pokud je váš e-mail [email protected], můžete se přihlásit k odběru newsletteru etechblog.cz pomocí [email protected]. Tímto způsobem můžete snadno filtrovat e-maily, které přijdou na tuto konkrétní adresu, stačí ji vložit do vyhledávacího pole.
Závěrem
Jsem si jistý, že vám tyto funkce přijdou užitečné, zejména pokud používáte více účtů. Osobně používám dva účty a díky těmto vestavěným funkcím Gmailu je spravuji oba z jednoho místa. Můžete také využít aplikace a rozšíření třetích stran, abyste dosáhli ještě vyšší efektivity při práci s e-maily.