Správce souborů ve Windows je klíčový nástroj pro organizaci a manipulaci s vašimi daty. Je nepostradatelný, ať už potřebujete kopírovat, přesouvat nebo odstraňovat soubory na vašem zařízení.
Jaké ale existují způsoby, jak tento nástroj spustit?
Přinášíme vám kompletní přehled! V tomto článku si představíme 11 jednoduchých metod, jak otevřít Průzkumníka souborů ve Windows.
1. Použití klávesové zkratky
Klávesové zkratky jsou skvělým způsobem, jak zrychlit práci s aplikacemi ve Windows. Pomocí nich můžete rychle spouštět různé programy, například dialogové okno Spustit, nastavení systému, Správce úloh a mnoho dalších.
Pro okamžité otevření Průzkumníka souborů stiskněte kombinaci kláves Win + E.
Vyhledávací lišta v nabídce Start je pravděpodobně místem, kde často hledáte své aplikace.
Nyní se podíváme, jak se dostat do Průzkumníka souborů pomocí vyhledávacího pole:
- Klikněte do vyhledávacího pole v nabídce Start a začněte psát „Průzkumník souborů“.
- Vyberte výsledek s označením „Nejlepší shoda“ kliknutím myši nebo pomocí kláves se šipkami a potvrďte Enterem.
Nabídka Start ukrývá mnoho programů. Zde je návod, jak ji využít k otevření Průzkumníka souborů:
- Klikněte na ikonu Windows na obrazovce nebo stiskněte klávesu Windows.
- V levé části klikněte na „Všechny aplikace“ a poté vyberte „Systémové nástroje“.
- Ze seznamu vyberte „Průzkumník souborů“.
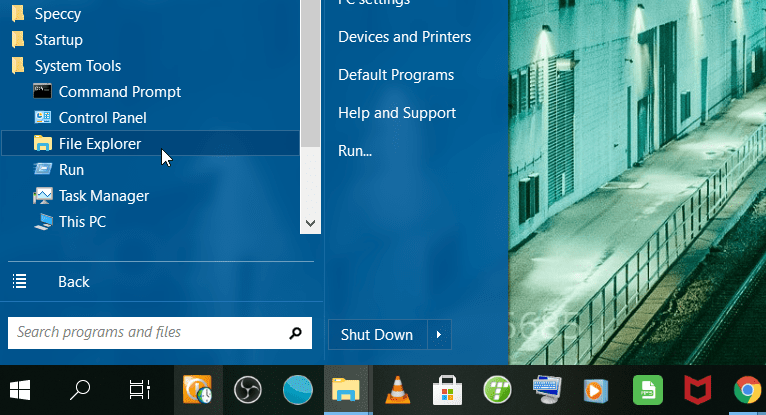
4. Využití dialogového okna Spustit
Průzkumníka souborů můžete spustit i pomocí dialogového okna Spustit. Postup je následující:
- Stisknutím kláves Win + R otevřete dialogové okno Spustit.
- Do textového pole zadejte „explorer“ a klikněte na OK pro spuštění Průzkumníka souborů.
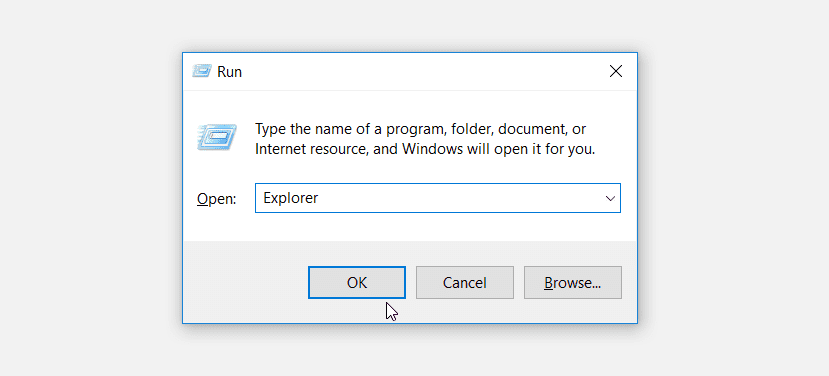
Nabídka Rychlý přístup vám umožňuje rychle se dostat k důležitým nástrojům Windows. Pro otevření Průzkumníka souborů skrze tuto nabídku postupujte takto:
- Stiskněte Win + X nebo klikněte pravým tlačítkem myši na ikonu Windows na hlavním panelu.
- Z nabídky zvolte „Průzkumník souborů“.
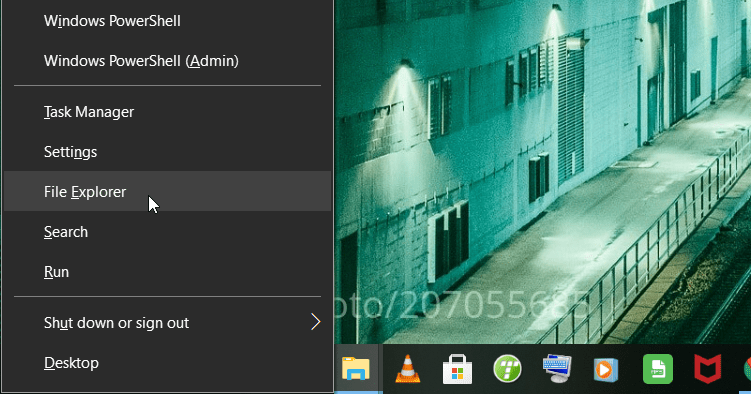
6. Použití ikony Průzkumníka souborů na hlavním panelu
Na hlavním panelu Windows se obvykle nacházejí zástupci oblíbených aplikací, včetně Průzkumníka souborů, Microsoft Edge a dalších. Chcete-li spustit Průzkumníka, jednoduše na jeho ikonu na hlavním panelu klikněte.
Pokud na hlavním panelu ikona Průzkumníka souborů chybí, můžete ji tam přidat takto:
- Do vyhledávacího pole v nabídce Start zadejte „Průzkumník souborů“.
- Klikněte pravým tlačítkem na výsledek „Průzkumník souborů“ a vyberte „Připnout na hlavní panel“.
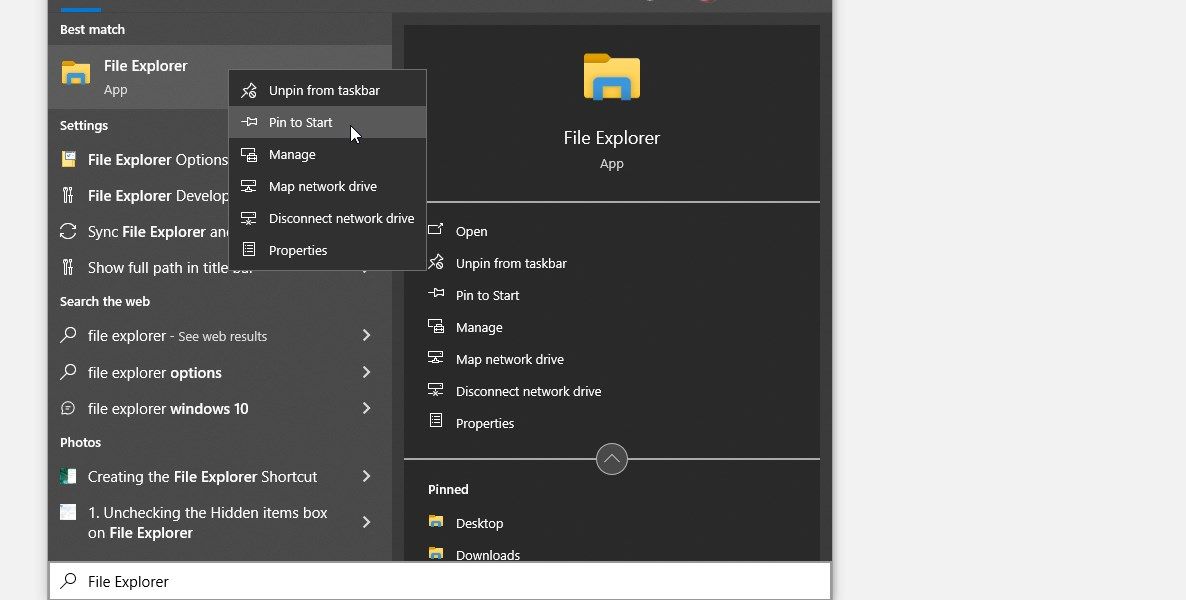
7. Využití příkazového řádku nebo PowerShellu

Pomocí příkazového řádku (CMD) nebo PowerShellu můžete ve Windows spustit téměř jakoukoli aplikaci.
Zde je postup spuštění Průzkumníka souborů pomocí CMD:
- Stisknutím kláves Win + R otevřete dialogové okno Spustit.
- Zadejte „CMD“ a stiskněte Ctrl + Shift + Enter pro otevření příkazového řádku se zvýšenými oprávněními.
- Do příkazového řádku napište „explorer“ a stiskněte Enter.
Pro otevření Průzkumníka souborů pomocí PowerShellu postupujte takto:
- Stisknutím Win + R otevřete dialogové okno Spustit.
- Zadejte „PowerShell“ a stiskněte Ctrl + Shift + Enter pro spuštění PowerShellu s administrátorskými právy.
- V okně PowerShell zadejte „explorer“ a stiskněte Enter.
8. Použití Správce úloh
Správce úloh neslouží jen k ukončování škodlivých programů a sledování výkonu vašeho počítače. Můžete jej také použít ke spouštění aplikací.
Zde je návod, jak pomocí Správce úloh spustit Průzkumníka souborů:
- Stisknutím kláves Ctrl + Shift + Esc otevřete Správce úloh.
- Klikněte na kartu Soubor v levém horním rohu a zvolte „Spustit novou úlohu“.
- Do zobrazeného pole zadejte „explorer“ a klikněte na OK. Tím se otevře Průzkumník souborů.
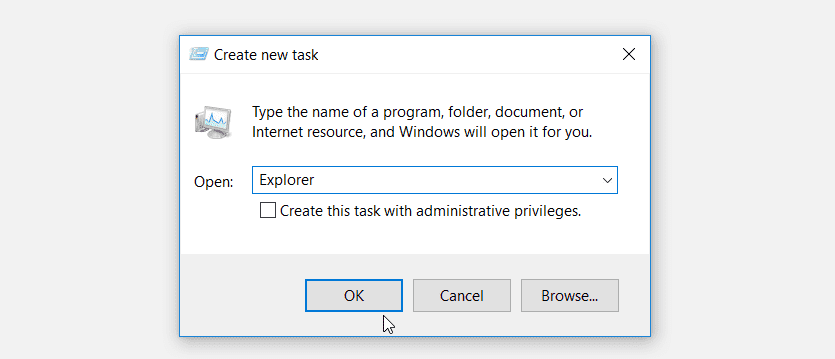
9. Spuštění Průzkumníka souborů pomocí spustitelného souboru
Průzkumníka souborů můžete spustit také přímo pomocí jeho spustitelného souboru (.exe), který se nachází na disku C:. Zde je postup:
- Do vyhledávacího pole nabídky Start napište „Tento počítač“ a vyberte „Nejlepší shoda“.
- V novém okně poklepejte na „Místní disk (C:)“ a přejděte do složky „Windows“.
- Sjeďte dolů a klikněte na soubor „explorer“ nebo „explorer.exe“ pro spuštění Průzkumníka.
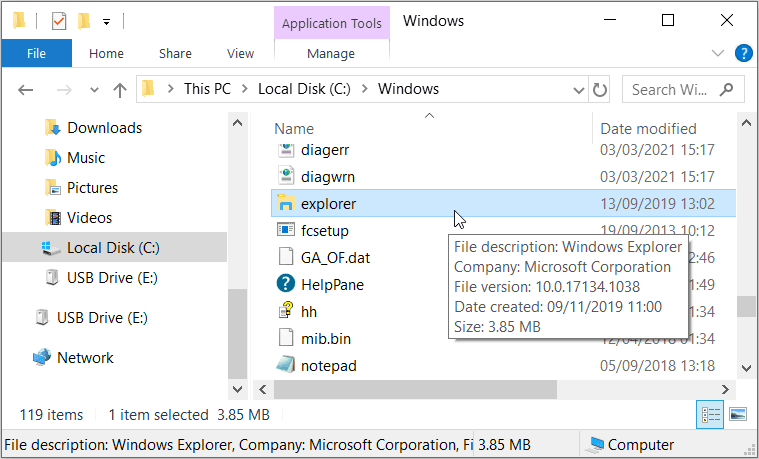
10. Nepřímý přístup k Průzkumníku přes Ovládací panely
Možná vás překvapí, že k Průzkumníku souborů se dá dostat i skrze Ovládací panely. Ukážeme vám, jak na to:
- Do vyhledávacího pole v nabídce Start zadejte „Ovládací panely“ a vyberte výsledek „Nejlepší shoda“.
- V Ovládacích panelech změňte zobrazení na „Malé ikony“.
- Vyberte „Nástroje pro správu“.
- V levém panelu klikněte na „Plocha“ nebo jinou z možností. A voilà, jste v Průzkumníku souborů!
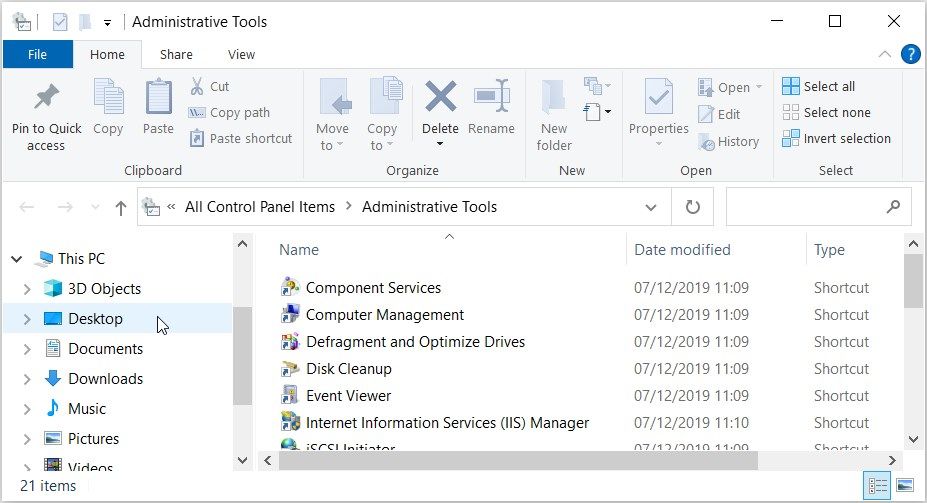
11. Vytvoření zástupce Průzkumníka souborů na ploše
Zástupci na ploše usnadňují přístup k často používaným aplikacím. Pokud chcete mít Průzkumníka souborů vždy po ruce, vyplatí se vytvořit si jeho zástupce na ploše.
Projdeme si proces vytvoření tohoto zástupce:
- Stiskněte Win + D pro zobrazení plochy. Případně, podívejte se na různé způsoby, jak se na plochu dostat.
- Klikněte pravým tlačítkem myši na prázdné místo na ploše a vyberte „Nový“ > „Zástupce“.
- Do pole umístění zadejte „%windir%\system32\explorer.exe“ a pokračujte kliknutím na „Další“.
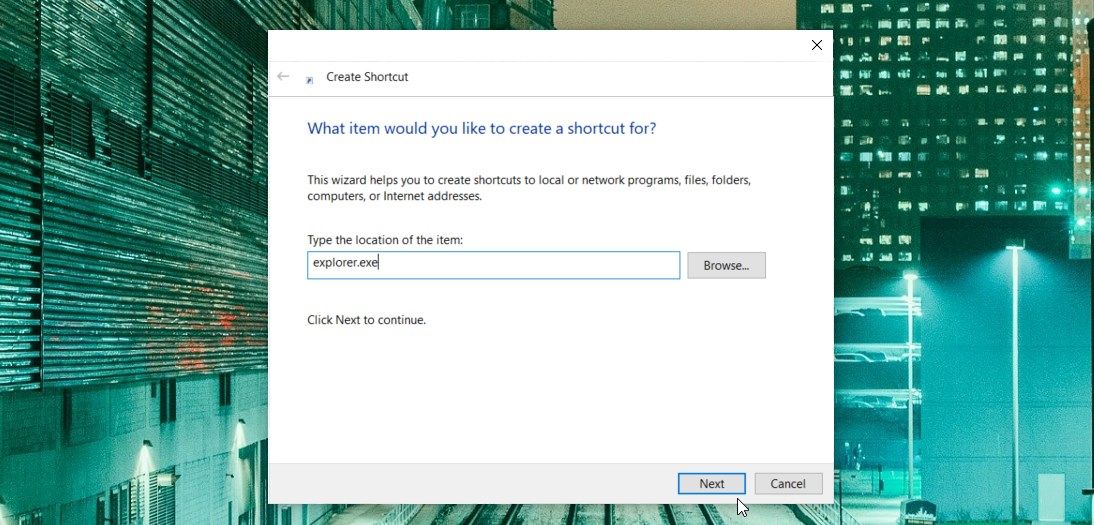
Dále do pole pro název zadejte „Průzkumník souborů“ a kliknutím na „Dokončit“ zástupce uložte.
Nyní je přístup k Průzkumníku souborů hračkou. Stačí přejít na plochu a kliknout na nově vytvořeného zástupce.
Otevřete Průzkumníka souborů snadno
Spouštění Průzkumníka souborů ve Windows je poměrně jednoduché. Pokud chcete tento nástroj ovládat jako profesionál, vyzkoušejte některou z metod, které jsme si představili. Poté se můžete s Průzkumníkem detailněji seznámit a objevit i jeho skryté funkce.