OneNote je vynikající nástroj pro zachycování a organizaci různorodých poznámek v digitální podobě. Nicméně, skrývá v sobě i řadu méně známých funkcí, které mohou výrazně zvýšit vaši produktivitu. Podívejme se na některé z nich, které stojí za to objevit.
1. Nastavení stylu stránky jako výchozí šablony
Máte v OneNotu konkrétní styl stránky, který často používáte? Můžete si ho nastavit jako výchozí šablonu, což vám ušetří čas při vytváření nových poznámek. Postup je jednoduchý:
- Klikněte pravým tlačítkem myši na stránku, kterou chcete použít jako šablonu (nebo stiskněte Control + kliknutí na trackpadu u Macu).
- Z nabídky, která se objeví, vyberte možnost „Nastavit jako výchozí šablonu“.
Šablony v OneNotu se skvěle hodí pro opakující se projekty, kde potřebujete udržovat jednotnou strukturu poznámek. Například při zápisu ze schůzek můžete mít šablonu s pevně danými políčky pro účastníky, probraná témata a klíčové body.
Organizace poznámek v OneNotu pomocí konceptu poznámkových bloků, oddílů a stránek je velmi efektivní. Můžete však své poznámky obohatit i vizuálními značkami, které vám pomohou identifikovat informace a kontextové vztahy napříč celým poznámkovým blokem. Použijte k tomu funkci „Vlastní značky“:
- Klikněte na záložku „Domů“.
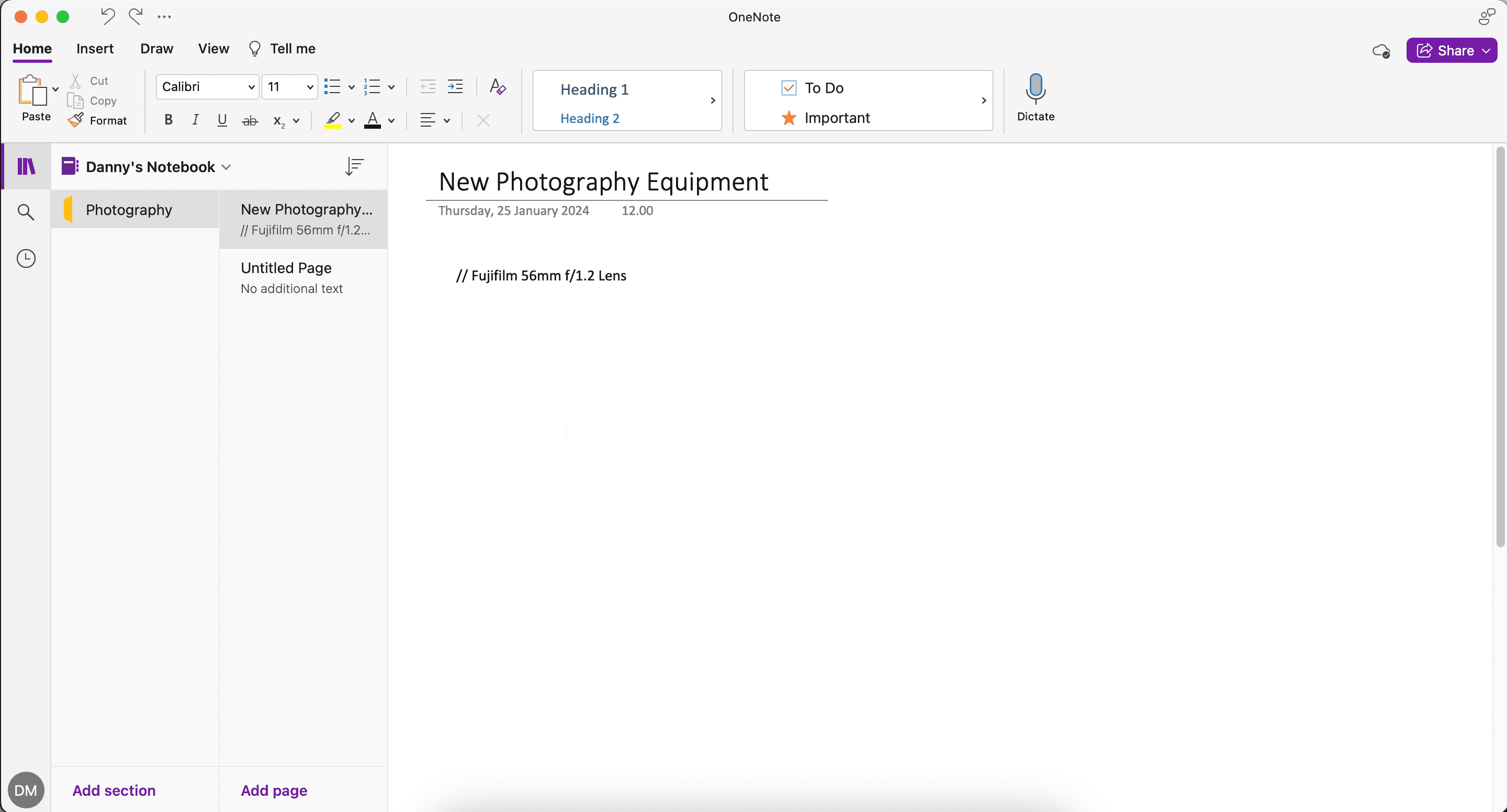
- V seznamu voleb, kde vidíte „Úkoly“ a „Důležité“, klikněte na šipku směřující dolů a vyberte „Vytvořit nový tag“.
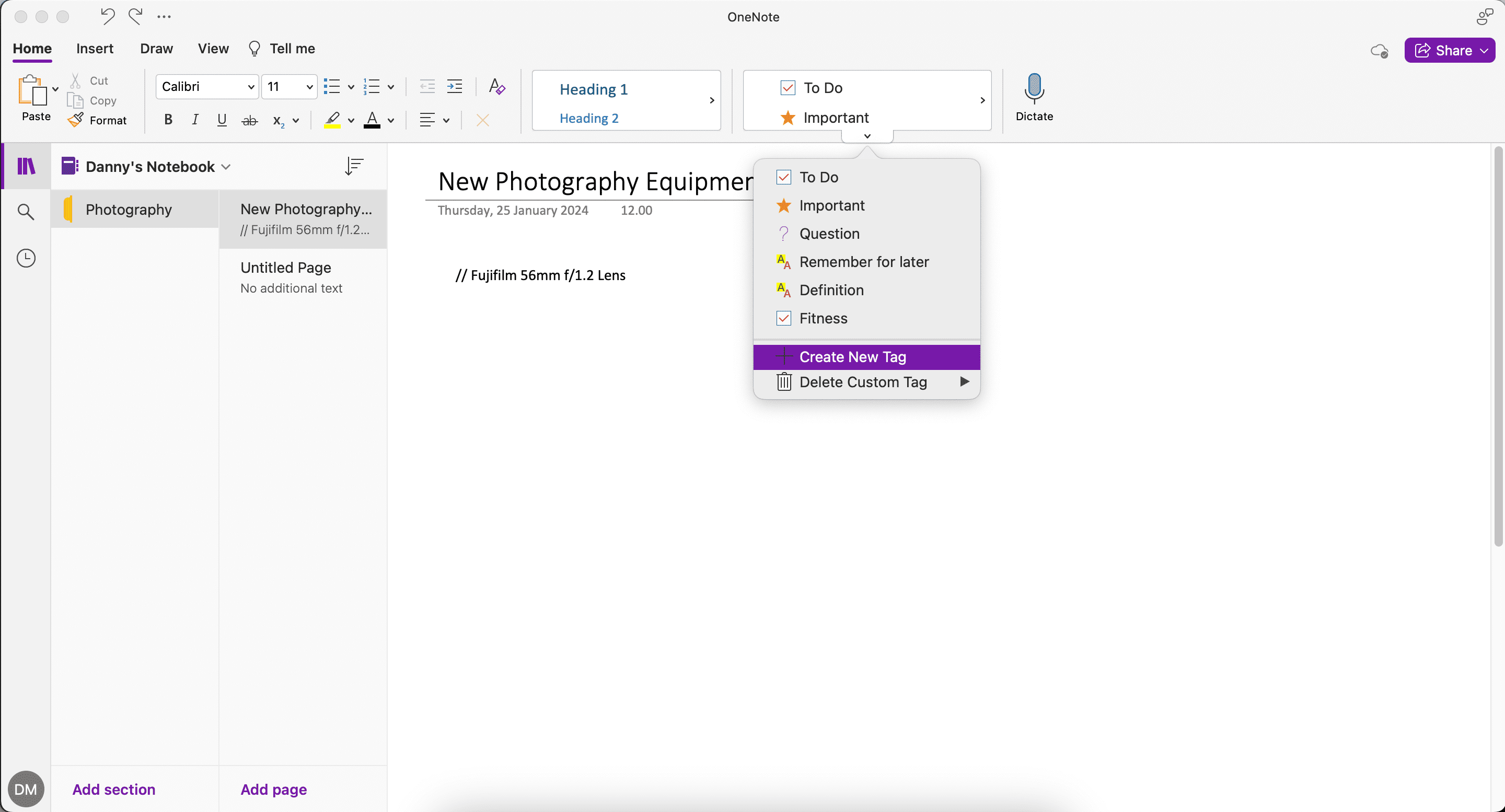
- Zadejte název značky, vyberte symbol a klikněte na „Vytvořit“.
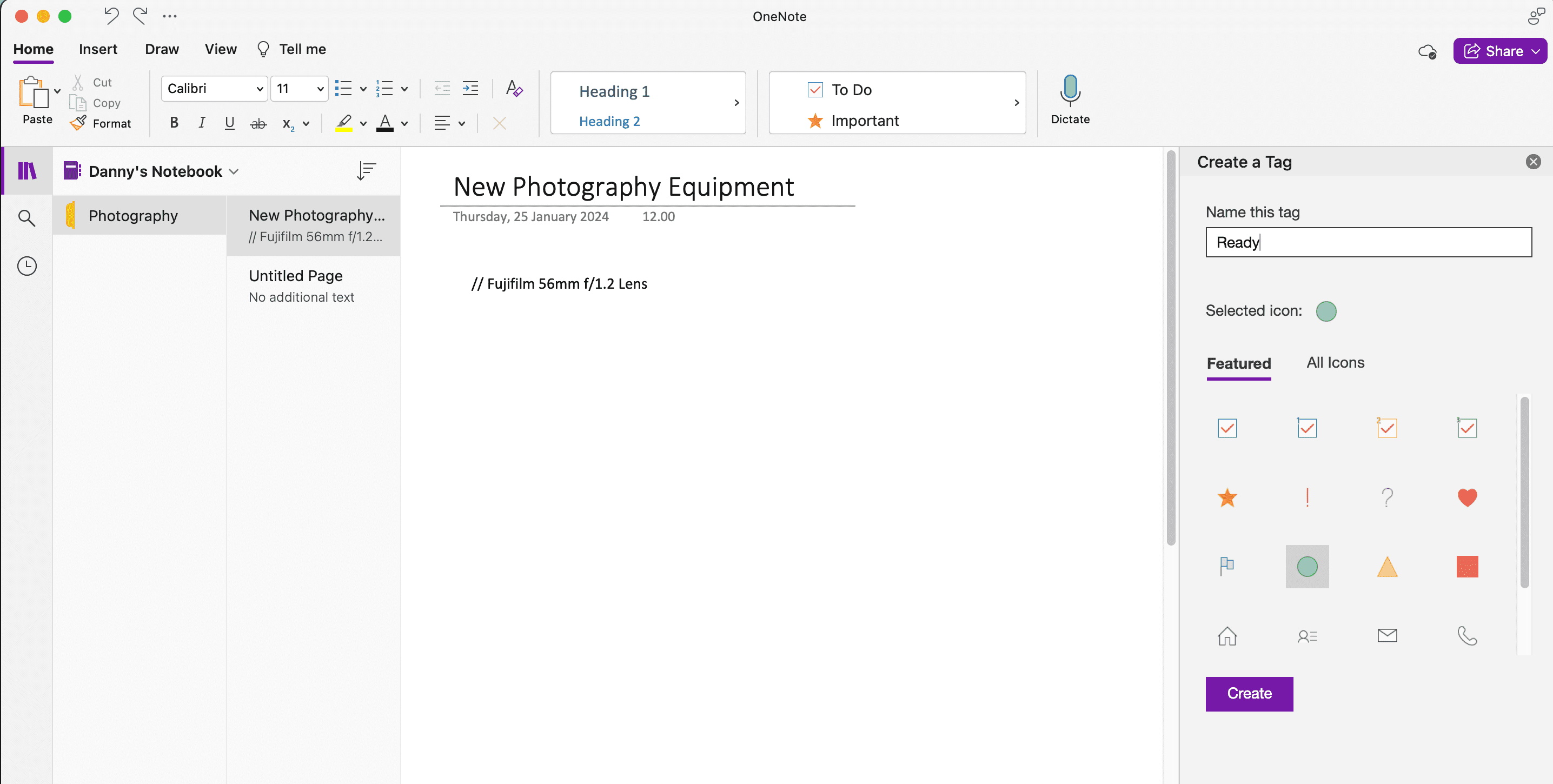
- Pro přístup k vytvořené značce použijte šipku vpravo.
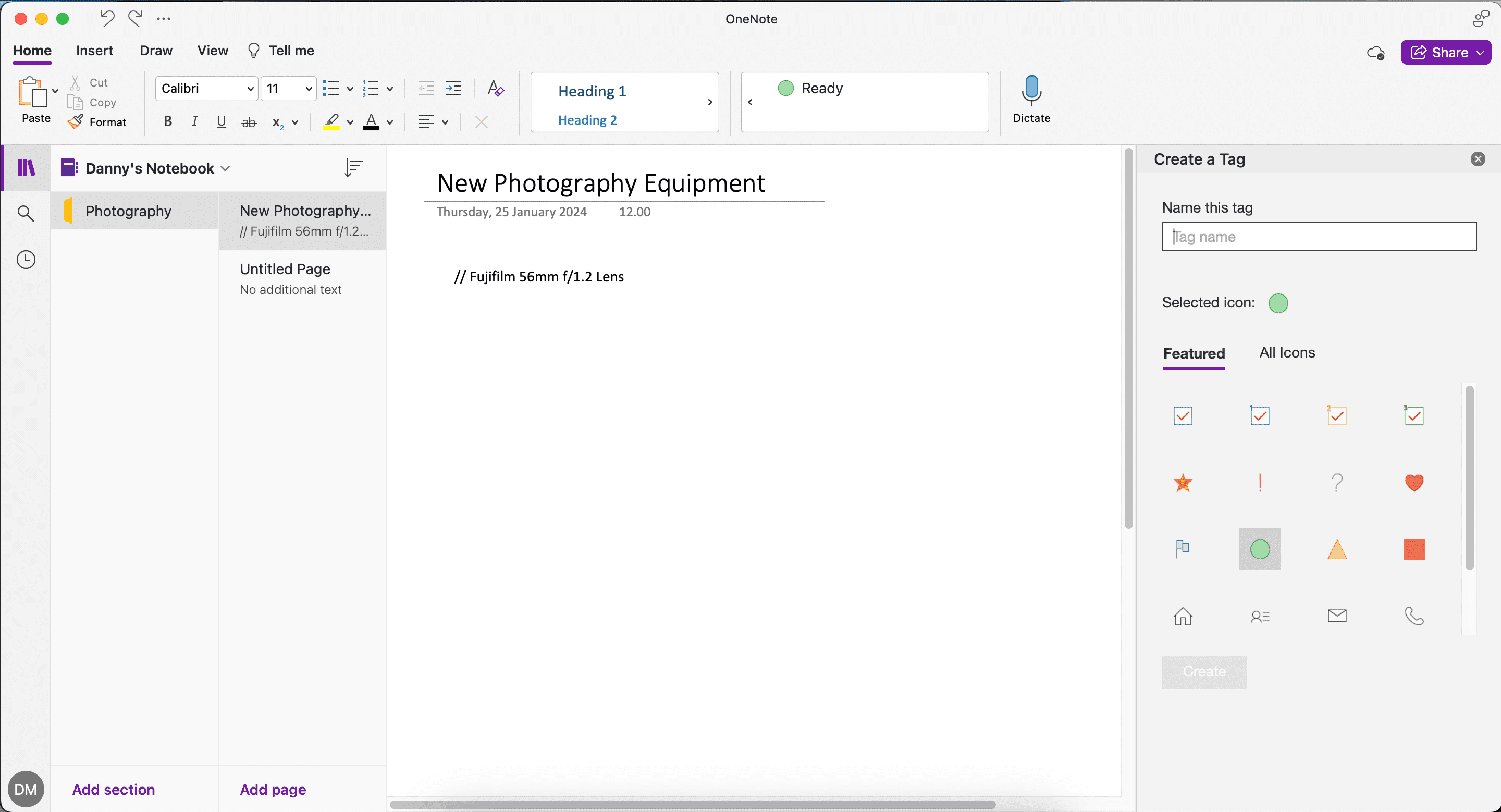
3. Propojování v rámci OneNotu i s externími zdroji
OneNote disponuje sofistikovanou strukturou interních odkazů, které usnadňují vytváření souvislostí mezi informacemi, kritické myšlení a kontextové učení. Můžete propojovat jednotlivé stránky mezi sebou, ale také odkazovat na externí webové zdroje.
Jak propojovat stránky v OneNotu
Pro vytvoření odkazu na jinou stránku v OneNotu postupujte takto:
- Klikněte pravým tlačítkem myši na stránku, kterou chcete propojit (nebo použijte Command + kliknutí na trackpadu v macOS).
- Zvolte „Kopírovat odkaz na stránku“.
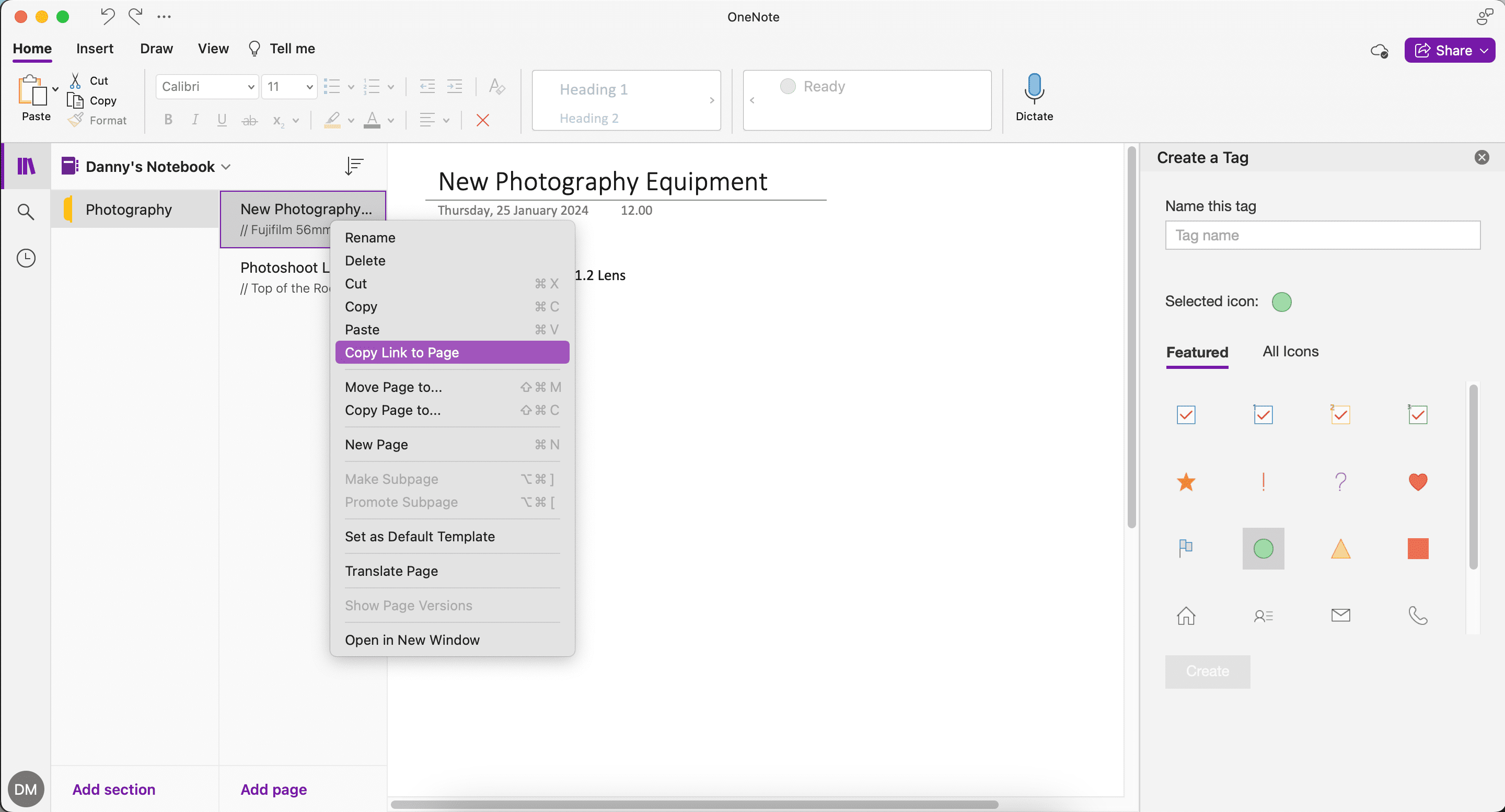
- Vyberte text na cílové stránce, kam chcete vložit odkaz, a stiskněte Ctrl + K (Windows) nebo Command + K (Mac).
- Vložte zkopírovaný odkaz a klikněte na „OK“. Po kliknutí na odkaz byste se měli přesunout na požadovanou stránku.
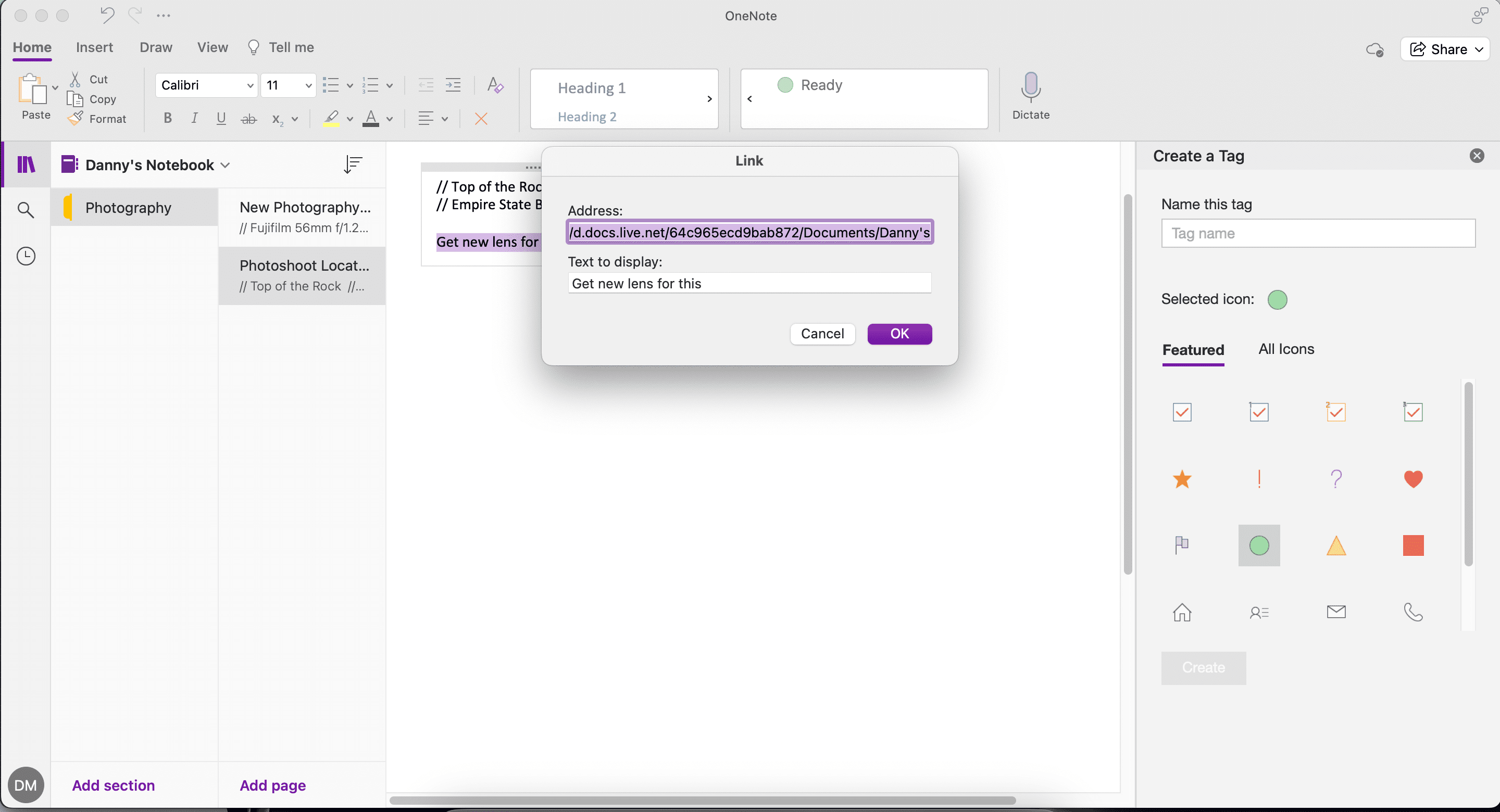
Jak vkládat odkazy na externí stránky
Pokud potřebujete odkazovat na webové stránky mimo OneNote, postupujte podle těchto kroků:
- Zkopírujte URL adresu webové stránky.
- Přejděte do OneNotu, vyberte text, ke kterému chcete přidat odkaz, a stiskněte Ctrl + K (Windows) nebo Command + K (Mac).
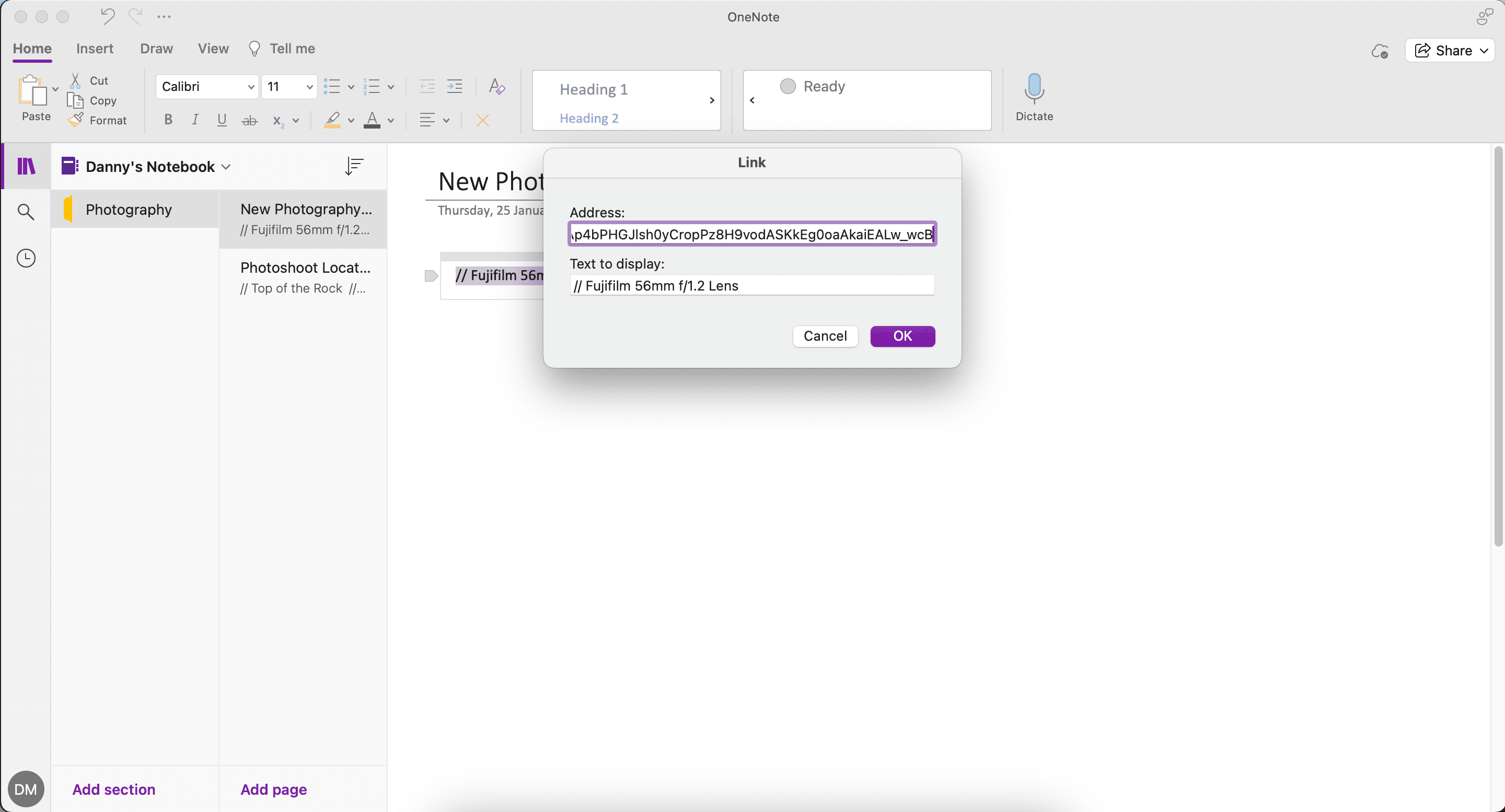
- Vložte URL adresu a klikněte na „OK“.
Jak zkopírovat stránku v OneNotu
Další užitečnou funkcí je možnost zkopírovat stránku do jiného poznámkového bloku:
- Klikněte pravým tlačítkem myši nebo použijte Command + kliknutí na trackpadu na stránce, kterou chcete zkopírovat.
- Vyberte „Kopírovat stránku do“.
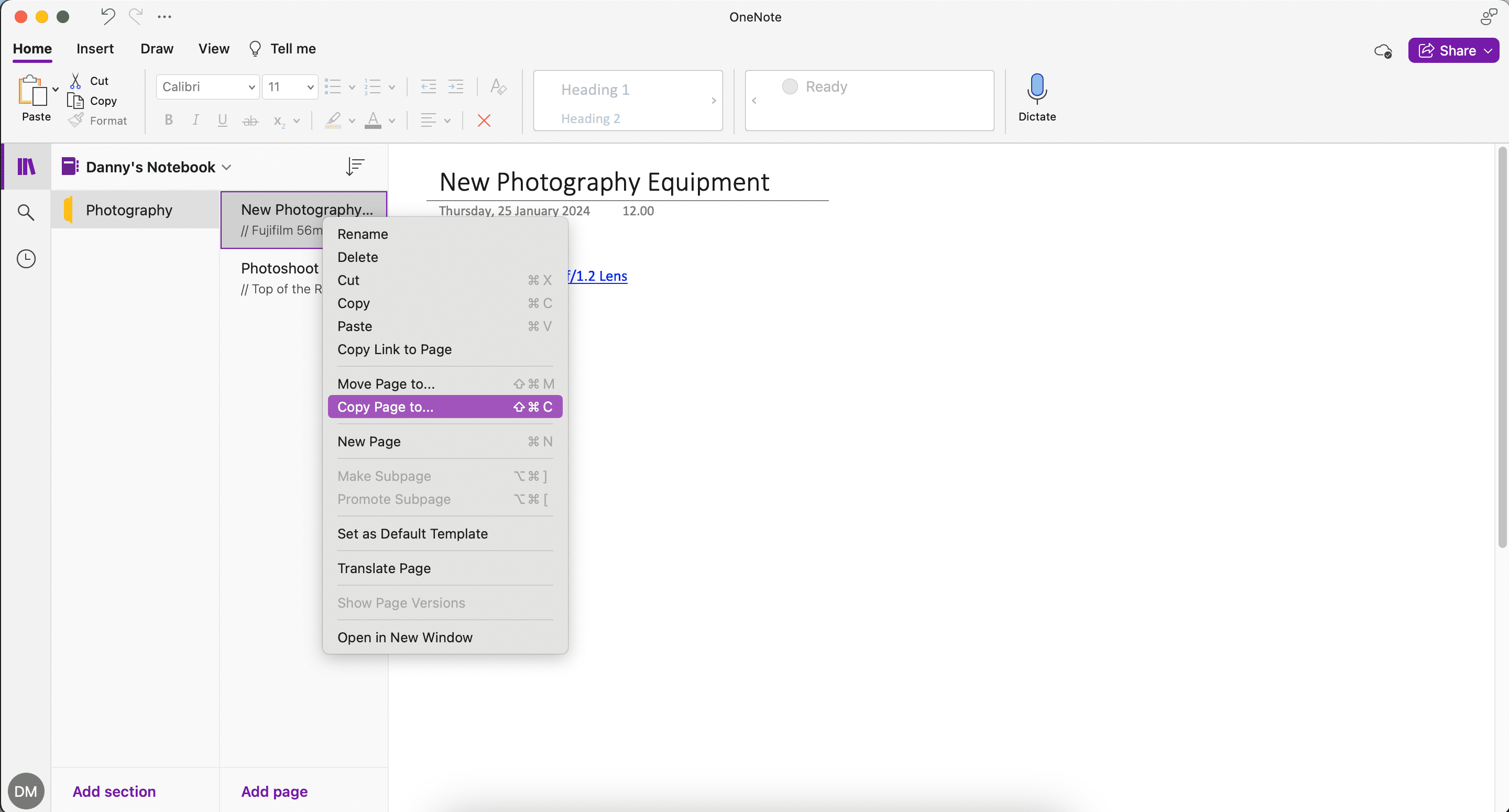
- Vyberte poznámkový blok, kam chcete stránku zkopírovat, a klikněte na „Kopírovat“.
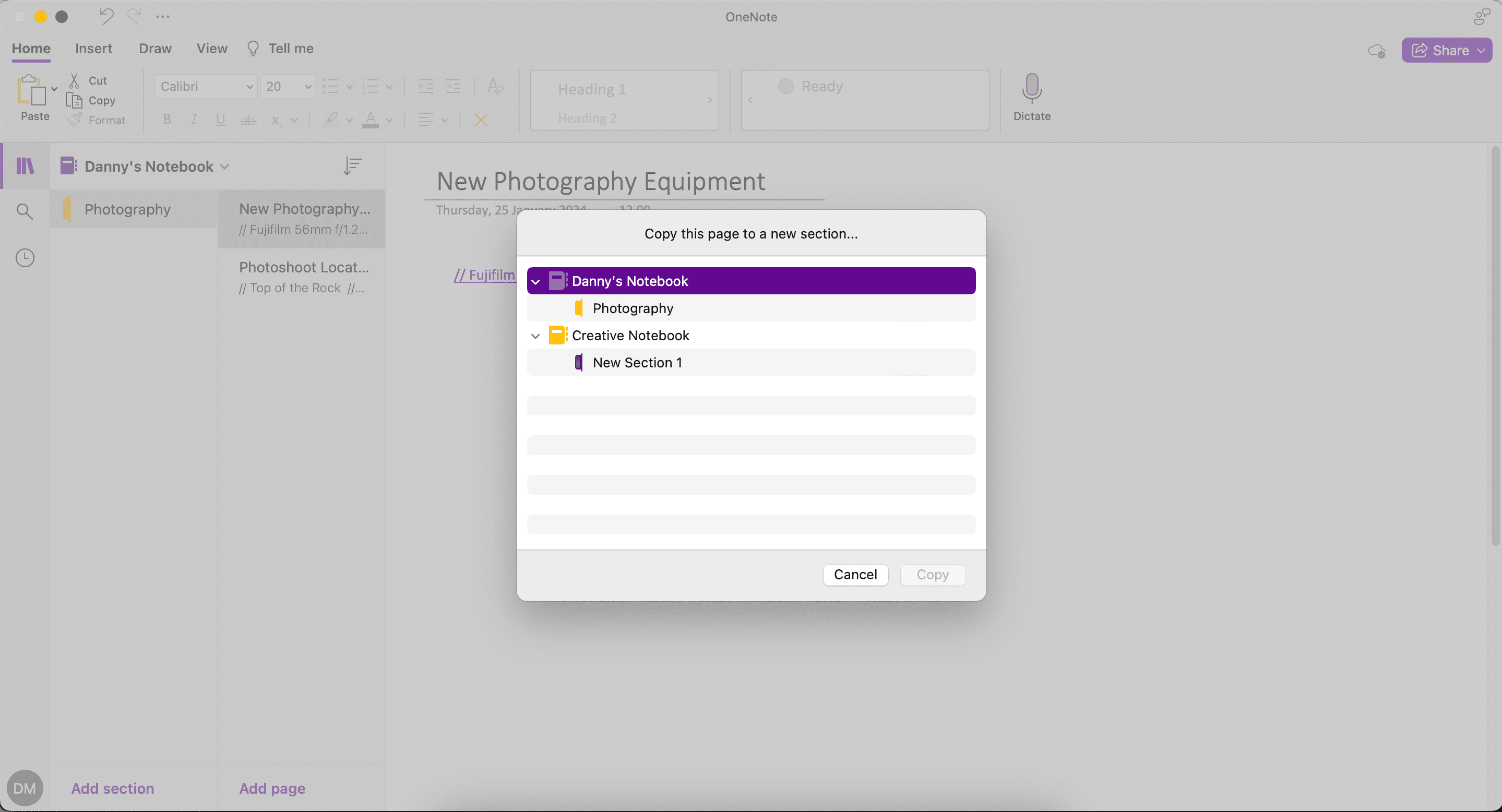
4. Sledování změn pomocí verzí stránek
OneNote si automaticky pamatuje předchozí verze vašich poznámek, takže pokud omylem smažete nějaký text, můžete se vrátit k dřívější verzi. Tato funkce chrání vaše data před náhodnou ztrátou.
Pro zobrazení verzí stránky přejděte na „Zobrazit“ > „Verze stránek“.
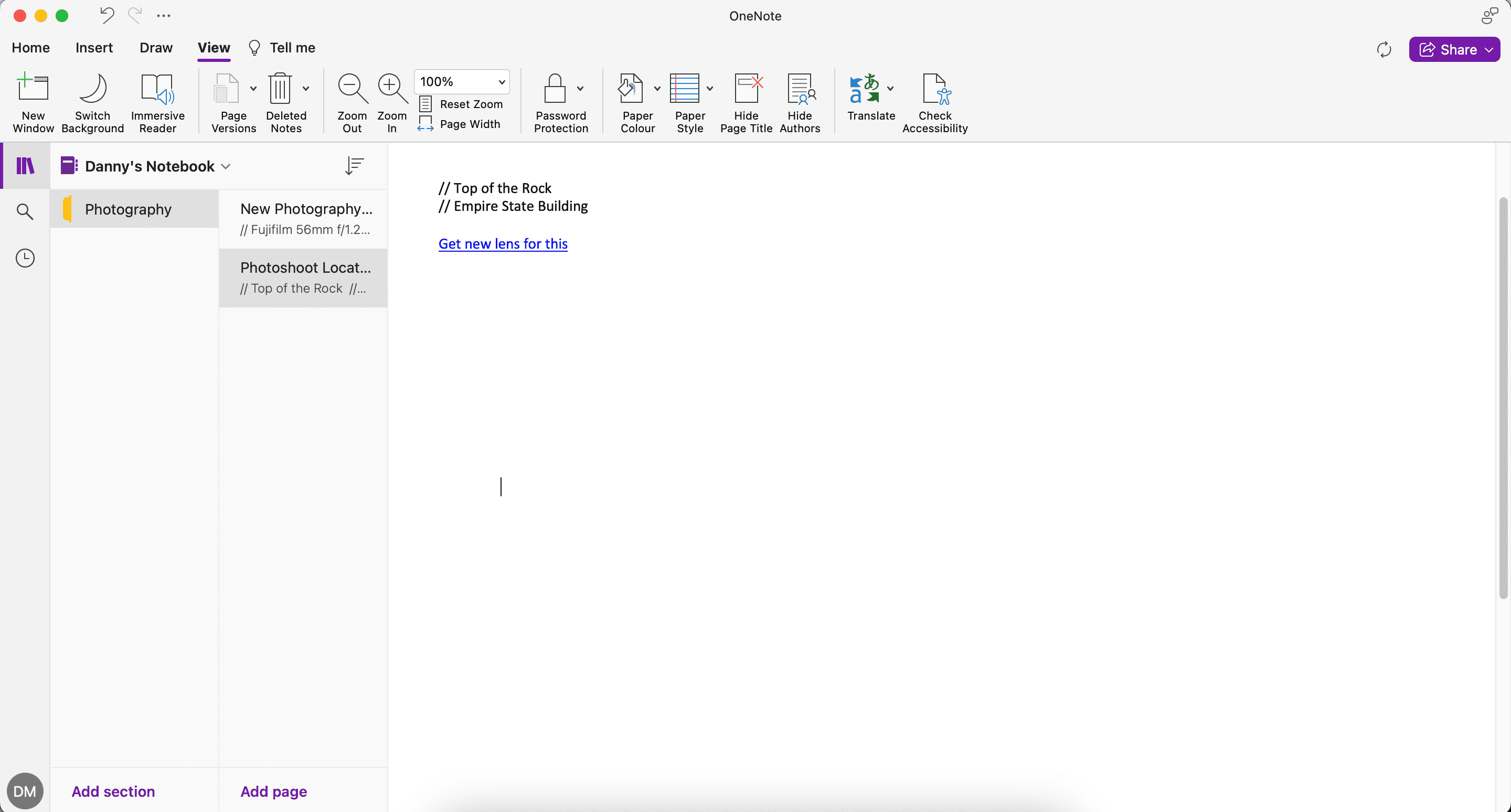
5. Překlad textu nebo celé stránky
Vzhledem k rostoucímu významu mezinárodní komunikace je možnost překládat text do různých jazyků velmi užitečná. OneNote nabízí integrované překladatelské nástroje, které vám pomohou s dešifrováním cizojazyčného obsahu.
- Pro překlad celé stránky přejděte na „Zobrazit“ > „Přeložit“ > „Nastavit jazyk“.
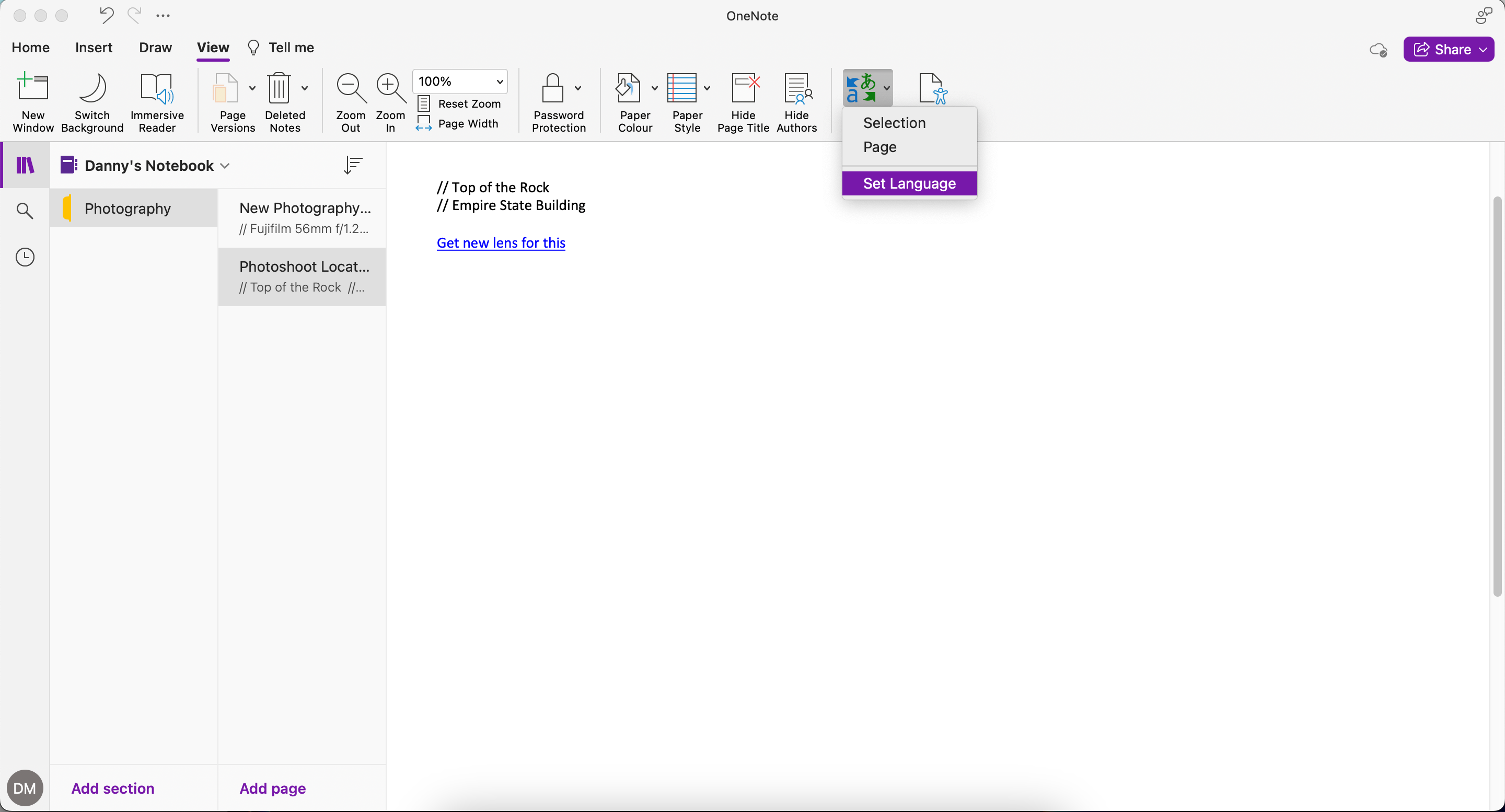
- Vyberte jazyk a klikněte na „Přeložit“.
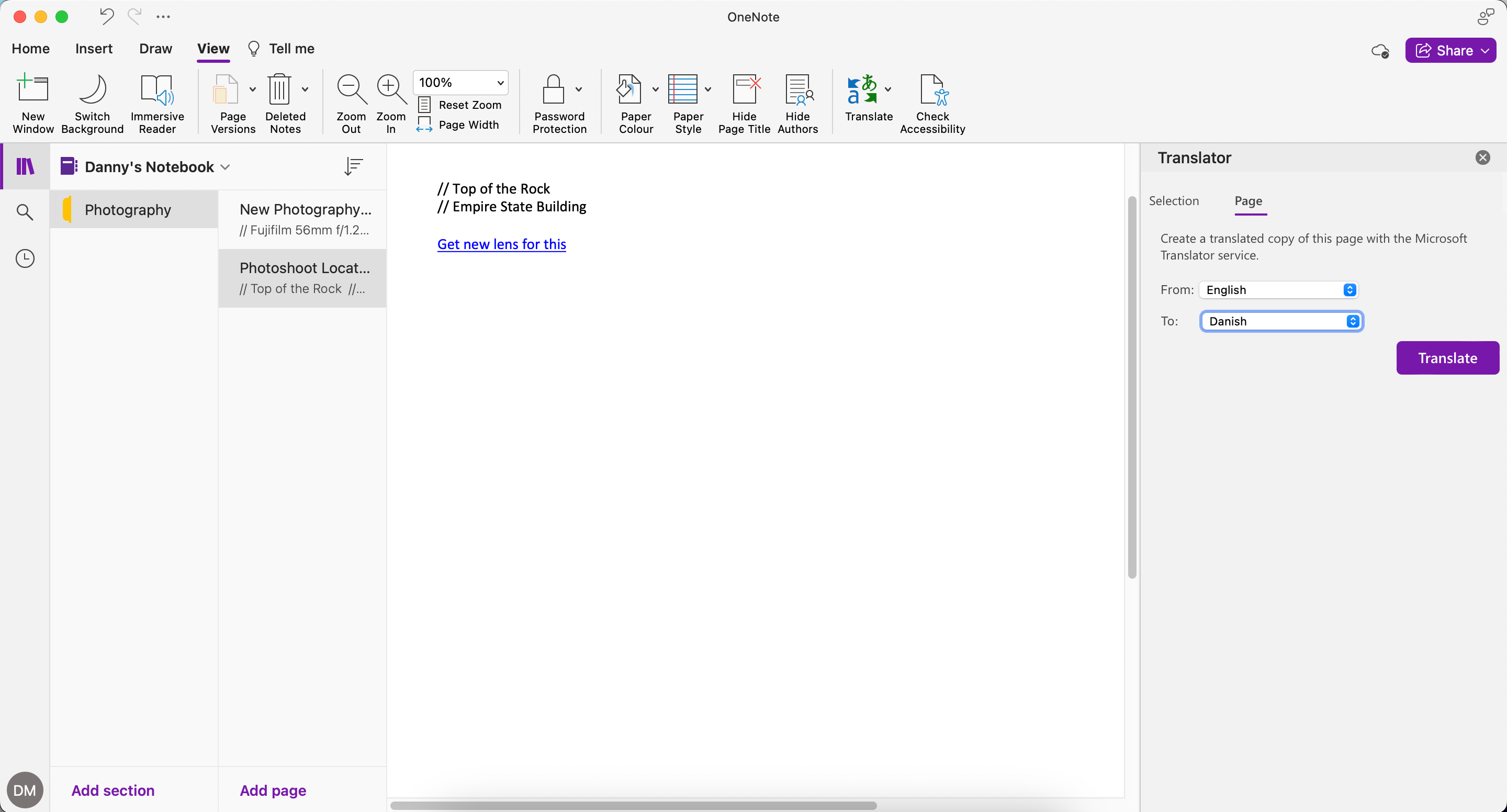
Pokud chcete přeložit jen vybranou část textu:
- Přejděte na „Zobrazit“ > „Přeložit“ > „Výběr“.
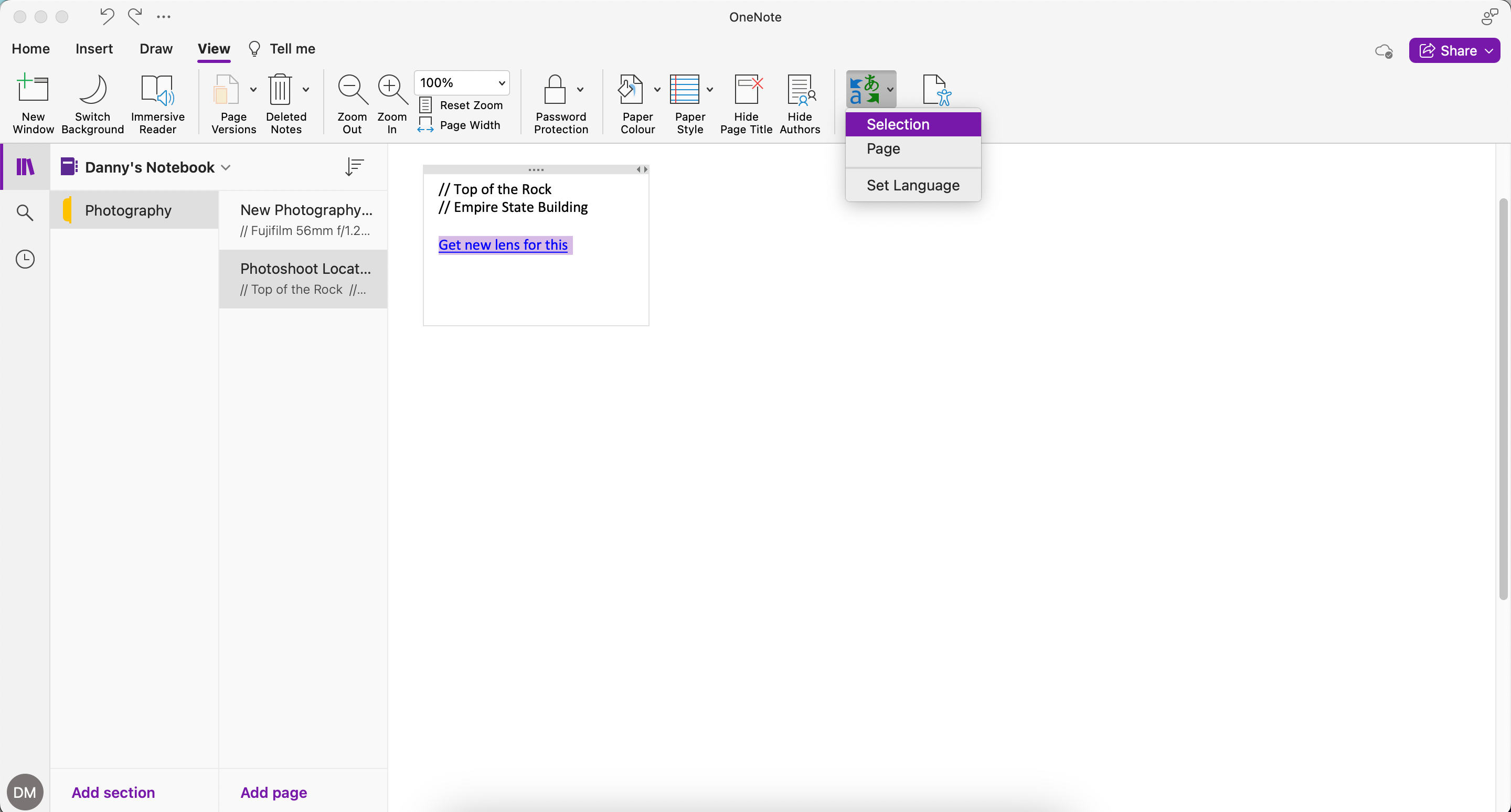
- Označte text, který chcete přeložit, a případně můžete zadat i nová slova pro kontext.
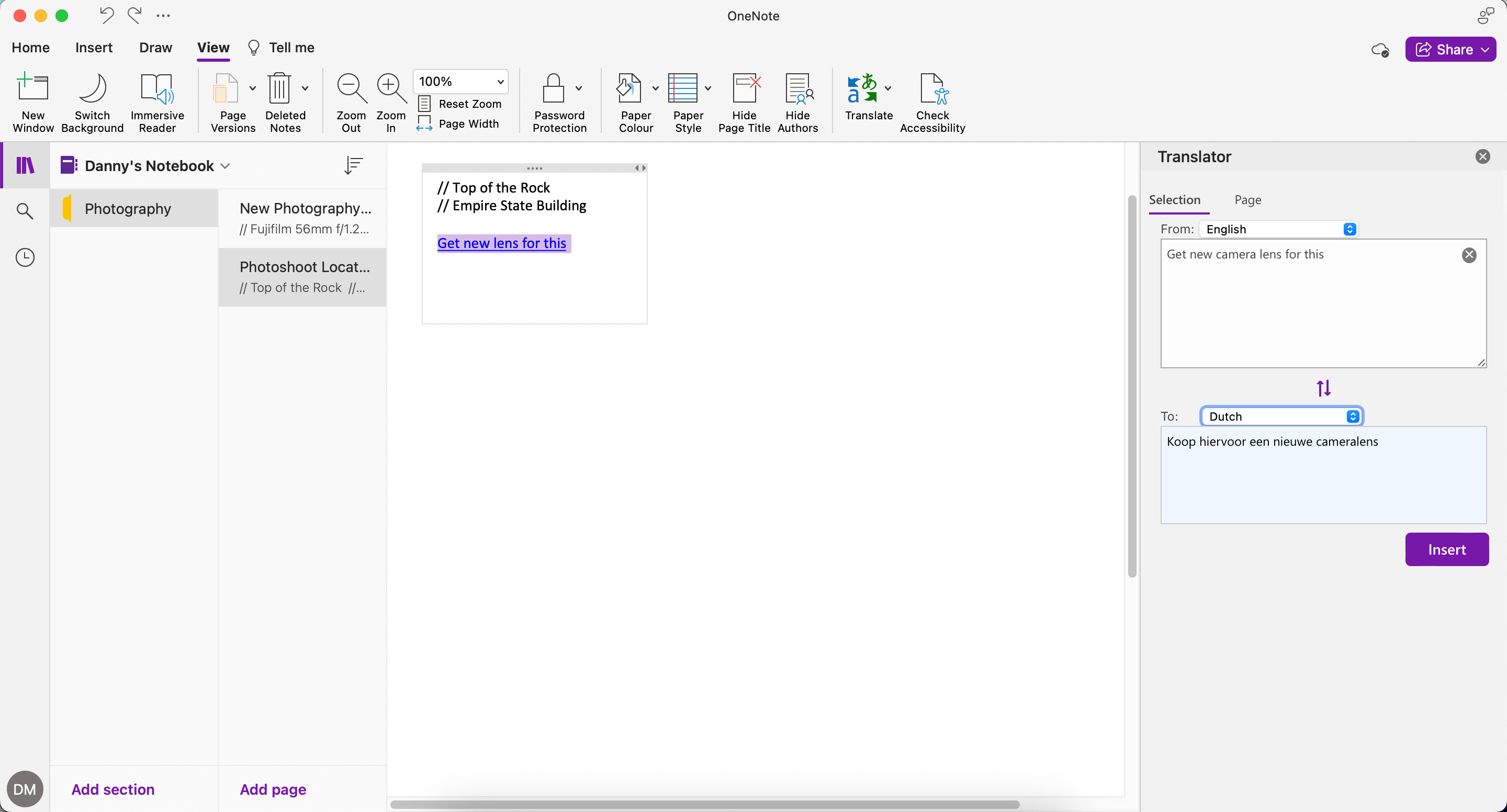
- Vyberte jazyky, mezi kterými chcete překládat.
- Klikněte na „Vložit“ pro vložení překladu do poznámky. Tím dojde k nahrazení původního textu.
Kromě OneNotu lze nastavení jazyka upravit i v dalších aplikacích Microsoft Office.
6. Řazení stránek v OneNotu
Pro seřazení stránek v OneNotu klikněte na tlačítko „Seřadit“ vedle názvu poznámkového bloku. Následně si můžete vybrat jednu z možností řazení: abecedně, podle data vytvoření nebo podle data změny.
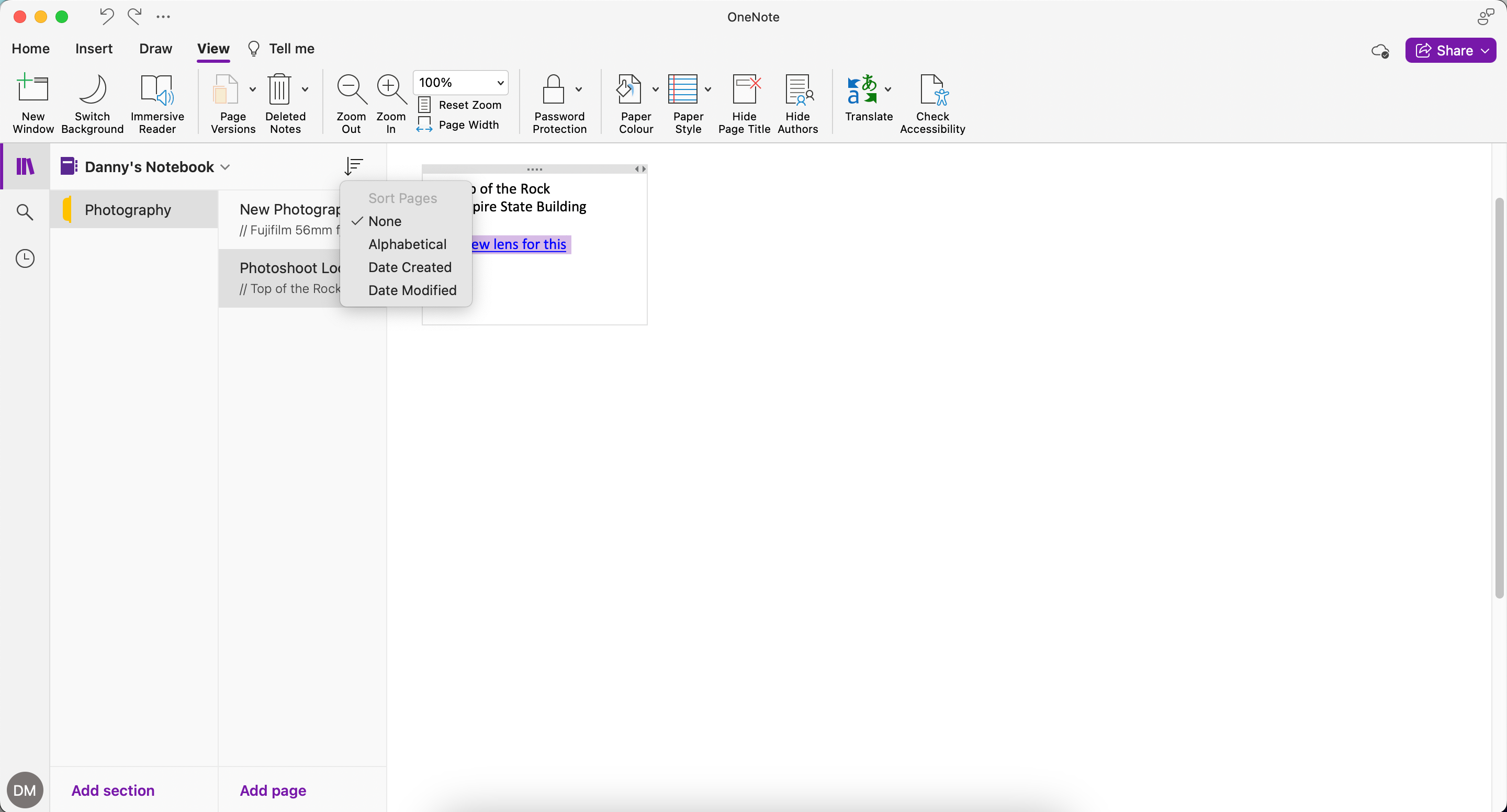
7. Ukládání e-mailů do OneNotu
Pro uložení e-mailu do OneNotu můžete využít funkci „E-mail do OneNotu“. Jedná se o speciální e-mailovou adresu ([email protected]), na kterou můžete přeposílat e-maily (potvrzení objednávek, letenek nebo jakékoli důležité zprávy) a sdílet tak obsah do OneNotu.
Předmět e-mailu se stane názvem stránky v OneNotu. Jakékoliv odkazy v těle zprávy se automaticky rozbalí na plný náhled článku a jeho snímek obrazovky.
Zde je postup pro nastavení funkce „E-mail do OneNotu“:
- Přejděte na stránku nastavení E-mailu do OneNotu.
- Zvolte „Nastavit E-mail do OneNotu“.
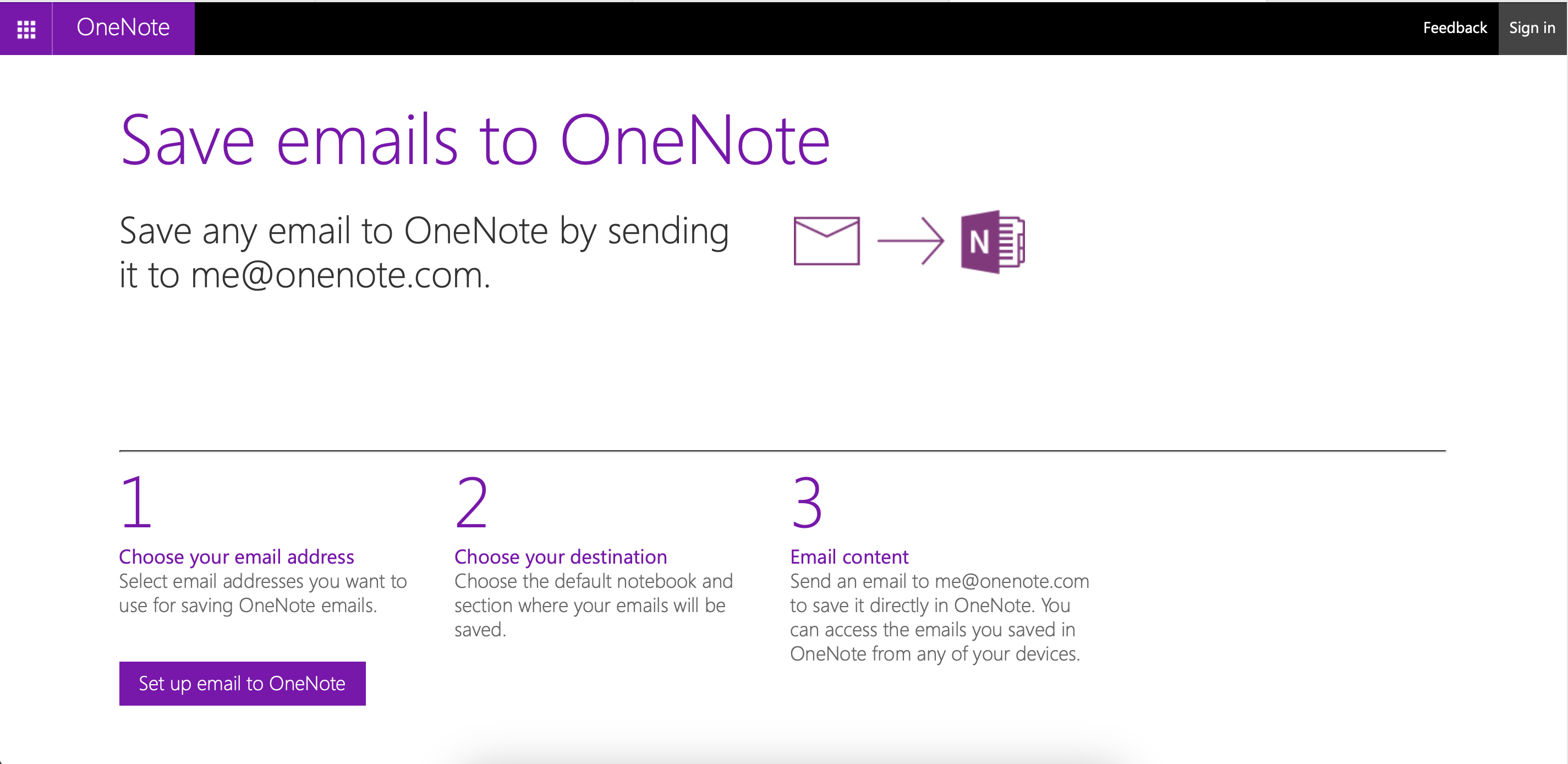
- Přihlaste se ke svému Microsoft účtu.
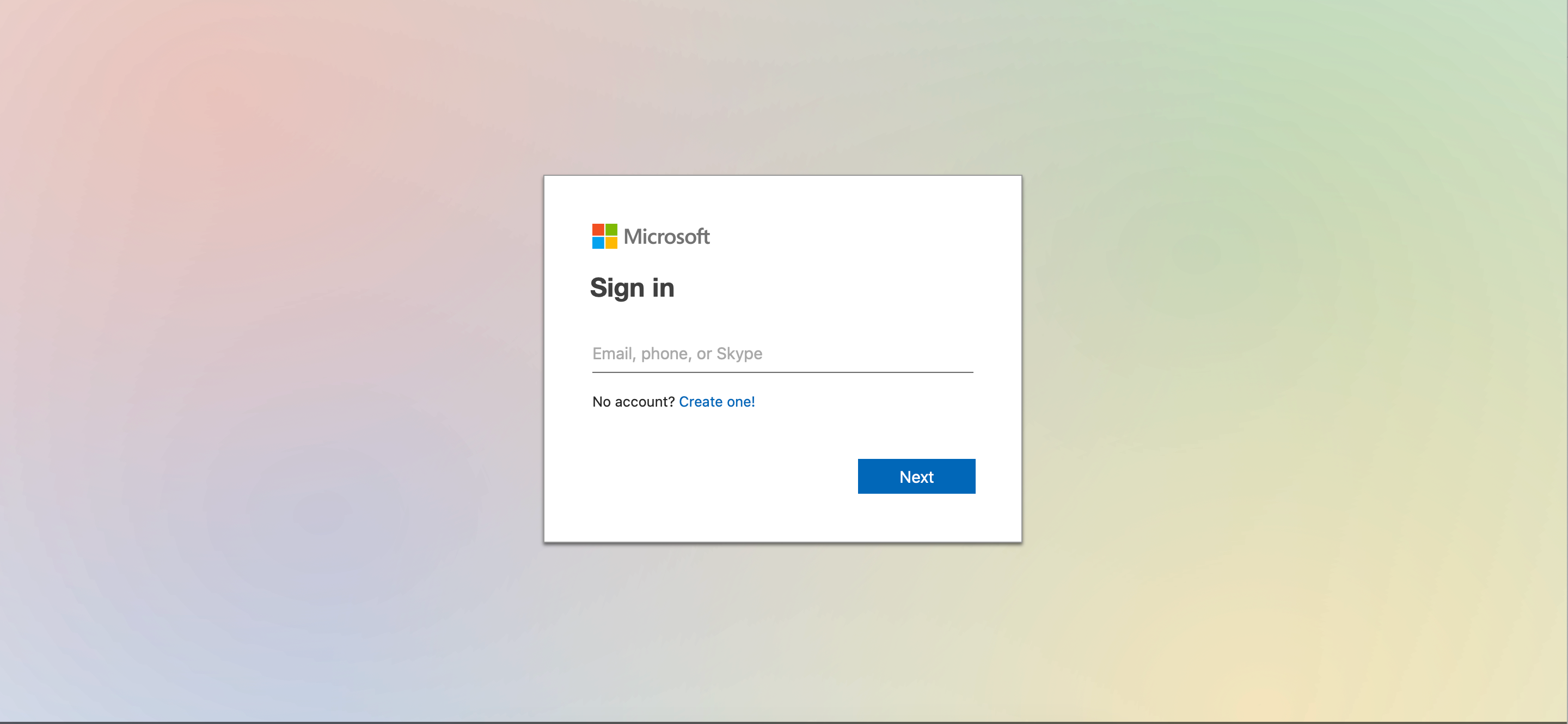
- Vyberte výchozí umístění pro ukládání e-mailů. Také zvolte adresu, ze které budete e-maily posílat – musí to být adresa, kterou budete používat při odesílání e-mailů na [email protected] aby se uložily.
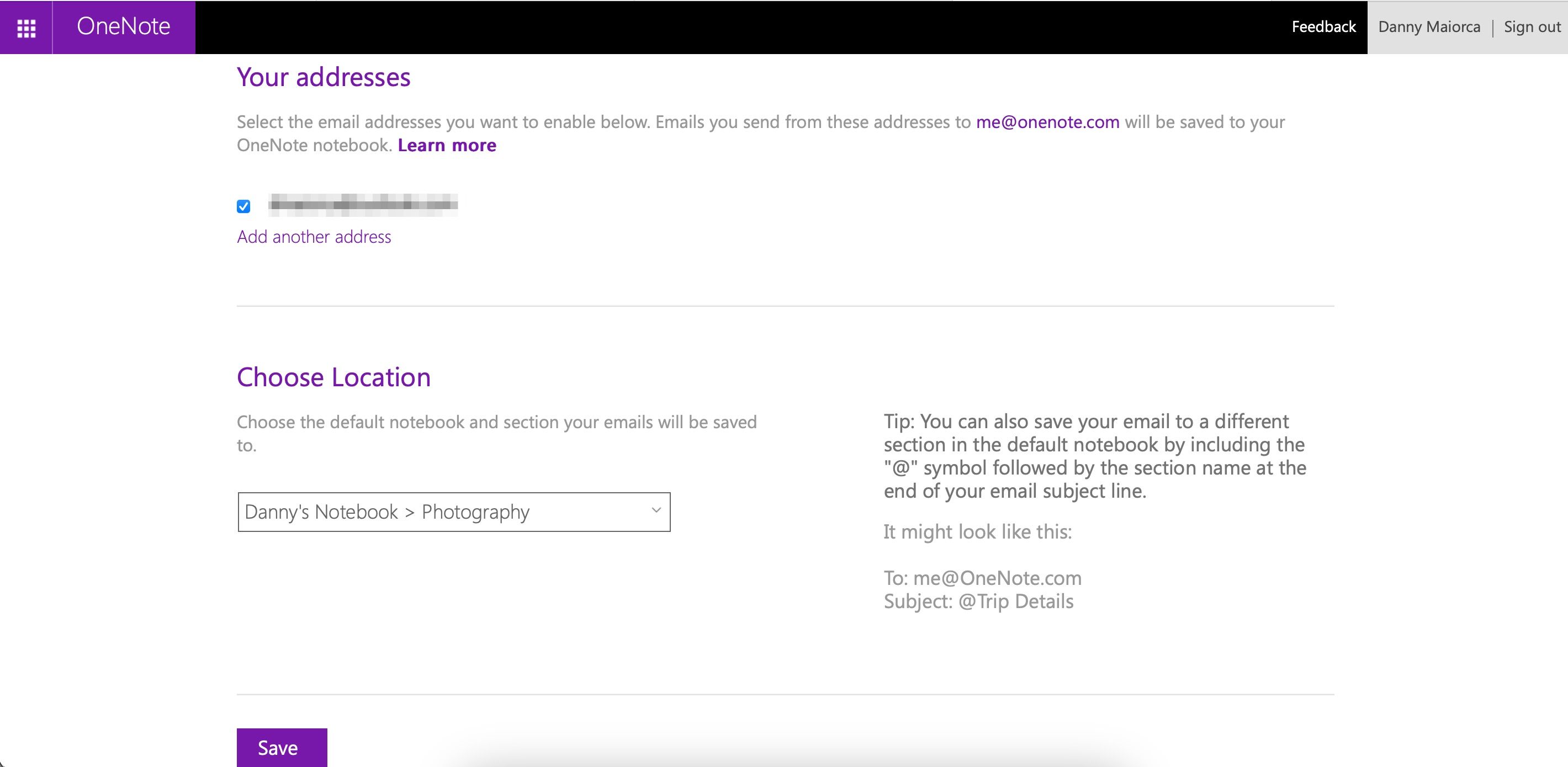
- Po nastavení všech parametrů klikněte na „Uložit“. Následně si můžete poslat zkušební e-mail z Outlooku pro ověření správného nastavení.
Pokud používáte Outlook, můžete šifrovat e-maily, které odesíláte ostatním, a zajistit tak, aby se citlivé informace nedostaly do nepovolaných rukou.
8. Vkládání textu bez formátování
Při kopírování a vkládání obsahu, OneNote vkládá text i s původním formátováním a odkazem na zdroj, ať už používáte klávesovou zkratku Ctrl + V, nebo možnost „Vložit“ z kontextové nabídky.
Pokud nechcete vložit text s formátováním, zvolte „Domů“ > „Vložit“ > „Ponechat pouze text“.
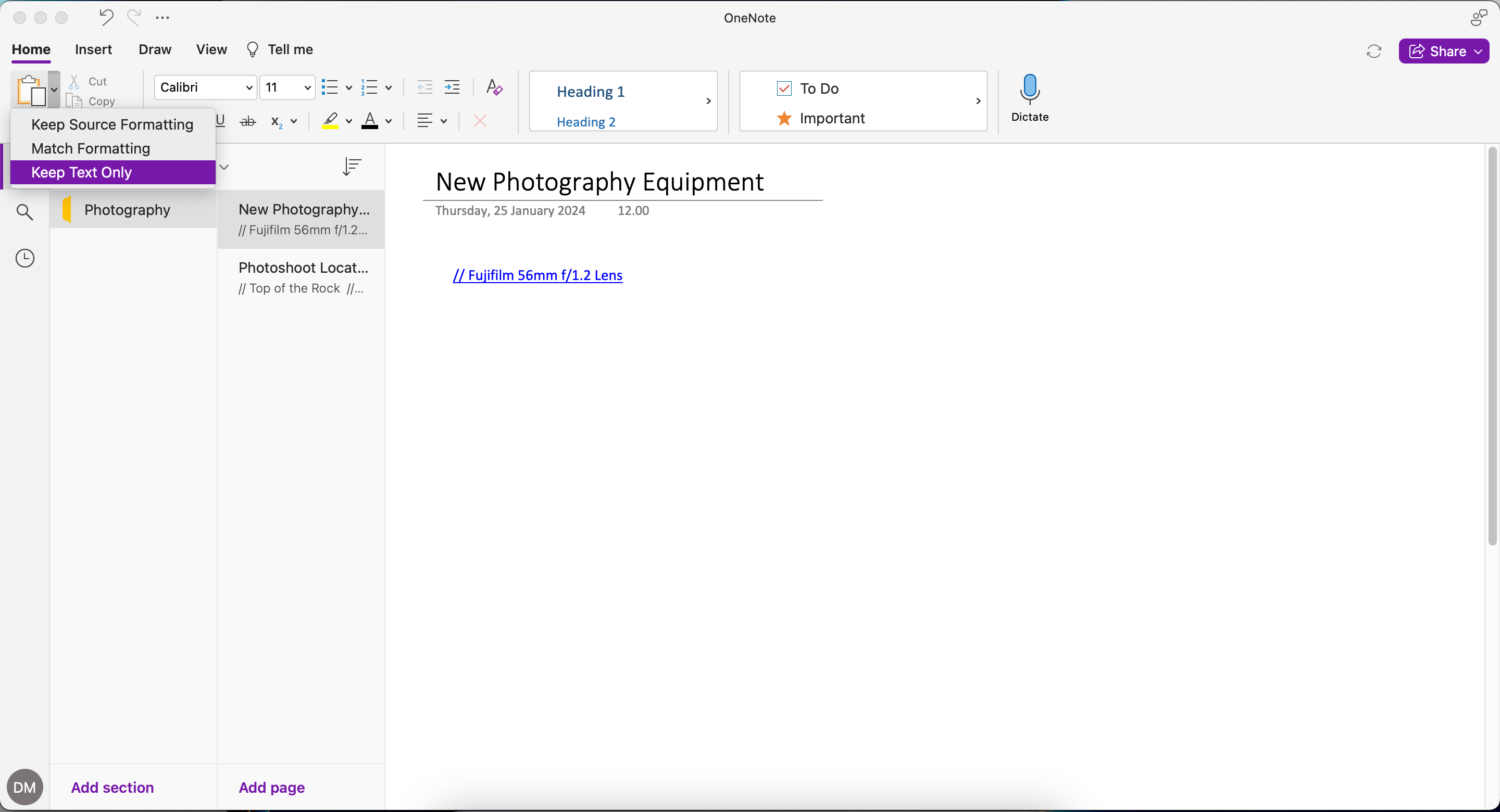
Další možností je použít klávesovou zkratku Option + Command + Shift + V, pokud používáte OneNote na Macu.
9. Vkládání rovnic do poznámek
OneNote se neomezuje jen na text, ale umožňuje i vkládání rovnic. Postupujte takto:
- Přejděte na „Vložit“ > „Rovnice“.
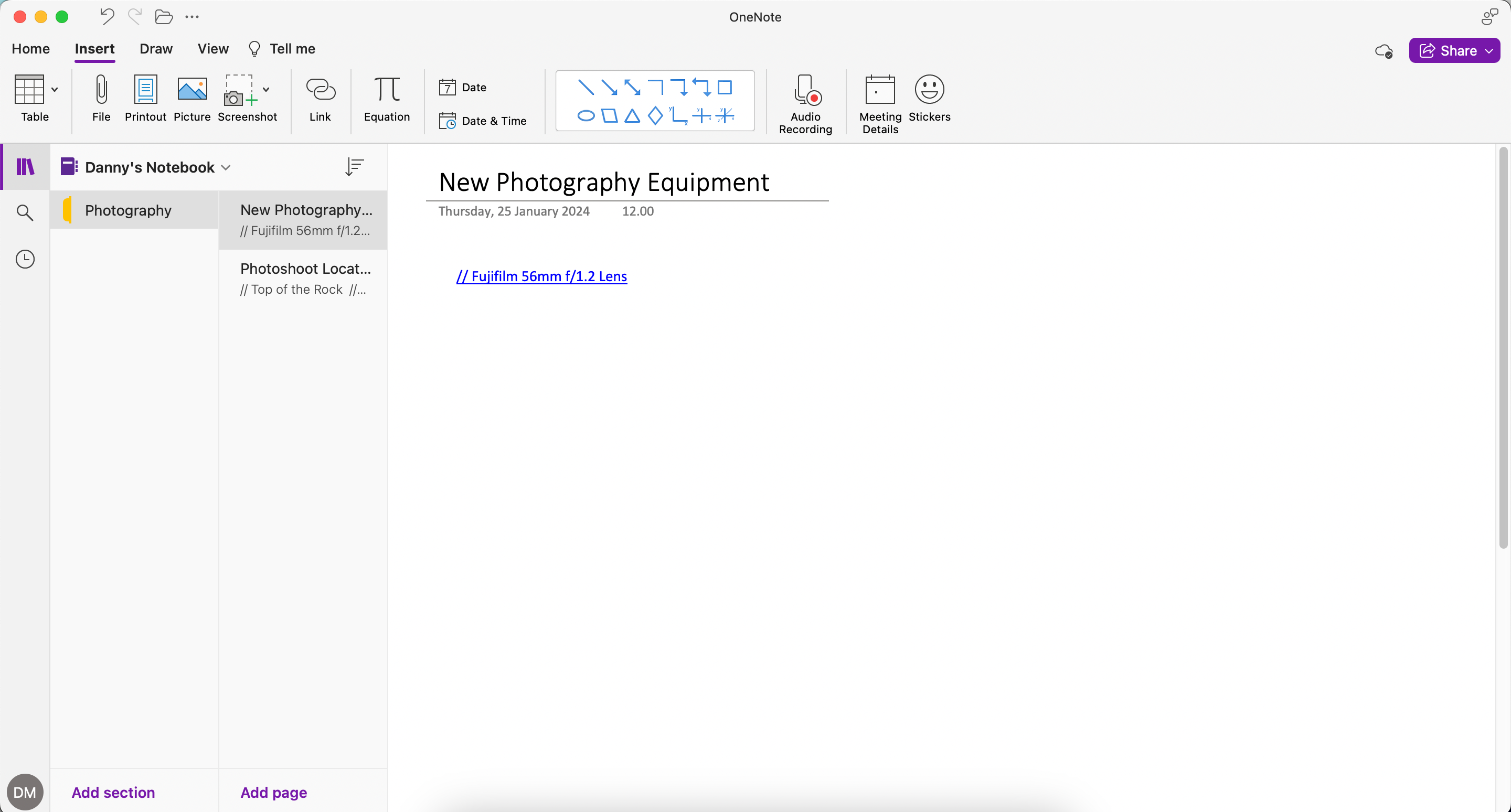
- Zadejte rovnici do zobrazeného pole.
10. Synchronizace všech poznámkových bloků
Pokud v OneNotu používáte více poznámkových bloků, můžete je snadno synchronizovat. Synchronizace je obvykle zapnuta automaticky, ale je dobré ji zkontrolovat, pokud máte pocit, že synchronizace nefunguje správně.
Pro synchronizaci všech poznámkových bloků přejděte na „Soubor“ > „Synchronizovat všechny poznámkové bloky“. Můžete také zvolit synchronizaci pouze jednoho vybraného poznámkového bloku.
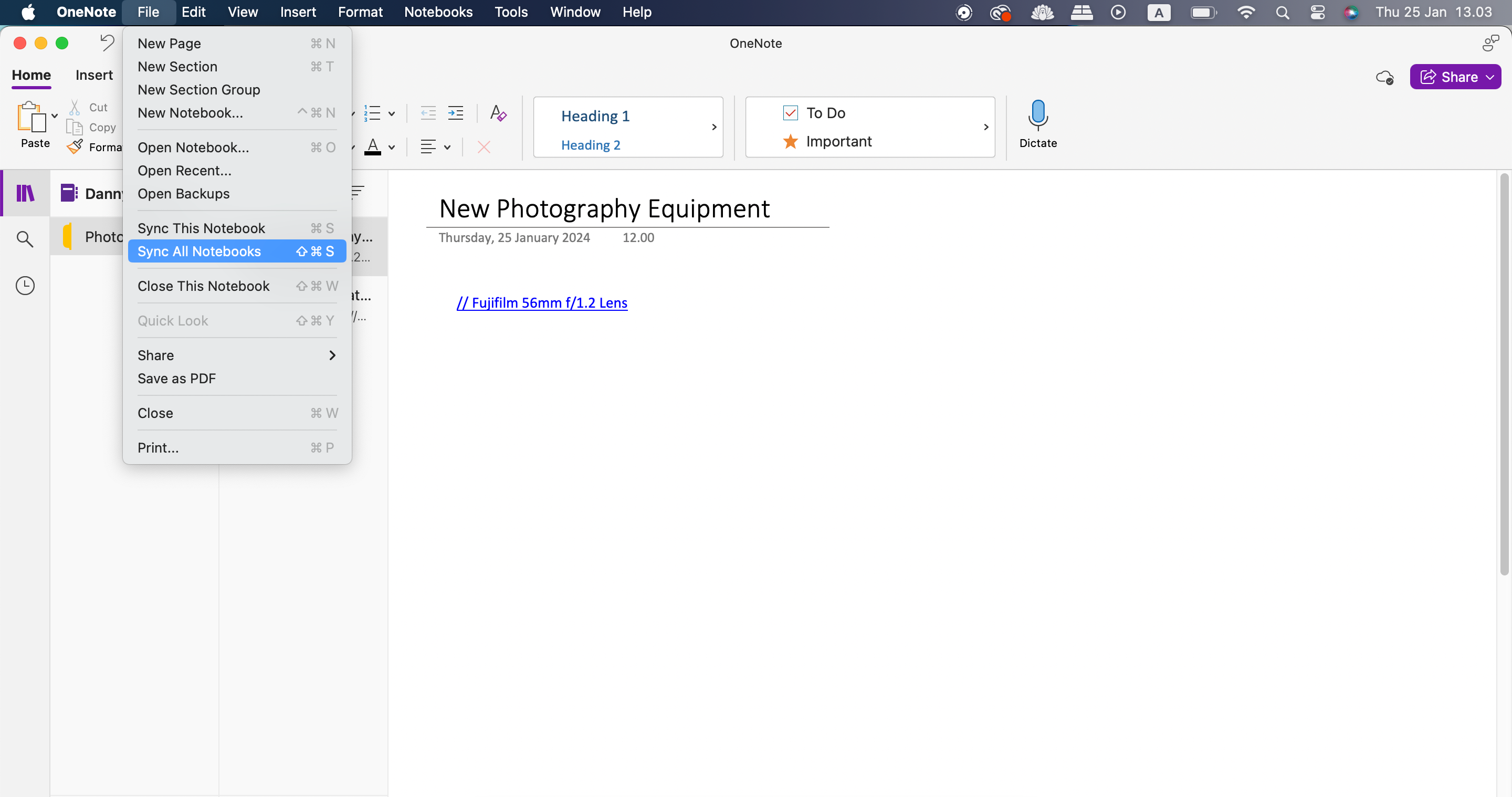
11. Použití Immersive Reader pro čtení textu
Immersive Reader je skvělý nástroj, který se nachází v OneNotu a dalších aplikacích Microsoftu, jako jsou Teams a Outlook. Tato funkce umožňuje číst text na obrazovce v režimu celé obrazovky.
Zapnutí Immersive Reader v OneNotu je jednoduché:
- Klikněte na „Zobrazit“ na panelu nástrojů.
- Vyberte „Immersive Reader“.
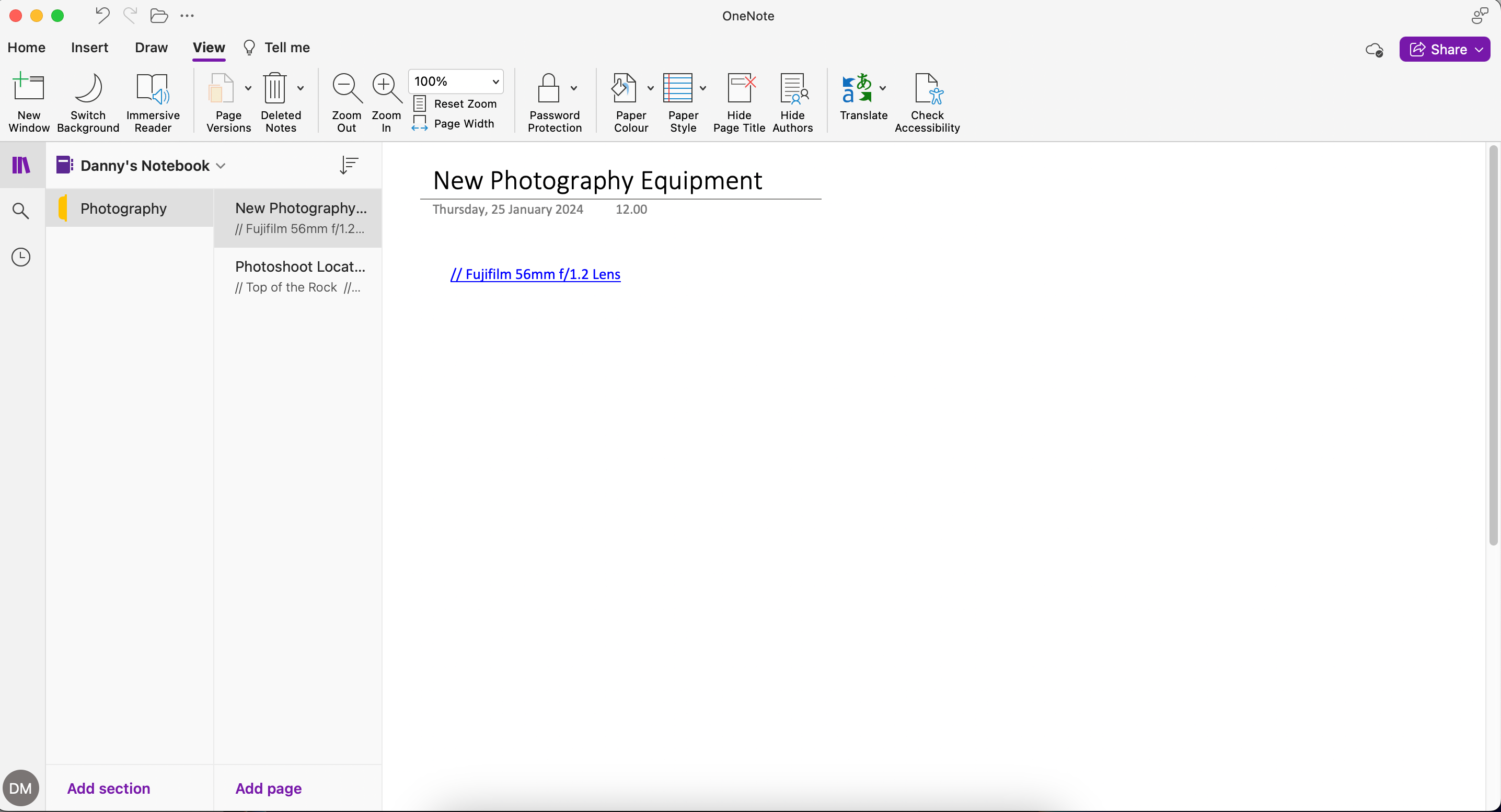
- Kliknutím na tlačítko „Přehrát“ necháte OneNote přečíst text.
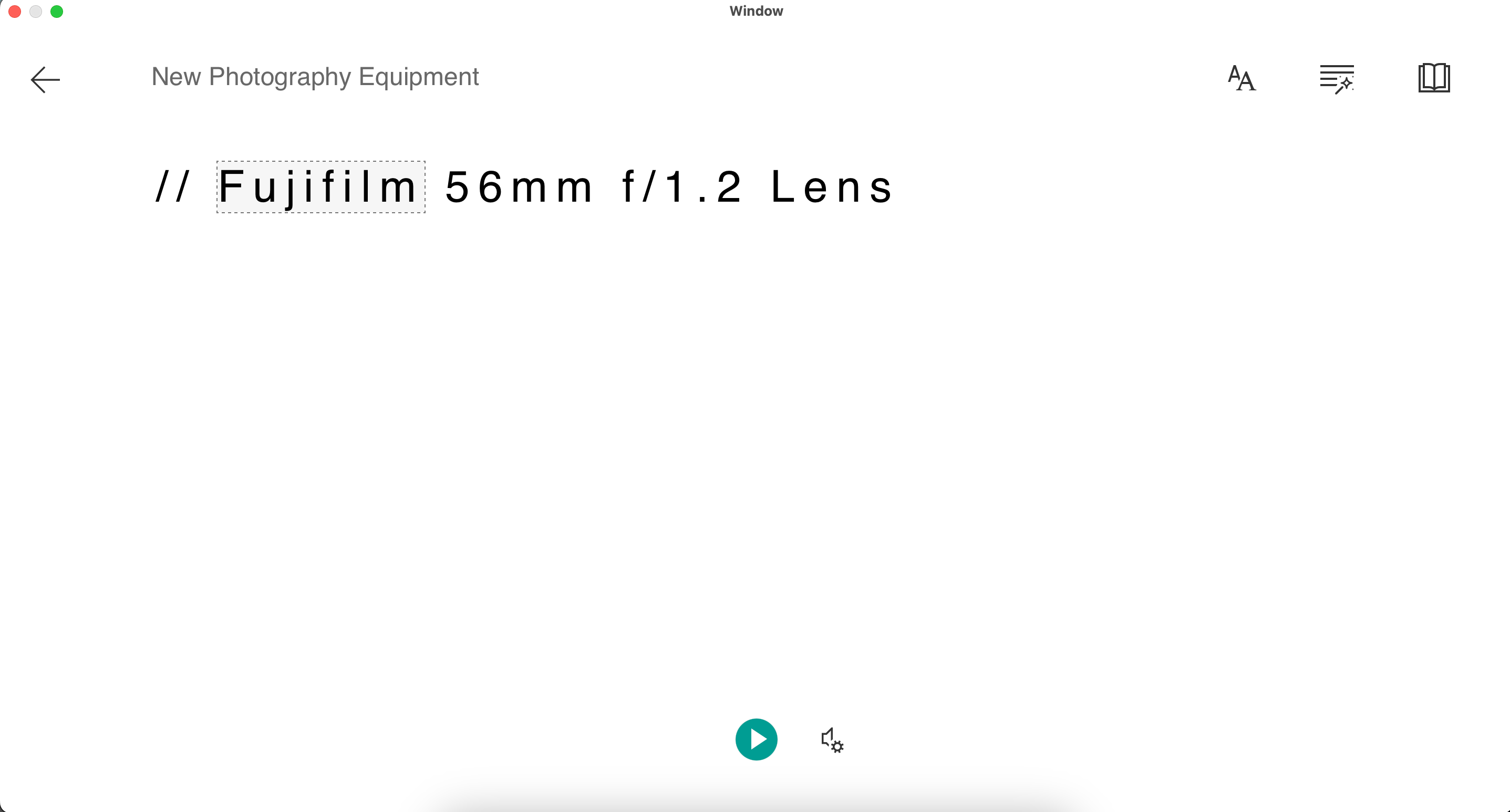
- Pro ukončení režimu celé obrazovky vyberte šipku vlevo.
12. Strukturování psaní pomocí stylu papíru
Ve výchozím nastavení OneNote nabízí prázdnou stránku. Pokud však chcete strukturovat psaní, můžete upravit styl papíru. Postup je následující:
- Vyberte „Zobrazit“ > „Styl papíru“.
- Klikněte na šipku směřující dolů.
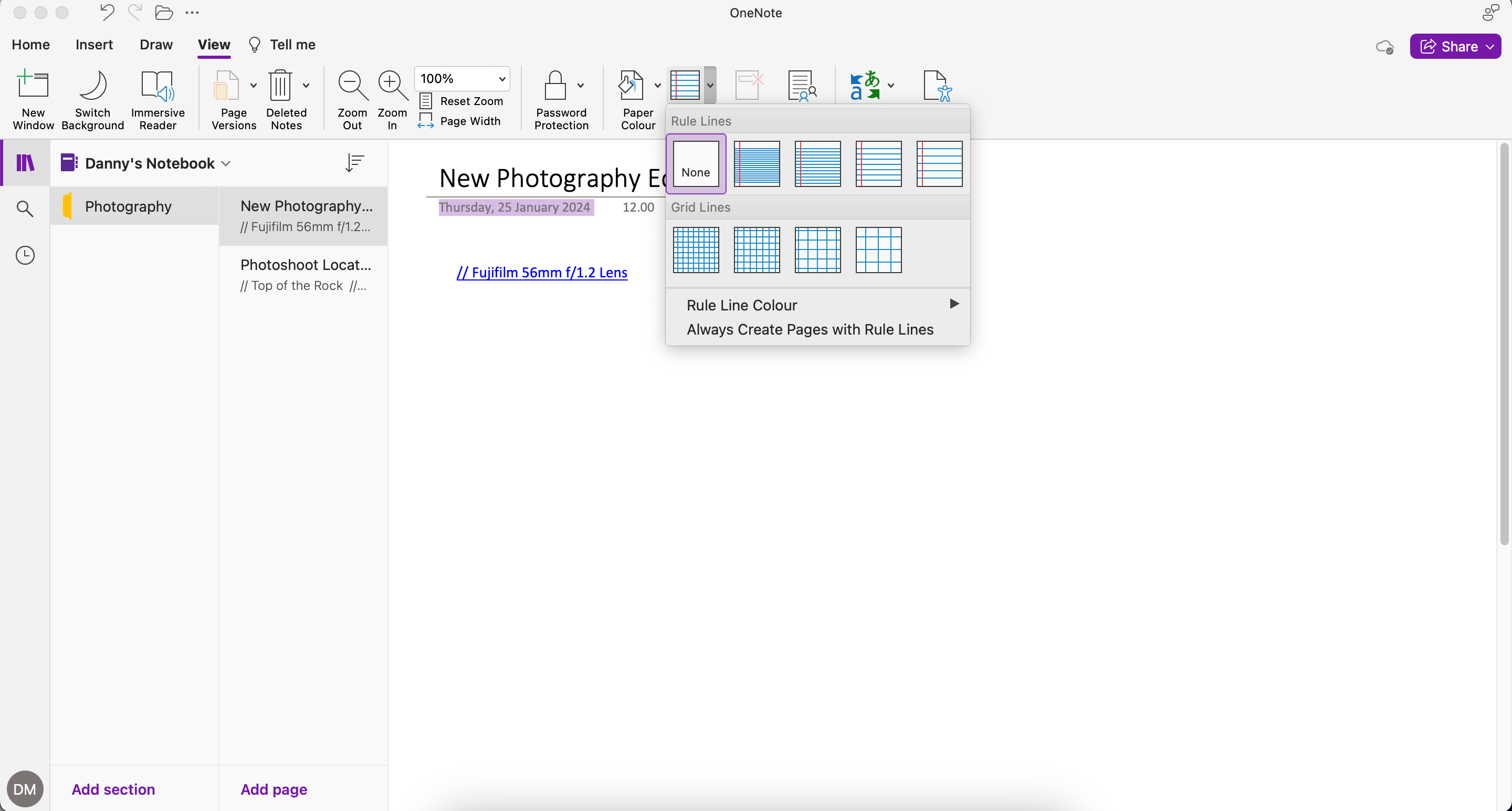
- Vyberte si preferovaný styl papíru ze zobrazeného seznamu.
OneNote nabízí mnoho užitečných funkcí, které vám usnadní organizaci poznámek a zefektivní vaši práci. Můžete provádět vizuální úpravy a zajistit tak, aby vaše poznámky byly srozumitelné. Vyzkoušejte tyto různé funkce a objevte ty, které vám nejvíce pomohou zvýšit vaši produktivitu.