Nástroje pro diagnostiku vašeho počítače s Windows
Ať už jste ve světě Windows nováčkem, nebo zkušeným uživatelem, dříve či později se váš systém setká s problémy, jejichž řešení není jednoduché. Než se obrátíte na technickou podporu, existuje řada nástrojů, které vám mohou pomoci diagnostikovat váš počítač.
Potíže s hardwarem mohou být velmi nepříjemné. Často se objevují při používání starších verzí operačního systému nebo nových sestavení programu Windows Insider.
Pokud potřebujete zjistit, jaký hardware je ve vašem počítači nainstalován, následující nástroje vám s tím pomohou:
1. HWiNFO
HWiNFO je již dlouhou dobu považován za jeden z nejkomplexnějších nástrojů pro detailní analýzu systému. Zobrazuje obsáhlé informace o vašem počítači – od teplot procesoru až po napětí ventilátorů. Pokud používáte procesor Ryzen, měl by být tento nástroj vaší první volbou, protože je známo, že alternativy, jako je CPU-Z, mohou zobrazovat nepřesné hodnoty.
Je to skvělý nástroj, pokud potřebujete co nejpřesnější údaje o hardwaru vašeho počítače.
Stažení: HWiNFO (Zdarma)
2. Monitor výkonu
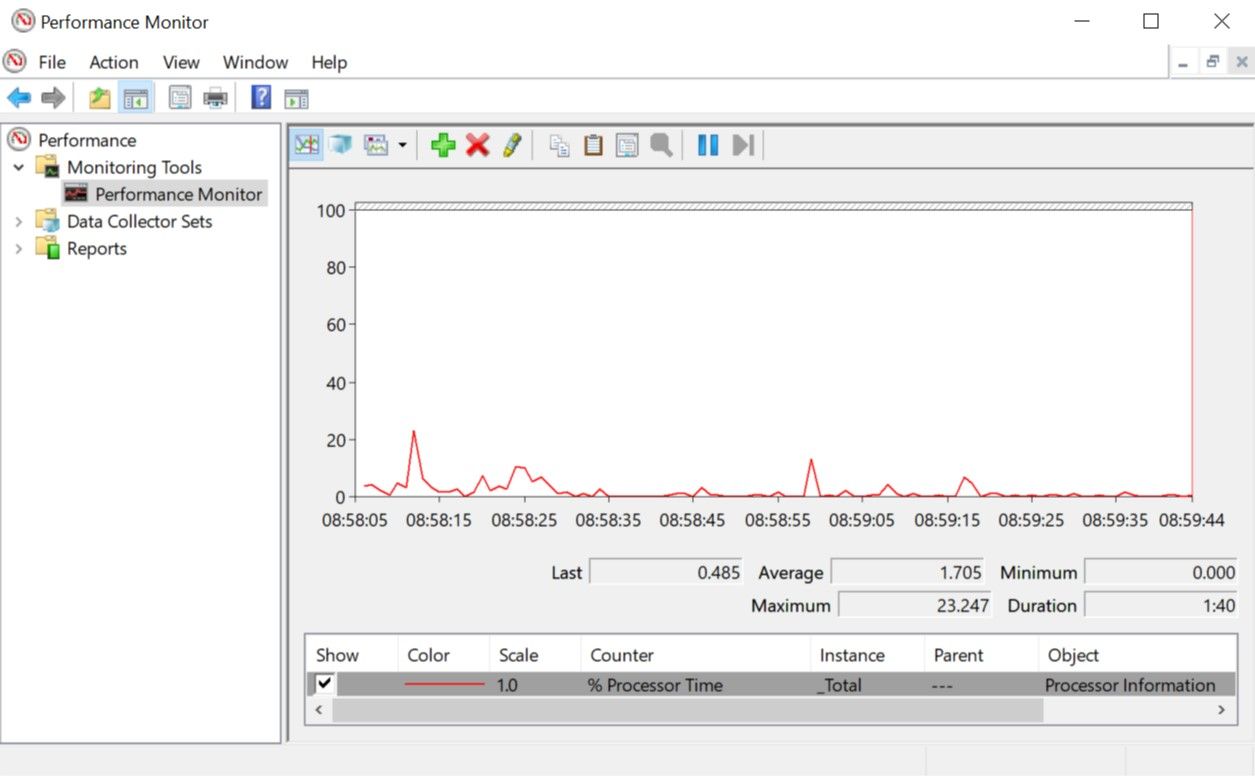
Stejně jako ve starších verzích systému, i Windows 10 a 11 nabízí Monitor výkonu. Nicméně, oproti starším verzím se nyní jedná o samostatný nástroj pro diagnostiku počítače. Pokud s tímto nástrojem nejste obeznámeni, zjistěte, jak otevřít Monitor výkonu.
Ve výchozím nastavení monitor zobrazuje pouze využití procesoru. Můžete však přidat další čítače, jako je využití disku, spotřeba energie, velikost stránkovacího souboru, velikost indexu vyhledávání a mnoho dalších.
3. Monitor spolehlivosti
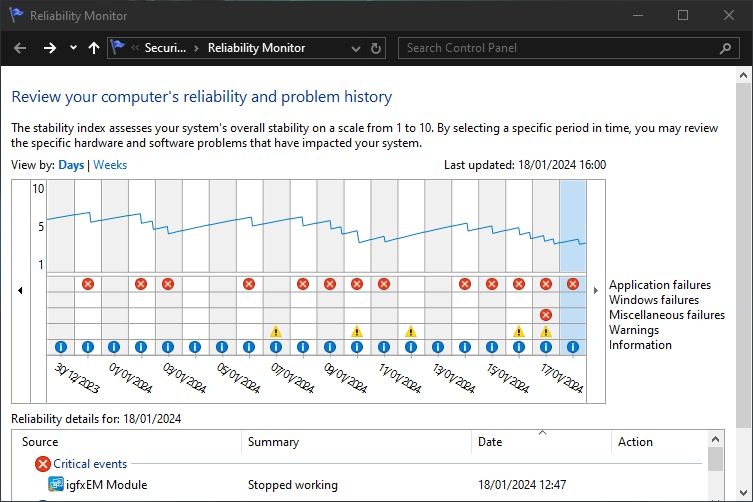
Monitor spolehlivosti je méně známý nástroj, který je součástí systému Windows již od verze Vista. Otevřete jej vyhledáním „zobrazit historii spolehlivosti“ v nabídce Windows Search. I přes odlišný název se jedná o Monitor spolehlivosti.
Zde najdete historii vašeho systému a časovou osu událostí a chyb, které se vyskytly v daném období. Modrá čára představuje odhad (od 1 do 10) stability vašeho systému v čase. Ve spodní části vidíte, které události vyvolávají chyby, a můžete se na ně zaměřit pro zlepšení stability systému.
Programy pro diagnostiku síťových problémů v systému Windows
Ať už používáte Wi-Fi nebo Ethernet, pravděpodobně se dříve či později setkáte s problémy se sítí. Naštěstí existuje mnoho diagnostických nástrojů Windows, které usnadňují řešení potíží s připojením k internetu.
4. WiFi Analyzer
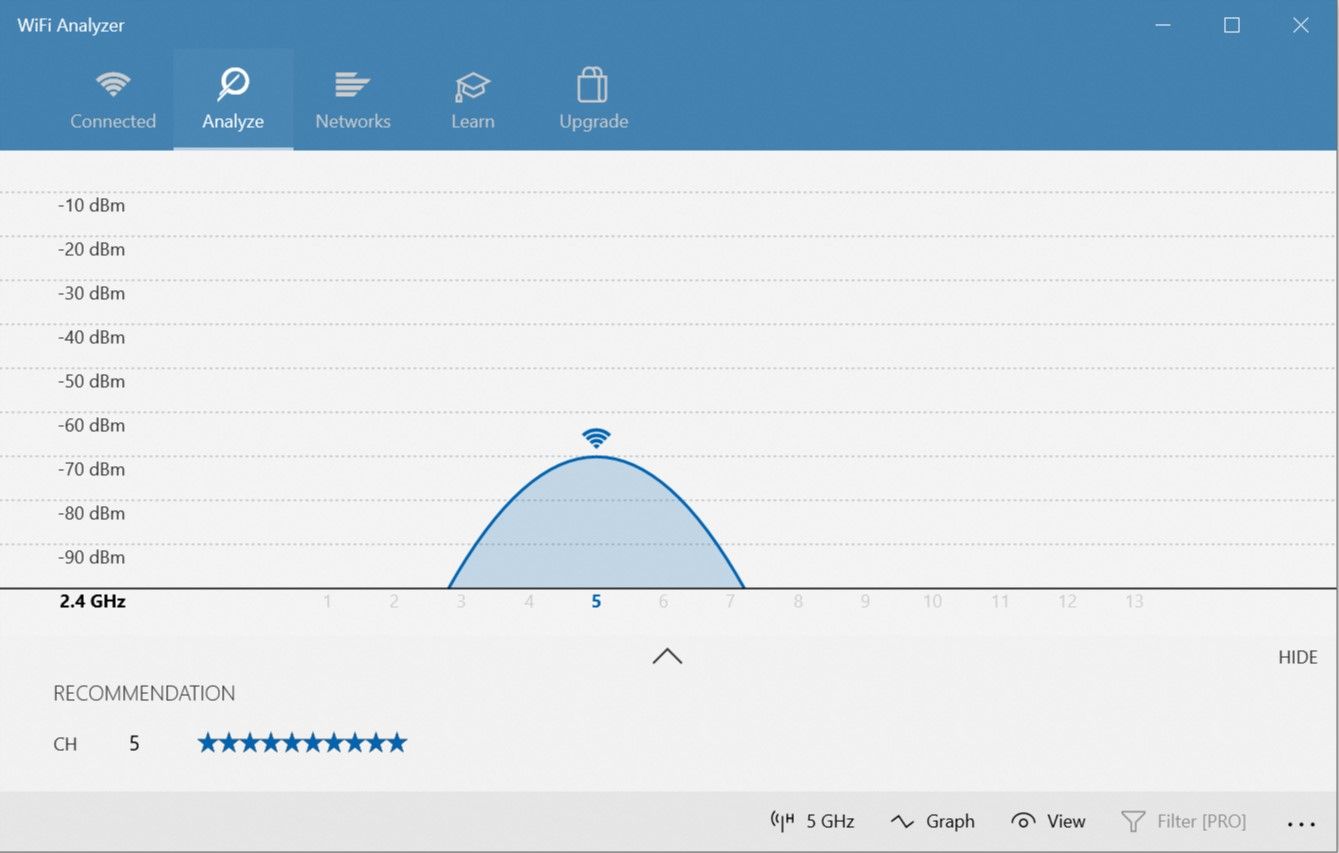
WiFi Analyzer je bezplatný nástroj, který analyzuje nastavení vaší Wi-Fi sítě a pomáhá zjistit, zda váš bezdrátový kanál neinterferuje s jinými sítěmi v okolí.
Po analýze vám doporučí optimální nastavení kanálu. Není to dokonalé řešení, zejména v přeplněných oblastech, ale dokáže výrazně zvýšit rychlost a spolehlivost vaší Wi-Fi, takže stojí za vyzkoušení.
Stažení: WiFi analyzátor (Zdarma, dostupné nákupy v aplikaci)
5. SoftPerfect Network Scanner
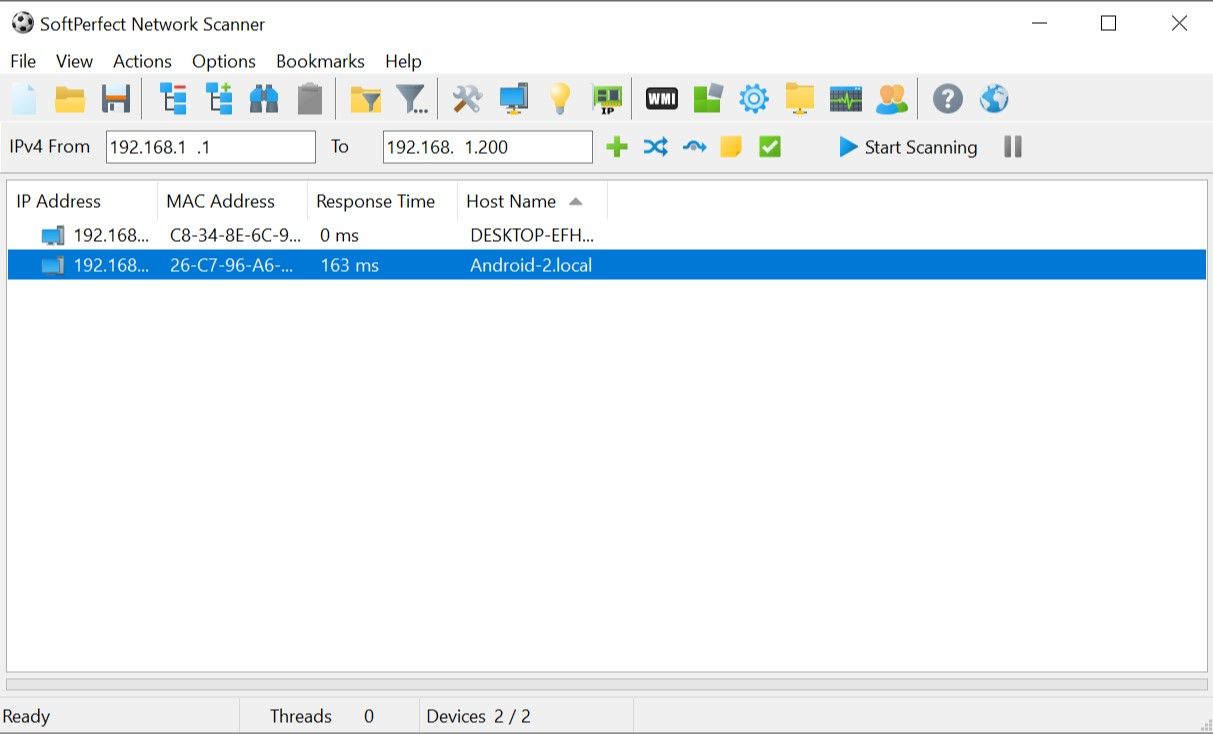
SoftPerfect Network Scanner je snadno použitelný nástroj, který detekuje všechna zařízení připojená k vaší síti. Podporuje zjišťování IPv4 i IPv6.
Můžete jej použít pro kontrolu, kolik zařízení je připojeno k vaší síti (a zjistit, zda někdo cizí nevyužívá vaše připojení) nebo pro zjištění IP adresy konkrétního zařízení (například vašeho smartphonu). Umožňuje také vzdálené vypnutí.
Bezplatná verze zobrazuje až 10 zařízení, což by mělo pro domácí použití bohatě stačit.
Stažení: Síťový skener SoftPerfect (K dispozici zdarma, prémiová verze)
Aplikace pro diagnostiku problémů s úložištěm v systému Windows
Při řešení problémů s počítačem se často zapomíná na úložná zařízení, přestože jsou jednou z nejdůležitějších částí hardwaru, o kterou je třeba se starat. Můžete si koupit nový procesor, RAM nebo GPU, ale ztráta osobních souborů má cenu, kterou nelze vyčíslit.
6. CrystalDiskInfo
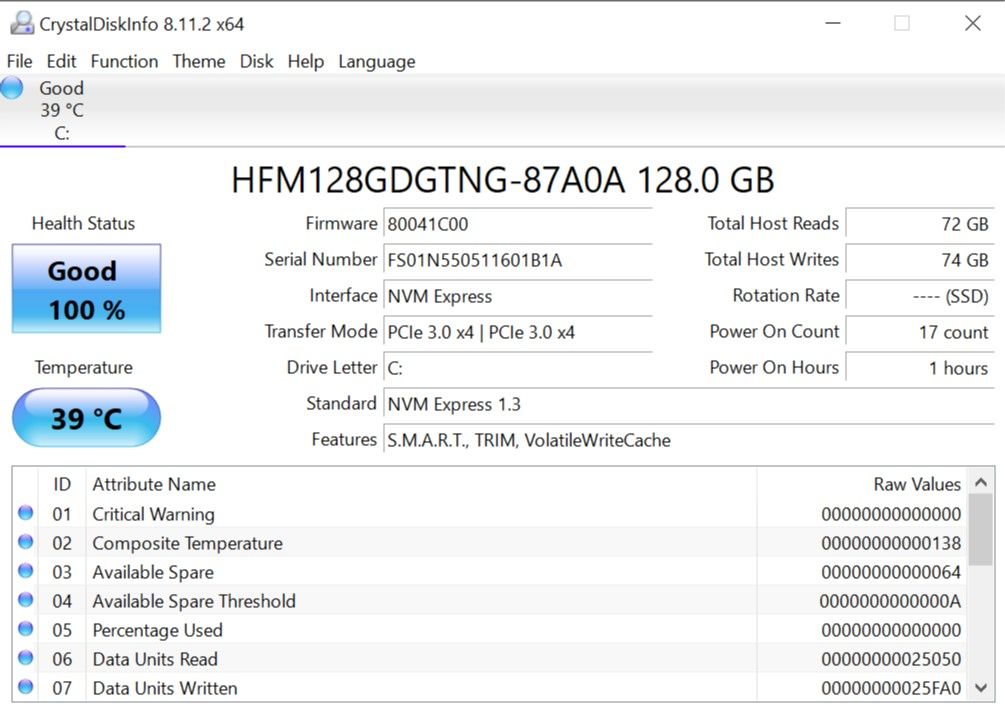
Zajímá vás, v jakém stavu je váš pevný disk nebo SSD? I když existují varovné signály, že se váš SSD blíží ke konci své životnosti, v ideálním případě byste měli odhalit vadný disk dříve, než se problémy objeví.
CrystalDiskInfo je špičkový diagnostický software pro vaše úložná zařízení. Poskytuje kompletní přehled o stavu vašich datových disků, včetně HDD, SSD a USB disků.
Aplikaci můžete využít ke sledování teploty, doby roztočení, doby provozu a chybovosti disků. Všechny tyto faktory ovlivňují celkové „skóre zdraví“, které vám dává vědět, v jakém stavu váš disk je.
Mějte na paměti, že existuje sesterský program s názvem CrystalDiskMark, který slouží k porovnání výkonu disků (tedy zjištění, jak rychle dokážou číst a zapisovat data).
Stažení: CrystalDiskInfo (Zdarma)
7. WinDirStat
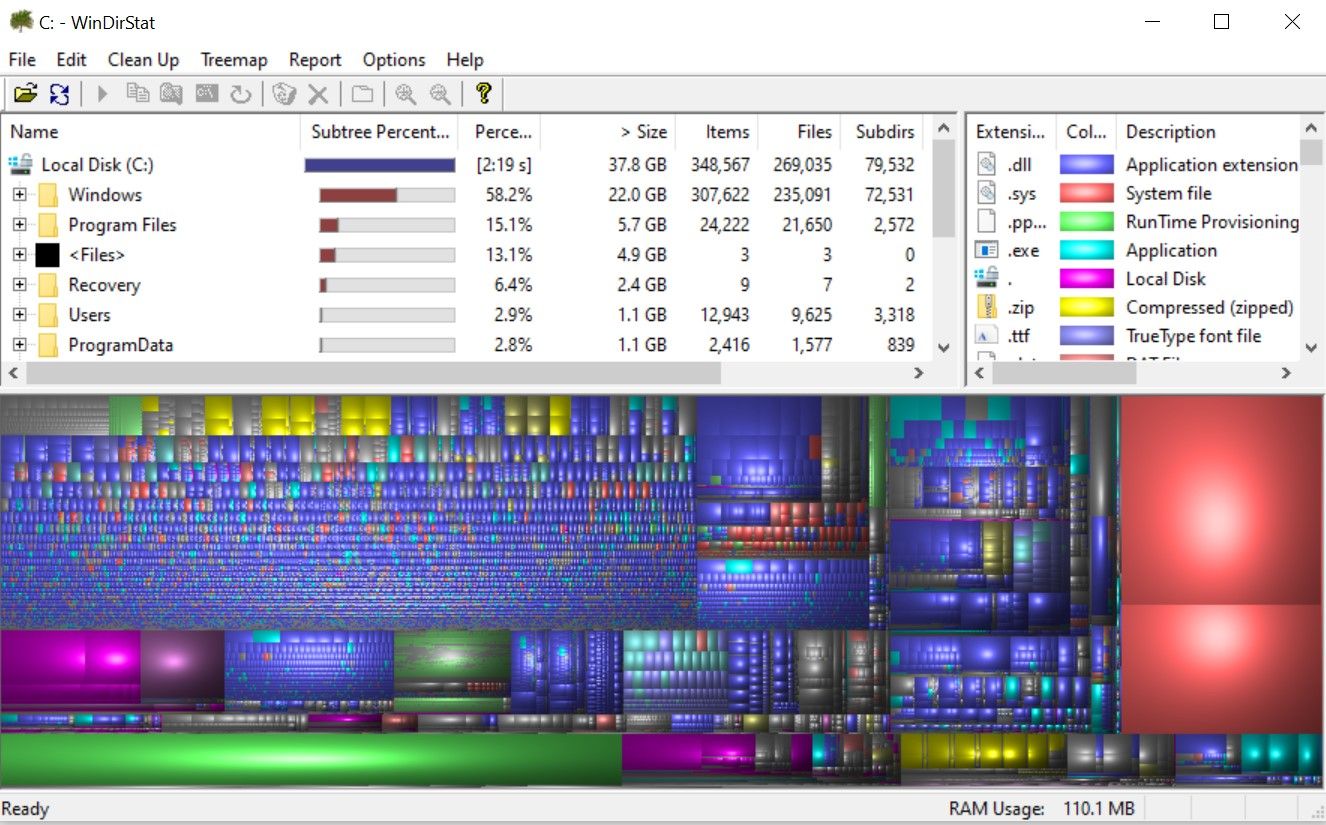
WinDirStat je nezbytná aplikace pro každého, kdo chce mít vizuální přehled o využití svého úložiště. WinDirStat znamená „Windows Directory Statistics“ a dělá přesně to, co název napovídá.
WinDirStat prohledá vaše datové disky a zobrazí, kolik místa zabírají různé složky a soubory, vše v přehledné stromové hierarchii a detailním grafickém zobrazení. Čím větší je soubor nebo složka, tím větší je čtverec v grafu.
WinDirStat je ideální nejen pro vizualizaci toho, kde jsou uložena vaše data, ale je také skvělý pro odstraňování nepotřebných souborů a uvolňování místa na disku.
Stažení: WinDirStat (Zdarma)
8. Správa disků systému Windows
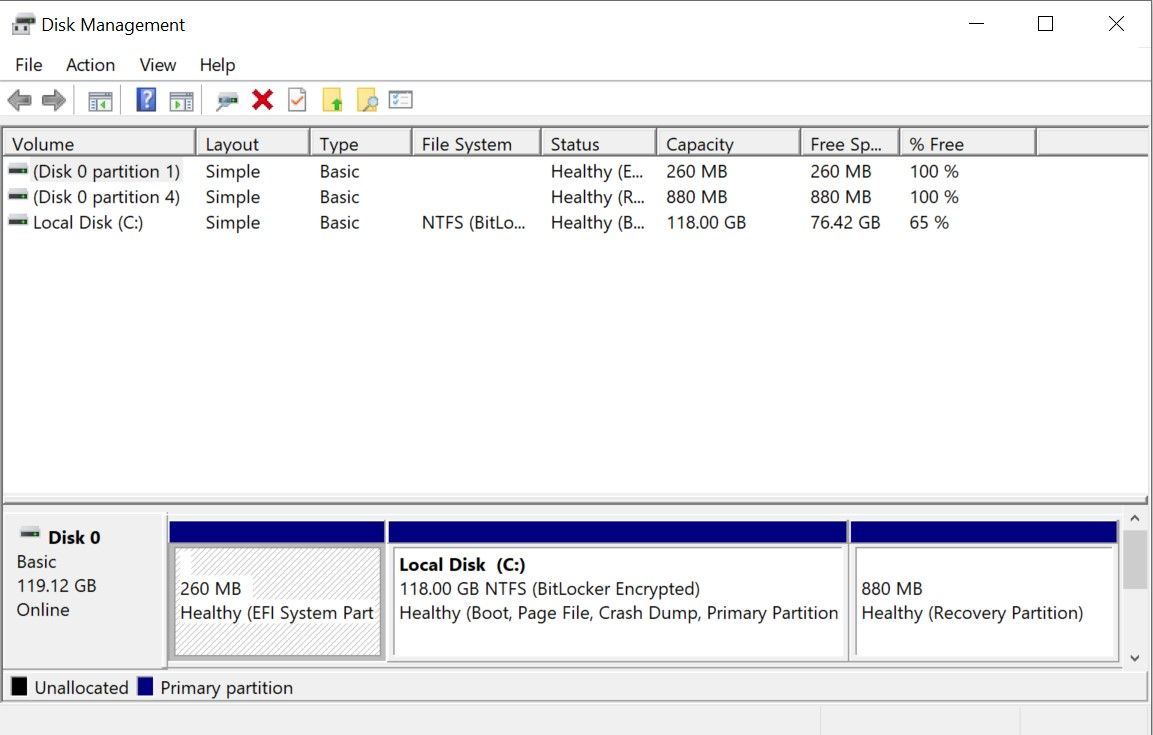
Správa disků je vestavěný nástroj pro správu diskových oddílů. Tento nástroj také umožňuje kontrolovat stav vašeho SSD nebo HDD a vytvářet nové oddíly.
Prostřednictvím tohoto nástroje můžete také skenovat oddíly a hledat potenciální chyby. Chcete-li to provést, otevřete Správu disků, klepněte pravým tlačítkem myši na oddíl, který chcete zkontrolovat, a přejděte na Vlastnosti > Nástroje > Kontrola. K tomu budete potřebovat účet správce.
S rostoucí náročností aplikací je důležitější než kdy dříve, aby RAM (random access memory) vašeho počítače fungovala správně. Pokud máte potíže s RAM, vyzkoušejte následující nástroje pro diagnostiku.
9. Monitor zdrojů
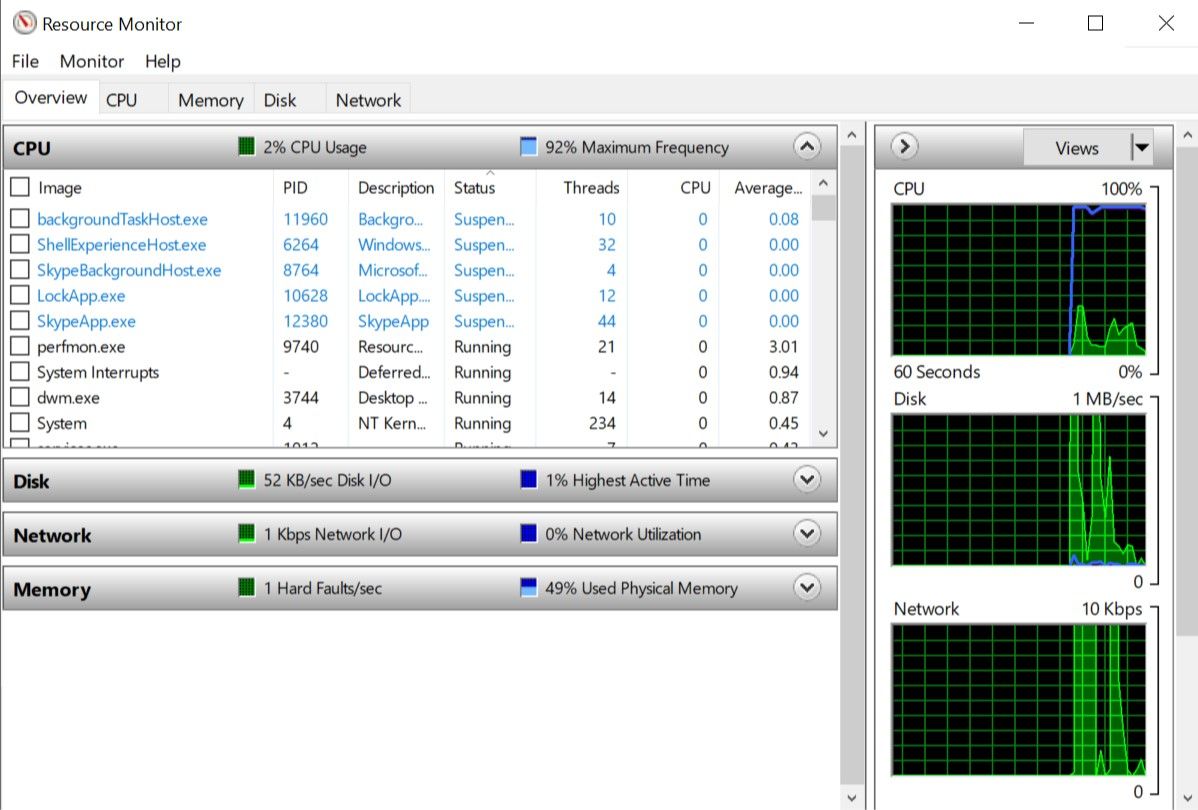
Monitor zdrojů je diagnostický nástroj Windows, který poskytuje kompletní přehled o vašem systému. Dříve jste jej museli spouštět prostřednictvím Správce úloh, ale nyní je Monitor zdrojů dostupný i jako samostatný nástroj.
Monitor zdrojů je pokročilý způsob zobrazení dat o vašem systému v reálném čase a obvykle se používá ve spojení s Monitorem výkonu. Pokud chcete sledovat, jak procesy využívají hardware vašeho počítače, je Monitor zdrojů skvělým místem pro začátek.
10. Diagnostika paměti Windows
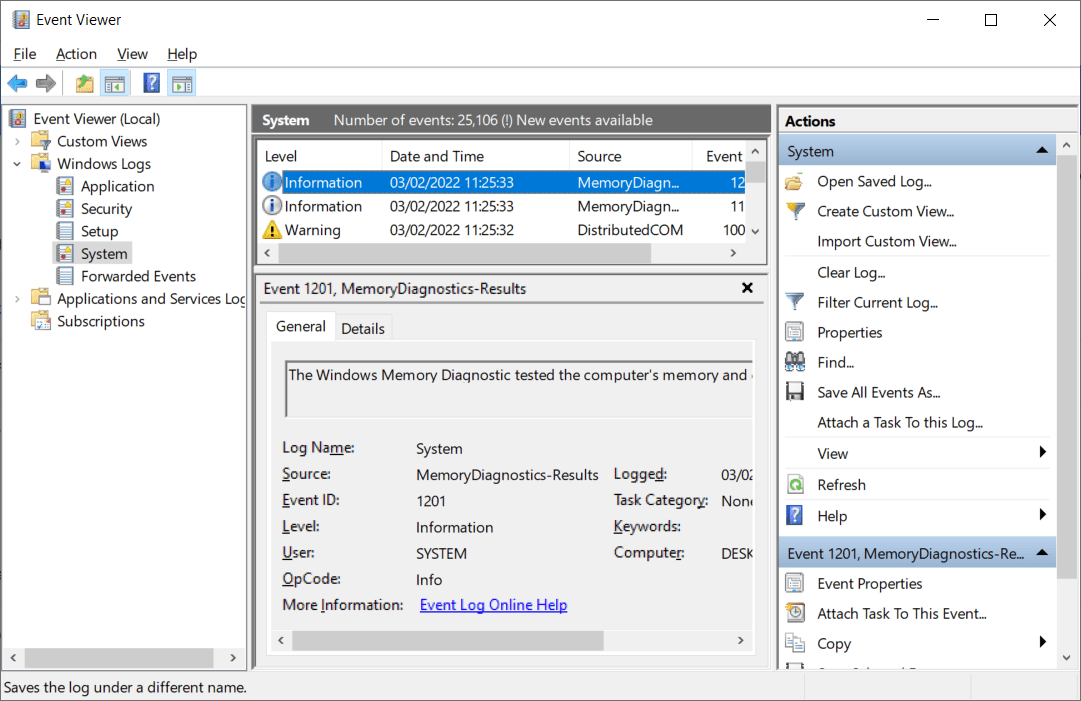
Windows má vestavěný nástroj, který dokáže otestovat moduly RAM a potvrdit, že neobsahují chyby. Nazývá se Diagnostika paměti Windows a dokáže konkurovat i placenému softwaru.
Více informací o řešení problémů s pamětí pomocí nástroje Diagnostika paměti Windows naleznete na tomto odkazu.
Nástroje pro diagnostiku problémů se zobrazením v systému Windows
Zobrazuje se na vaší obrazovce něco zvláštního? Pokud na monitoru vidíte malou černou tečku, která není prach nebo špína, může se jednat o mrtvý pixel. Naštěstí existují aplikace, které mohou pomoci oživit zachránitelné mrtvé pixely.
Tyto aplikace „oživují“ mrtvý pixel tím, že extrémně rychle blikají různými barvami. Proto se nedoporučují lidem s epilepsií nebo těm, kteří mají epilepsii v rodinné anamnéze.
11. JScreenFix
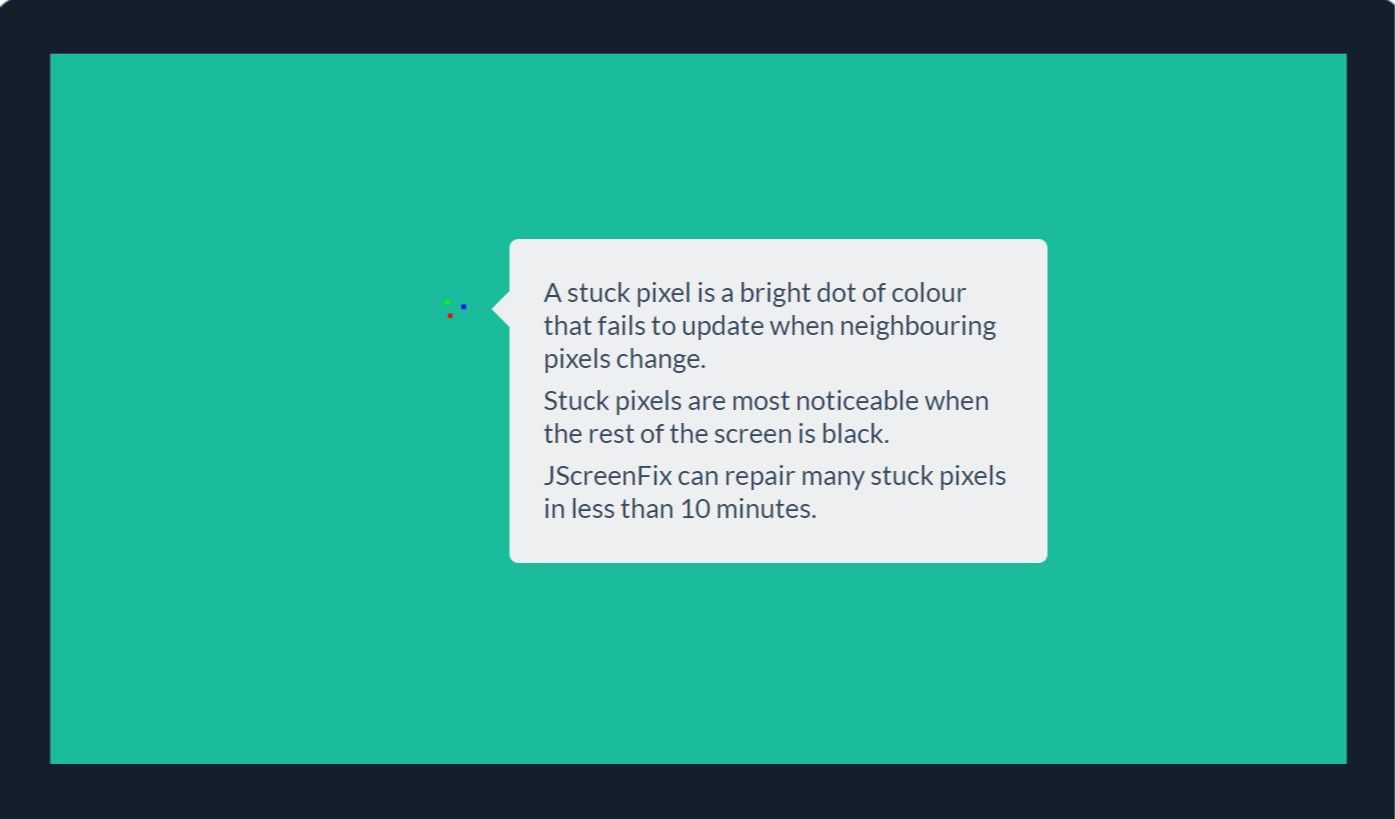
Použití JScreenFix je skvělý způsob, jak opravit zaseknutý pixel na monitoru. Aplikace každou sekundu bliká stovkami různých barev kolem oblasti obrazovky se zaseknutým pixelem. Tím by se měl pixel „odlepit“ přibližně po 10 minutách.
Bohužel neexistuje žádná záruka, že to bude fungovat. Někdy se zaseknutý pixel trvale zablokuje kvůli fyzické závadě na obrazovce. Ale JScreenFix má úspěšnost přes 60 procent, takže stojí za to ho vyzkoušet, pokud máte zaseknutý pixel.
Návštěva: Oprava Jscreen (Zdarma)
12. PixelHealer
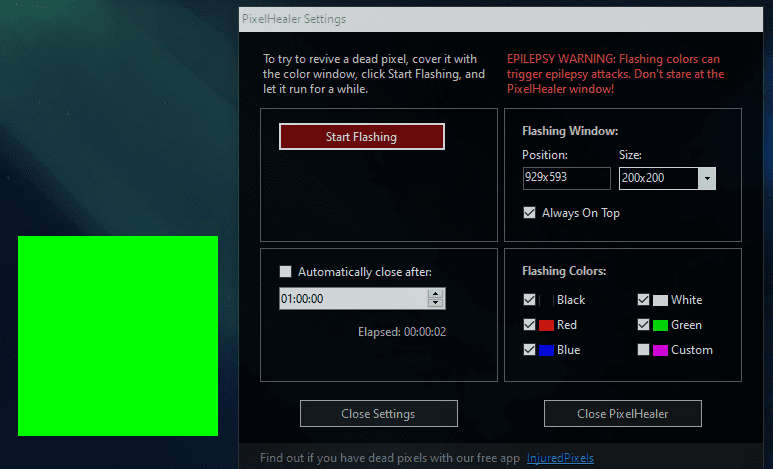
PixelHealer, i když je zdarma, je stále jedním z nejúčinnějších diagnostických nástrojů pro oživení mrtvého pixelu. Na rozdíl od JScreenFix tento nástroj vyžaduje stažení, ale velikost souboru je menší než 100 kB, takže by to nemělo trvat dlouho.
Jeho sesterská aplikace InjuredPixels může být použita k detekci mrtvých, zaseknutých nebo horkých pixelů – které může zase opravit PixelHealer. Aplikace přeblikává barvy RGB přes mrtvé pixely, aby je oživila.
Obě aplikace se dodávají s přenosným instalačním programem, takže není třeba je instalovat. Stačí rozbalit soubor a spustit program.
Stažení: PixelHealer | Zraněné pixely (Zdarma)
Aplikace pro vyhledávání malwaru v systému Windows
Pokud si myslíte, že máte v počítači virus, nezoufejte. Na trhu je spousta vysoce kvalitních malwarových skenerů, které jsou zdarma.
13. AdwCleaner
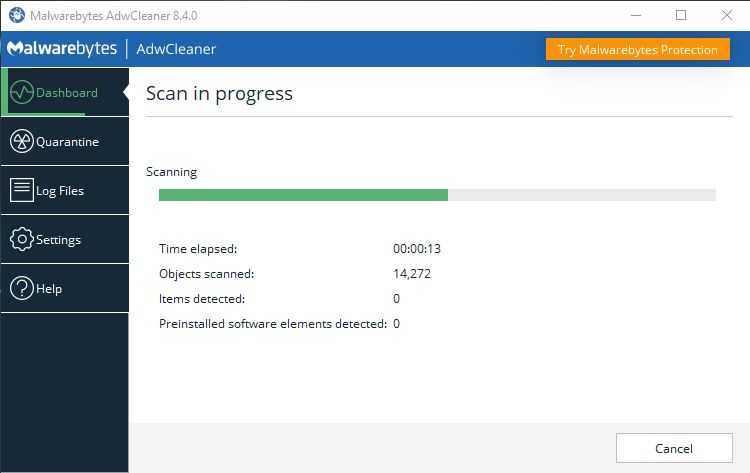
O AdwCleaneru mnoho lidí neví, což je škoda, protože se jedná o fantastický nástroj, který si zaslouží větší pozornost. Je to jednoduchý skener malwaru, který je rychlý, účinný a bezplatný, což je vše, co si můžete přát.
Je navržen tak, aby se zaměřoval na malware, který se dostane do počítače s instalačními soubory, takže detekuje adware, panely nástrojů, nežádoucí programy, únosce prohlížeče atd. Výsledky skenování jsou řazeny podle služeb, souborů, knihoven DLL, plánovaných úloh, položek registru a dalších.
Stažení: AdwCleaner (Zdarma)
14. Malwarebytes
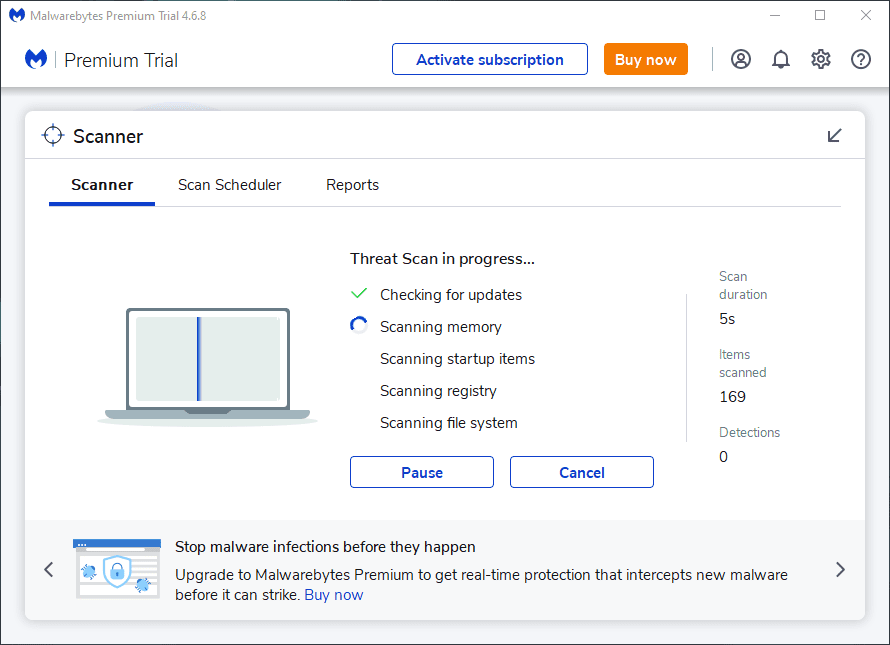
Malwarebytes je již mnoho let jedním z nejlepších skenerů malwaru. Většina lidí o něm slyšela, ale pokud ne, vězte, že je považován za nezbytnou aplikaci pro každý počítač.
Malwarebytes je k dispozici ve verzi Free i Premium. Bezplatná verze je vynikající a pro většinu domácích uživatelů více než dostatečná. Prémiová verze ale stojí za zvážení, pokud si Malwarebytes oblíbíte.
Stažení: Malwarebytes (Zdarma, dostupné předplatné)
15. ClamWin
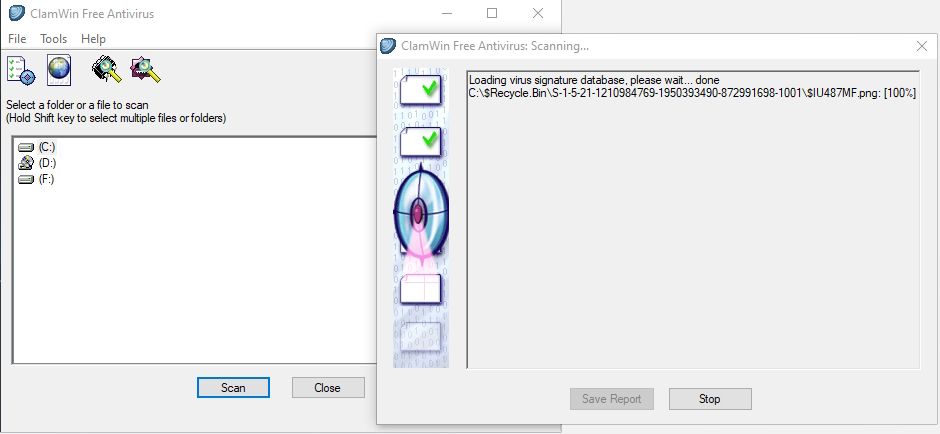
ClamWin může vypadat primitivně, ale nenechte se tím zmást. Jedná se o výkonný nástroj, který stojí za to mít ve svém digitálním arzenálu. Skenování může chvíli trvat, ale odhalí téměř vše, takže stojí za to.
Nejlepší na tom je, že ClamWin je open-source, na rozdíl od výše zmíněných alternativ. To znamená, že kód je k dispozici komukoli ke kontrole, takže si můžete být jisti, že v aplikaci nejsou žádná skrytá překvapení.
Stažení: ClamWin (Zdarma)
Doufáme, že vám tyto diagnostické nástroje pro Windows budou užitečné. Pravděpodobně nikdy nevyužijete všechny, takže si vyberte ty, které považujete za nejužitečnější, a zbytek ignorujte, dokud je nebudete potřebovat.