Při každé reinstalaci operačního systému Linux a formátování diskových oddílů nedochází k úplnému vymazání dat. Důvody jsou komplexní, avšak podstatné je, že pokud se někdo dostane k vašemu starému pevnému disku, který nebyl řádně vyčištěn, může snadno obnovit vaše osobní soubory a citlivá data. V tomto článku se proto podíváme na nejlepší metody, jak trvale a bezpečně vymazat pevný disk v Linuxu. Zahrneme postupy s použitím nástrojů jako DD, Shred a také DBAN.
Důležité upozornění: Nástroje Shred a DD vyžadují znalost označení disku, který hodláte vymazat. Toto označení můžete zjistit otevřením terminálu a zadáním příkazu lsblk. Názvy zobrazené u tohoto příkazu odpovídají vašim pevným diskům.
Vymazání disku pomocí DD
Jednou z nejběžnějších metod pro bezpečné vymazání (tzv. nulování) pevného disku v Linuxu je použití příkazu dd. Ačkoli tento proces není rychlý, jeho dostupnost díky předinstalaci dd na všech systémech Linux a Unix je značná. Nicméně, dd nemůže vymazat aktuálně používaný disk, což znamená, že nemůžete vymazat disk s běžícím operačním systémem. Proto musíte buď disk fyzicky odpojit a připojit k jinému počítači, nebo použít živé CD s Linuxem.
Pokud splňujete jeden z těchto předpokladů, zde je postup, jak bezpečně vymazat pevný disk pomocí dd v Linuxu:
Krok 1: Ujistěte se, že disk není připojen. Pokud je disk připojen, odpojte jej prostřednictvím správce souborů nebo pomocí příkazu umount.
Poznámka: Nahraďte ‚X‘ písmenem disku a ‚Y‘ číslem oddílu (např. /dev/sda1).
sudo umount /dev/sdXY -lsudo dd if=/dev/urandom of=/dev/sdX bs=10MZápis náhodných dat z /dev/urandom na celý disk pomocí dd zabere značné množství času. Doporučuje se spustit tento proces a nechat ho běžet přes noc. Až bude dd hotový, budete moci opět psát do terminálu.
Mazání s nástrojem Shred

Další spolehlivou metodou vymazání pevného disku je využití nástroje GNU Shred. Stejně jako dd je Shred součástí většiny linuxových distribucí. Na rozdíl od dd, Shred dokáže vymazat jak jednotlivé soubory, tak i celé disky. Tato metoda je užitečná zejména pokud chcete vymazat jen část disku. Zde je ukázka použití Shred pro odstranění souborů:
shred -u file.odt photo1.png photo2.zipnebo
find /path/to/folder/to/shred/ -exec shred {} ;Pro vymazání celého disku pomocí nástroje Shred použijte tento příkaz:
sudo shred -vfz /dev/sdXStejně jako dd i použití nástroje Shred pro vymazání disku je časově náročné. Nejlepší je spustit ho přes noc. Hotovo bude, jakmile se terminál opět stane aktivním.
Poznámka: Nahraďte ‚X‘ písmenem disku (např. /dev/sda).
Další metody
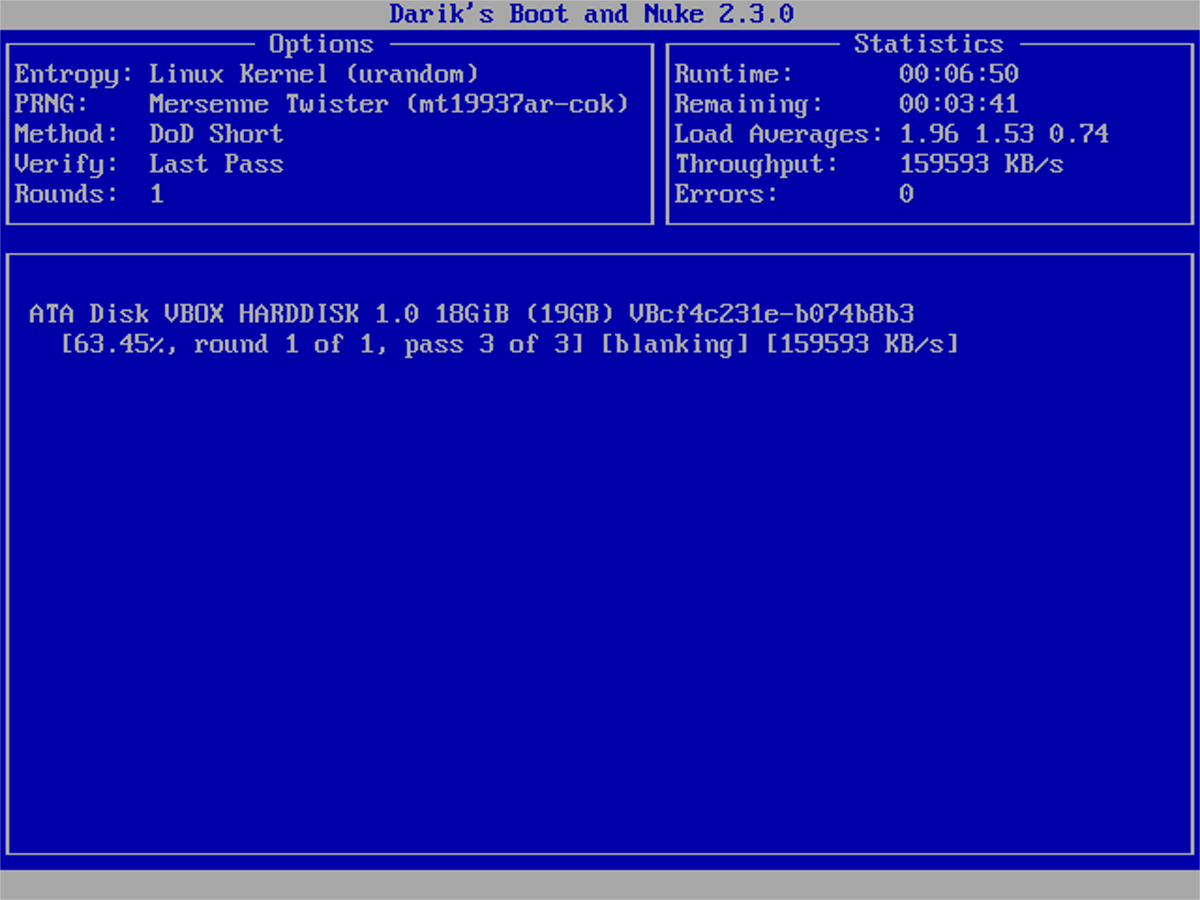
Pokud vám dd ani Shred nepřipadají dostatečně spolehlivé pro vymazání vašeho disku, zvažte použití nástroje Darik’s Boot And Nuke (DBAN). Tento open-source nástroj, postavený na Linuxu, dokáže smazat veškerá data na všech připojených discích. Pro použití DBAN budete potřebovat bootovací USB disk. Stáhněte si nástroj Etcher USB a také nejnovější ISO obraz DBAN. Obraz DBAN má pouhých 15 MB, takže ho lze umístit na jakýkoli USB disk.
Po stažení všeho potřebného otevřete nástroj Etcher USB a použijte ho k zapsání ISO obrazu DBAN na USB disk. Následně restartujte počítač a v BIOSu změňte prioritu bootování tak, aby se jako první načetl USB disk.
Upozornění: Odpojte všechny pevné disky, které nechcete vymazat. DBAN smaže vše, co je k němu připojeno.
Na bootovací obrazovce DBAN zadejte do příkazové řádky autonuke. Tento příkaz automaticky vymaže vše, co je připojeno k počítači. Ještě jednou se ujistěte, že jsou připojeny pouze disky, které chcete vymazat a žádné disky s důležitými daty. Po spuštění tohoto příkazu není cesty zpět.
Po zadání autonuke se spustí uživatelské rozhraní DBAN, které prohledá disky a postupně je vymaže. Buďte trpěliví, protože tento proces může trvat dlouho. Po dokončení vám DBAN oznámí, že je hotovo. Doporučuje se nechat proces běžet, dokud se nedokončí.
Po dokončení mazání se obrazovka zbarví černě a objeví se zpráva „Všechny vybrané disky byly vymazány“. Stisknutím libovolné klávesy se dostanete na závěrečnou obrazovku.