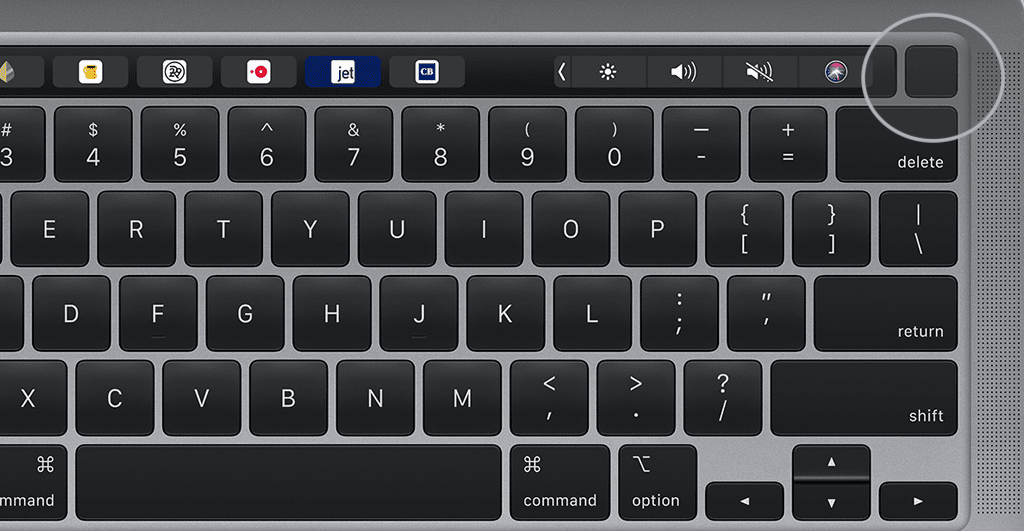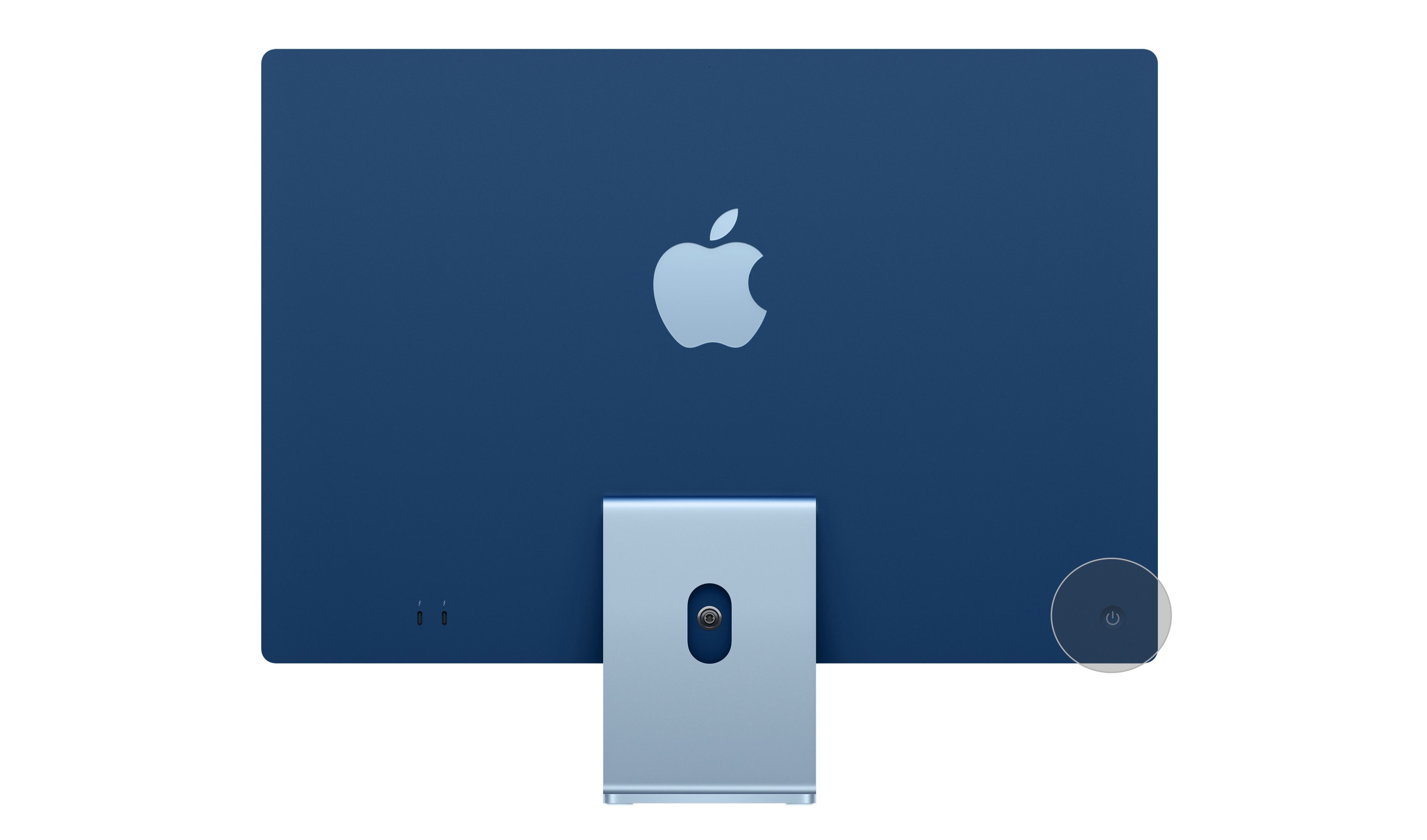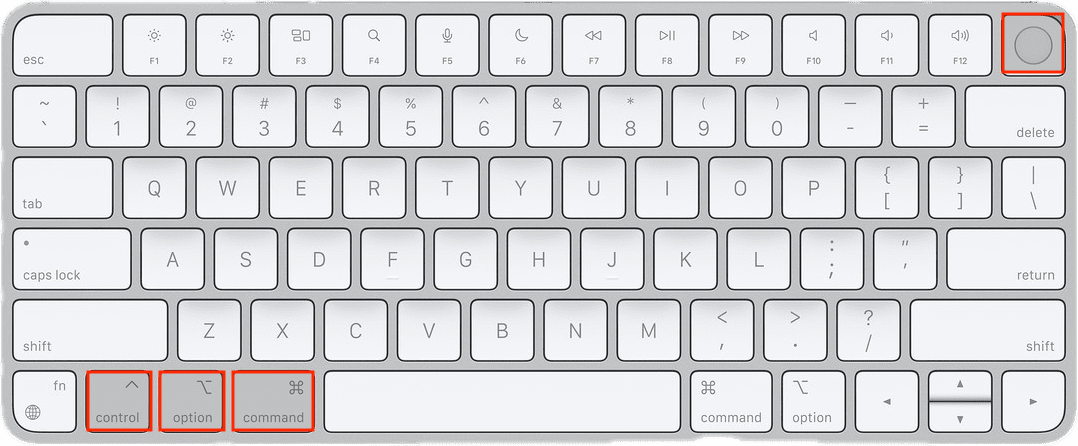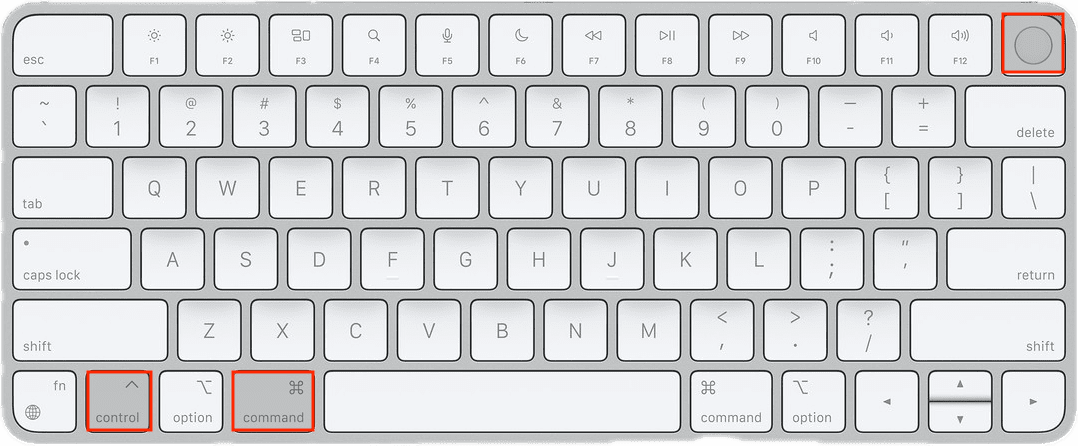Jestliže se váš Mac zasekne a přestane reagovat, může být nevyhnutelné ho vynuceně vypnout. V tomto textu si probereme tři způsoby, jak toho dosáhnout. Nicméně buďte obezřetní, protože násilné vypnutí může vést ke ztrátě dat nebo poškození souborů. Je důležité mít na paměti, že takové situace jsou často stresující a časově náročné. Proto je užitečné vědět, jak reagovat, abyste minimalizovali případné škody a zbytečné ztráty. Seznamte se s efektivními postupy, jak řešit zamrznutí vašeho Macu, a pochopte, jak bezpečně problém vyřešit.
1
Stisknutí a podržení tlačítka napájení
Každý Mac je vybaven tlačítkem napájení. U MacBooků obvykle naleznete toto tlačítko v pravém horním rohu klávesnice nebo na Touch Baru. Může být označené symbolem napájení, vysunutí, nebo může jít o prázdný snímač Touch ID.
Vynucené vypnutí vašeho Macu může vést ke ztrátě neuložené práce v otevřených dokumentech, a dokonce i k poškození souborů operačního systému macOS. Tento postup používejte pouze jako krajní řešení.
U iMacu je tlačítko napájení umístěno za spodním levým rohem obrazovky. Při pohledu na zadní stranu iMacu je to v pravém dolním rohu. U Mac mini se malé tlačítko napájení nachází na zadní straně.
Chcete-li svůj Mac vynuceně vypnout, stiskněte a držte tlačítko napájení, dokud se obrazovka nevypne. Může to trvat 10 sekund nebo i déle. Po vypnutí Macu vyčkejte chvíli, než se ochladí, a poté krátce stiskněte tlačítko napájení znovu, aby se restartoval.
Pokud byla obrazovka černá už předtím, než jste začali, podržte tlačítko napájení, dokud se neobjeví logo Apple.
2
Použití klávesové zkratky
Pro vypnutí Macu můžete využít dvě klávesové zkratky: první se pokusí nejprve bezpečně ukončit aplikace, zatímco druhá vypne váš Mac násilně bez ukončování čehokoliv. Z tohoto důvodu je nejlepší nejprve vyzkoušet první zkratku.
Pro bezpečné vypnutí Macu stiskněte kombinaci kláves Control + Option + Cmd + Power. Tlačítko napájení nedržte, jinak Mac vypnete násilně. Stiskněte ho pouze krátce spolu s ostatními tlačítky.
Pokud výše uvedená zkratka nefunguje, protože váš Mac není schopen bezpečně ukončit všechny aplikace, budete muset Mac vypnout násilně. Stiskněte kombinaci kláves Control + Cmd + Power (bez Option). Tentokrát musíte klávesy držet několik sekund, než se váš Mac vypne.
3
Vybíjení baterie
I když je váš Mac zamrzlý, většinou můžete použít jeden z výše uvedených postupů k jeho násilnému vypnutí. Přesto existují výjimečné situace, kdy ani tyto metody selžou.
V takových případech je vaší poslední možností odpojit napájení nebo vyčerpat baterii. Opět zdůrazňujeme, že vypínání Macu tímto způsobem je potenciálně škodlivé. Můžete přijít o neuložená data nebo, v horším případě, vytvořit poškozené soubory na pevném disku, což může vést k dalším problémům s vaším Macem.
Pokud máte MacBook, odpojte napájecí kabel a vyčkejte, až se baterie vybije. Možná budete muset čekat přes noc, v závislosti na stavu baterie vašeho MacBooku. Nakonec se váš Mac vypne. Až k tomu dojde, dobijte ho zpět a zapněte.
 Yana Morozova / Shutterstock
Yana Morozova / Shutterstock
Pokud máte iMac, Mac mini, Mac Studio, nebo jakýkoliv jiný stolní Mac, jednoduše odpojte napájecí kabel ze zadní části počítače. Počkejte chvíli, než se váš Mac ochladí, poté znovu připojte napájecí kabel a zapněte ho.
Většinou by se měl váš zamrzlý Mac po vynuceném vypnutí nebo restartu znovu normálně spustit. Aplikace, které nefungovaly, by měly pracovat bez problémů a můžete pokračovat v rozdělaných projektech.
Na druhou stranu se může stát, že se váš Mac odmítne znovu spustit, pokud bylo zamrznutí způsobeno nějakým vážnějším problémem. Potíže se mohou pohybovat od zastaralého softwaru až po vadné pevné disky. V takových případech je nejlepší odnést Mac do autorizovaného servisu Apple.
Shrnutí: Pokud se váš Mac zasekne, je důležité vědět, jak ho bezpečně vypnout nebo restartovat, abyste minimalizovali riziko ztráty dat. Využijte tlačítko napájení, klávesové zkratky nebo jako poslední možnost vybijte baterii. Dodržováním těchto postupů můžete obnovit provoz vašeho počítače a pokračovat v práci.