Klávesové zkratky představují významný nástroj pro zefektivnění práce na počítačích Mac. Umožňují uživatelům provádět základní úkony, jako je označování, kopírování nebo úpravy textu, aniž by museli opouštět klávesnici.
A co víc, v systému macOS máte možnost vytvořit si vlastní klávesové zkratky pro operace, pro které standardní zkratka neexistuje.
Navigace kurzorem
Kurzor lze posouvat pomocí šipek a stisknutím klávesy Enter se vytvoří nový odstavec. Kombinací kláves Option a Command s šipkami dosáhnete následujícího:
- Option + šipka vlevo: Přesun na začátek předchozího slova.
- Option + šipka vpravo: Přesun na začátek následujícího slova.
- Command + šipka vlevo: Přesun na začátek aktuálního řádku.
- Command + šipka vpravo: Přesun na konec aktuálního řádku.
- Option + šipka nahoru: Přesun na začátek aktuálního odstavce.
- Option + šipka dolů: Přesun na konec aktuálního odstavce.
- Shift + Enter: Vloží nový řádek v aplikacích, jako jsou Zprávy, Slack nebo WYSIWYG editory.
Podobné zkratky jsou dostupné i v operačním systému Windows.
Výběr textu
Označování textu je možné provádět tažením myší, nicméně rychlejší je použití klávesových zkratek:
- Shift + šipka vlevo/vpravo: Označení předchozího/následujícího znaku.
- Shift + šipka nahoru/dolů: Označení předchozího/následujícího řádku.
- Shift + Command + šipka nahoru/dolů: Označení textu nad/pod kurzorem.
- Shift + Command + šipka vlevo/vpravo: Označení textu nalevo/napravo od kurzoru.
- Command + A: Označení veškerého textu.
Kopírování a vkládání textu
Všichni znají základní kopírování a vkládání, ale umíte vložit text s přizpůsobením stylu? Tato funkce automaticky přizpůsobí vložený text tak, aby odpovídal formátování dokumentu. Například při kopírování textu z webové stránky do aplikace Word, vložením s přizpůsobením stylu dojde k ignorování webového formátování a text se upraví do písma a velikosti textového dokumentu.
Zde jsou klávesové zkratky pro tyto operace:
- Command + C: Kopírování do schránky.
- Command + X: Vyjmutí do schránky.
- Command + V: Vložení ze schránky.
- Option + Command + Shift + V: Vložení ze schránky s přizpůsobením stylu.
Odstraňování textu
V macOS existuje několik způsobů, jak odstranit text. Je dokonce možné napodobit chování klávesy Delete, kterou znáte z Windows.
Zde jsou klávesové zkratky:
- Delete: Odstranění předchozího znaku.
- Option + Delete: Odstranění předchozího slova.
- Function + Delete: Odstranění následujícího znaku (jako klávesa Delete ve Windows).
- Function + Option + Delete: Odstranění následujícího slova.
- Command + Delete: Odstranění řádku vlevo od kurzoru.
- Shift + Command + Delete: Odstranění řádku vpravo od kurzoru.

Formátování textu
Klávesové zkratky pro formátování lze kombinovat s klávesovými zkratkami pro pohyb kurzoru a výběr textu. To znamená, že nemusíte sundávat ruce z klávesnice pro provedení následujících akcí:
- Command + B: Tučné písmo
- Command + I: Kurzíva
- Command + U: Podtržené písmo
- Command + K: Vytvoření hypertextového odkazu (pouze v některých aplikacích).
- Option + Command + C: Kopírování stylu formátování (pouze v některých aplikacích).
- Option + Command + V: Vložení stylu formátování (pouze v některých aplikacích).
Další běžné funkce
Aplikace, jako jsou textové procesory a aplikace pro poznámky, mají tendenci sdílet i další užitečné klávesové zkratky:
- Function + šipka nahoru/dolů: Posun o celou „stránku“ nahoru/dolů.
- Command + Z: Vrácení poslední akce.
- Command + Shift + Z: Opakování akce.
- Command + F: Otevření vyhledávání v dokumentu.
- Command + G: Nalezení dalšího výskytu.
- Option + Command + G: Nalezení předchozího výskytu.
- Command + S: Uložení aktuálního souboru.
- Command + O: Otevření souboru.
- Command + P: Tisk aktuálního dokumentu.
- Command + N: Otevření nového dokumentu.
- Command + T: Otevření nové karty (v prohlížečích, Apple Notes, Pages a dalších).
Vytvoření vlastních klávesových zkratek
Kromě výše uvedeného seznamu můžete vytvářet i své vlastní klávesové zkratky. Ty mohou fungovat buď v rámci celého systému, nebo se omezit pouze na konkrétní aplikace.
Vytváření zkratek se provádí pomocí názvů funkcí, které jsou uvedeny v horní liště nabídky aplikace. Je nutné přesně znát název funkce, která se zobrazuje v menu, a to bez ohledu na to, zda se nachází v sekci Soubor, Úpravy, Zobrazit nebo jiné.
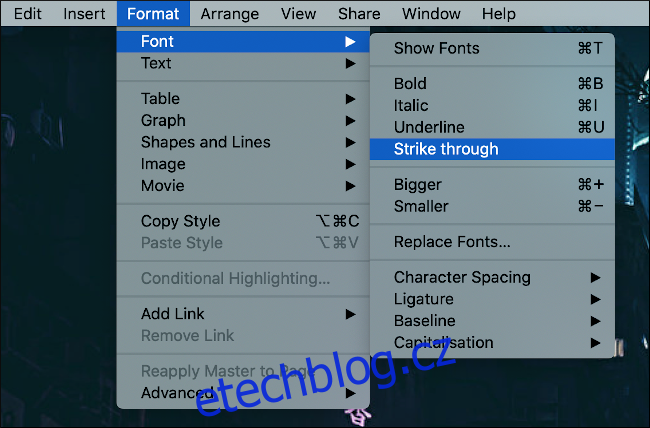
Pro demonstraci použijeme aplikaci Pages. Textový procesor od Apple nemá klávesovou zkratku pro formátování textu přeškrtnutím, takže si ji vytvoříme. Začněte tím, že přejdete do Předvoleb systému > Klávesnice a poté kliknete na kartu „Zkratky“.
Dále klikněte na „Zkratky aplikací“ a pomocí tlačítka plus (+) přidejte nové pravidlo. V poli „Aplikace“ zvolte Pages. Zkratka se tímto omezí pouze na tuto aplikaci.
Pokud chcete, aby byla zkratka univerzální, zvolte „Všechny aplikace“.
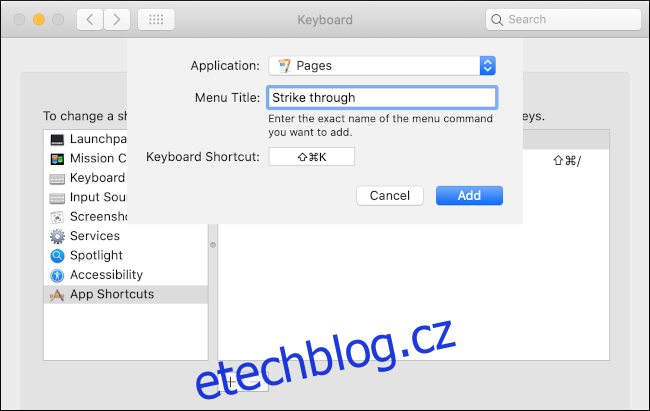
Do pole „Název nabídky“ zadejte přesný název funkce. V našem příkladu zadáme „Přeškrtnout“, přesně jak se zobrazuje pod Formát > Písmo v liště nabídky Pages.
Nyní klikněte do pole „Klávesová zkratka“ a stiskněte kombinaci kláves, kterou chcete použít. V našem případě zvolíme Command + Shift + K, ale je možné použít jakoukoli kombinaci, která ještě není používána.
Nyní zkratku otestujte. Pokud nefunguje nebo provádí jinou akci, je možné, že jste použili kombinaci kláves, která už existuje. Jako modifikační klávesy je možné použít klávesy Function (Fn), Control, Command, Option a Shift, takže možností je mnoho.
Používejte je pravidelně
Při pravidelném používání se klávesové zkratky rychle stanou vaší druhou přirozeností. Začnete upravovat text rychleji a bez toho, abyste si uvědomovali, jaké klávesy mačkáte. Svalová paměť je velmi užitečná!
Pokud se chcete stát efektivnější, je vhodné vytvářet zkratky pro aplikace, které pravidelně používáte. Uložte si tento článek do záložek (většinou klávesová zkratka Command + D), abyste ho měli po ruce. Také je možné se podívat na všechny své vlastní zkratky v Předvolbách systému > Klávesnice > Zkratky.
Klávesové zkratky vám umožňují být produktivnější, protože ruce nemusíte odkládat z klávesnice. Nezapomeňte prozkoumat i další způsoby, jak zefektivnit svůj čas strávený na počítači Mac.