Přešli jste právě na prohlížeč Google Chrome? Pak jednou z prvních věcí, kterou pravděpodobně budete chtít udělat, je přenést vaše stávající hesla do Chromu. Naštěstí vám tento prohlížeč umožňuje importovat hesla jak z uloženého CSV souboru, tak i z jiných prohlížečů, které máte nainstalované na počítači.
Importování hesel do Chromu je poměrně jednoduché. V následujícím textu vám ukážeme několik různých způsobů, jak to provést.
Proč importovat hesla do Chromu?
Existuje několik důvodů, proč byste mohli chtít importovat vaše hesla do Chromu. Možná jste přešli z jiného prohlížeče a chcete mít všechny své uložené přihlašovací údaje s sebou.
Nebo jste možná omylem vymazali uložená hesla v Chromu. I v tomto případě můžete importovat záložní soubor s hesly (pokud ho máte), a tak obnovit přístup k vašim uloženým přihlašovacím údajům.
1. Importujte hesla přímo do vašeho účtu Google
Nejjednodušším způsobem, jak importovat hesla do Chromu, je nahrát je přímo do vašeho Google účtu, pod kterým jste přihlášeni. K tomu budete potřebovat CSV soubor s uloženými hesly. Pokud jej ještě nemáte, musíte si ho nejprve vytvořit.
Chcete-li vytvořit CSV soubor s uloženými hesly ve Firefoxu, postupujte následovně:
Postup pro vytvoření CSV souboru bude podobný i v případě jiných prohlížečů. Jakmile budete mít CSV soubor s hesly, importujte jej do vašeho Google účtu podle následujících kroků:
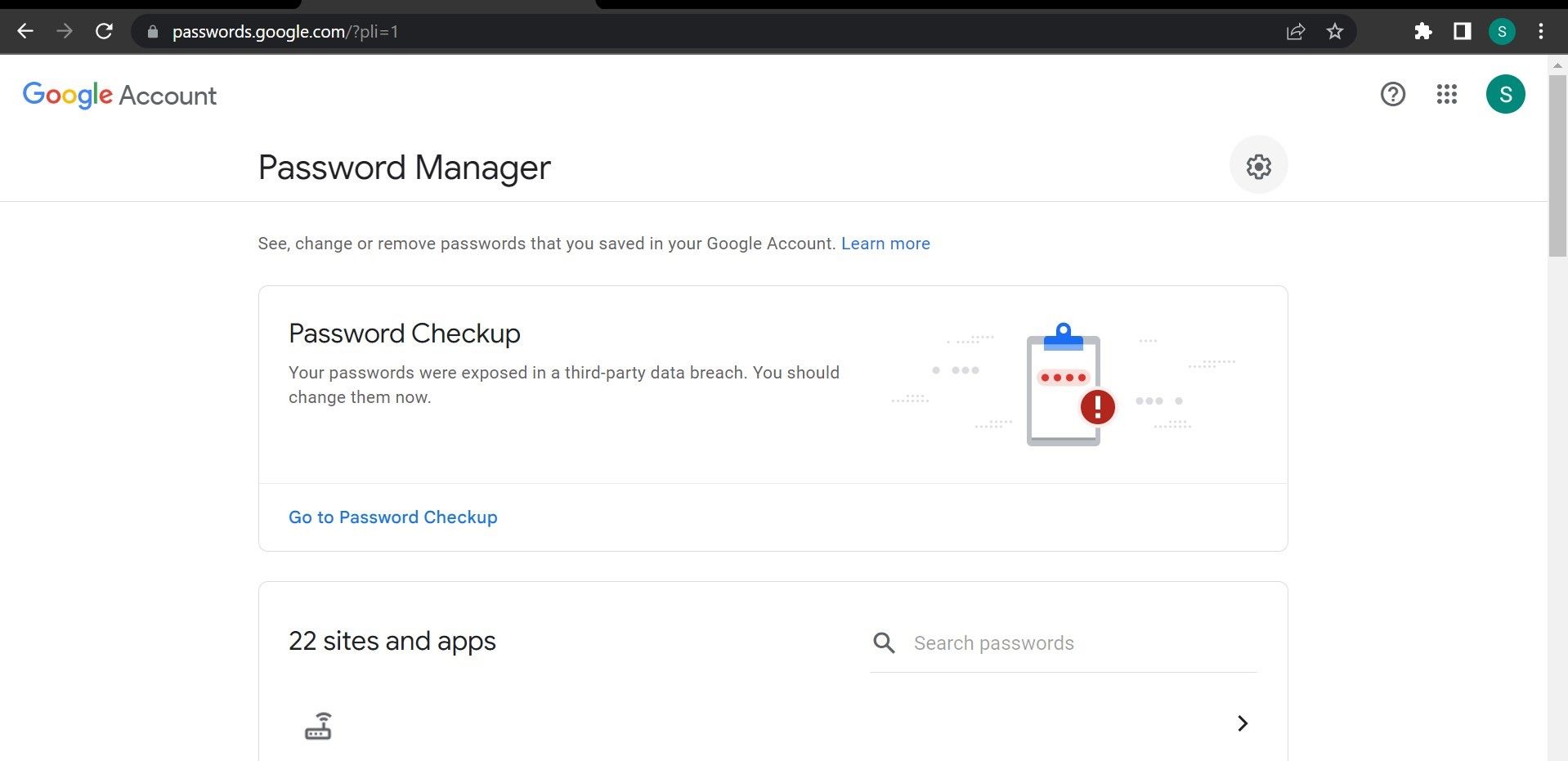
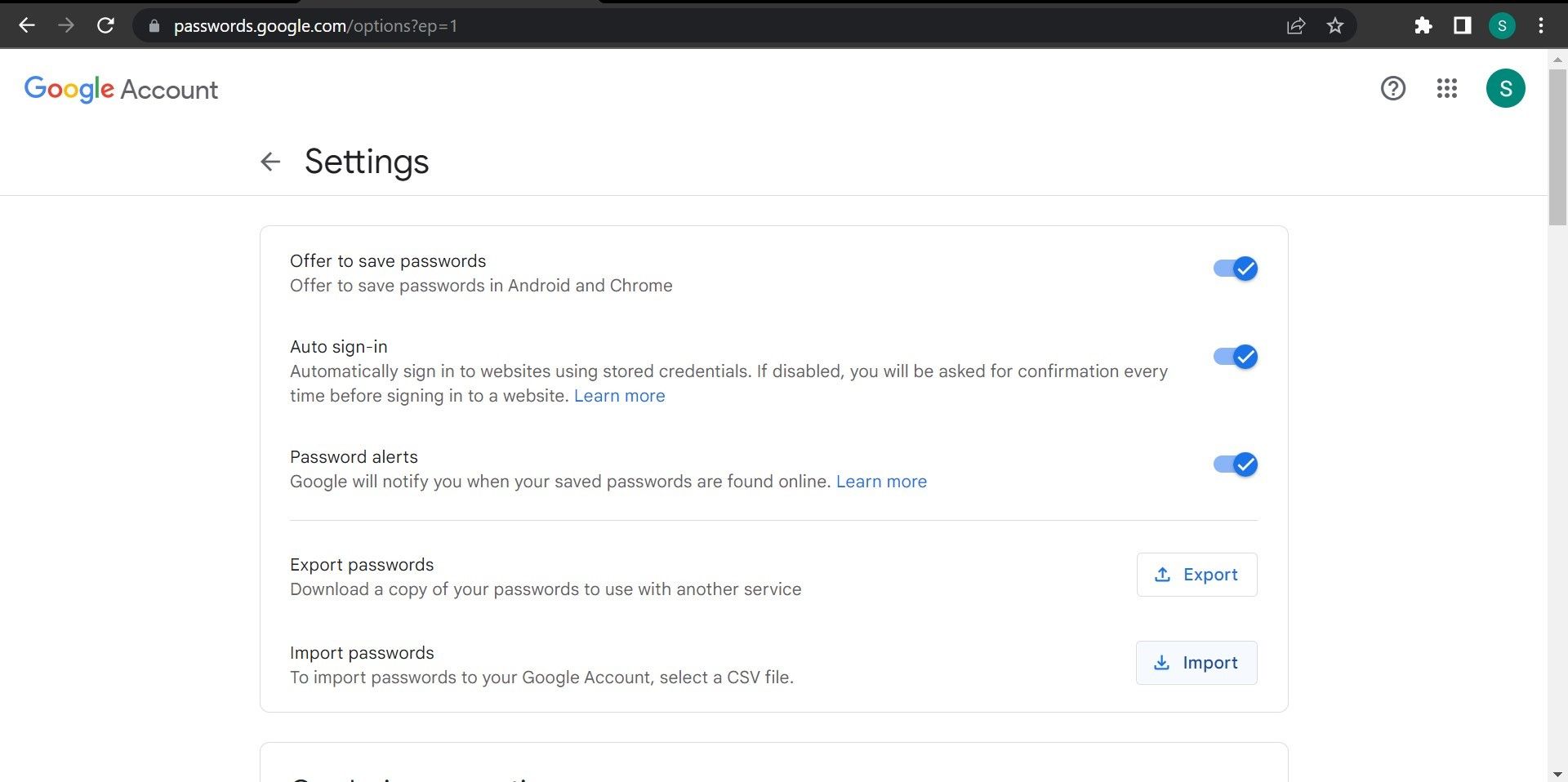
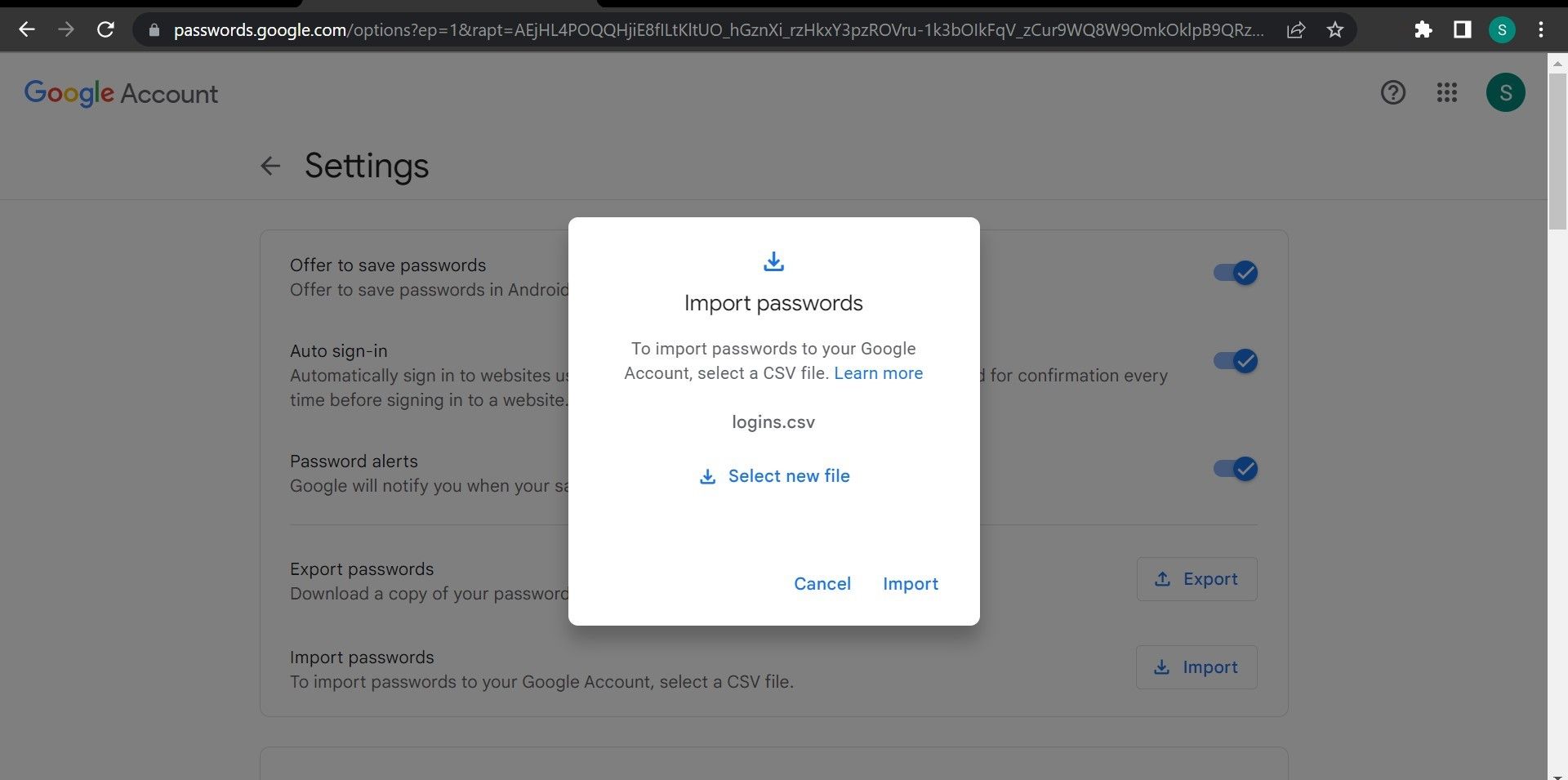
Po provedení výše uvedených kroků se všechna vaše hesla nahrají do vašeho Google účtu. Použijte tento účet pro přihlášení do Chromu a vaše uložená hesla se začnou automaticky vyplňovat.
2. Importujte hesla do Chromu pomocí Správce hesel Google
Prohlížeč Chrome nyní nativně podporuje importování hesel do Správce hesel Google. Dříve tato funkce nebyla ve výchozím nastavení dostupná a bylo nutné ji aktivovat pomocí alternativních řešení.
Tato metoda funguje podobně jako importování hesel do vašeho Google účtu, ale je užitečnější, protože můžete hesla importovat i v případě, že nejste přihlášeni (nebo pokud nemáte Google účet).
Nicméně, stejně jako u předchozí metody, i zde budete potřebovat CSV soubor s hesly, které chcete importovat. Jakmile budete mít tento soubor, importujte hesla do Chromu pomocí Správce hesel Google podle následujících kroků:
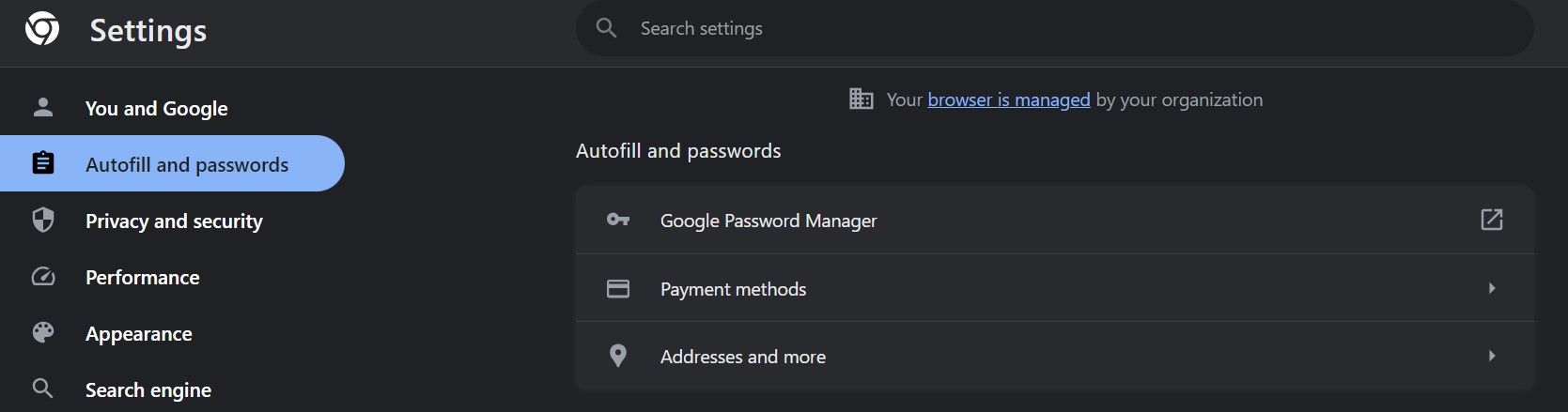
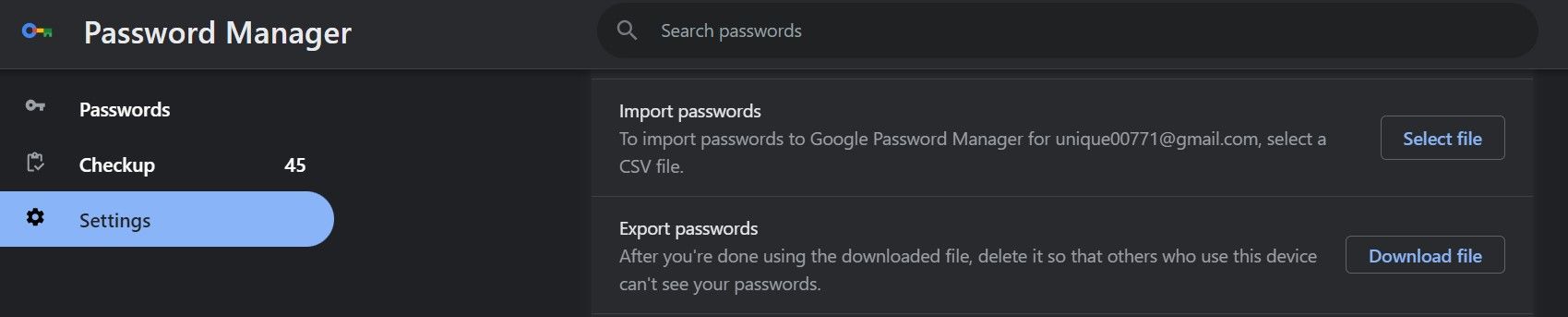
Pokud se objeví vyskakovací okno s textem Import byl úspěšný!, vaše hesla byla úspěšně importována.
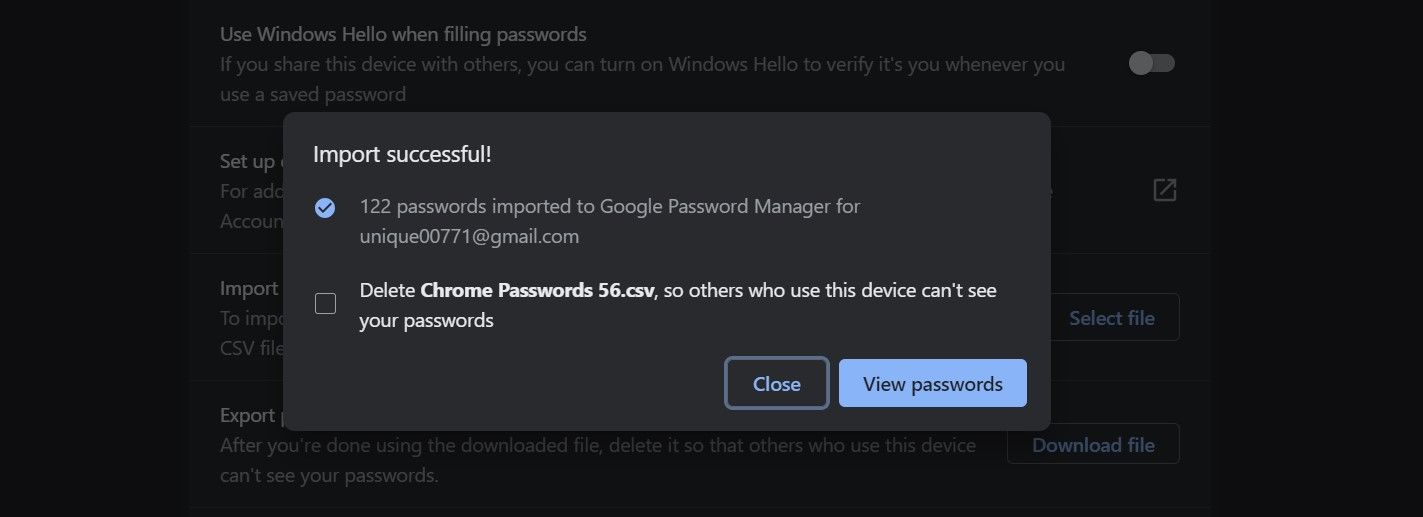
Kliknutím na Zobrazit hesla si je můžete prohlédnout. Pokud nechcete, aby ostatní viděli vaše importovaná hesla, zaškrtněte políčko pro smazání CSV souboru.
3. Importujte hesla do Chromu pomocí správce hesel
Další šikovný způsob, jak importovat hesla z jednoho prohlížeče do druhého, je využití rozšíření pro správu hesel. Vyberte si libovolné rozšíření pro správu hesel a nainstalujte si ho do prohlížeče, kam chcete hesla importovat, v tomto případě do Chromu.
V tomto návodu používáme rozšíření LastPass, což je spolehlivý správce hesel. Je na vás, zda použijete toto, nebo nějaké jiné rozšíření. Připravte si váš CSV soubor, protože ho budete potřebovat pro import hesel.
Po stažení CSV souboru a přidání rozšíření postupujte následovně:
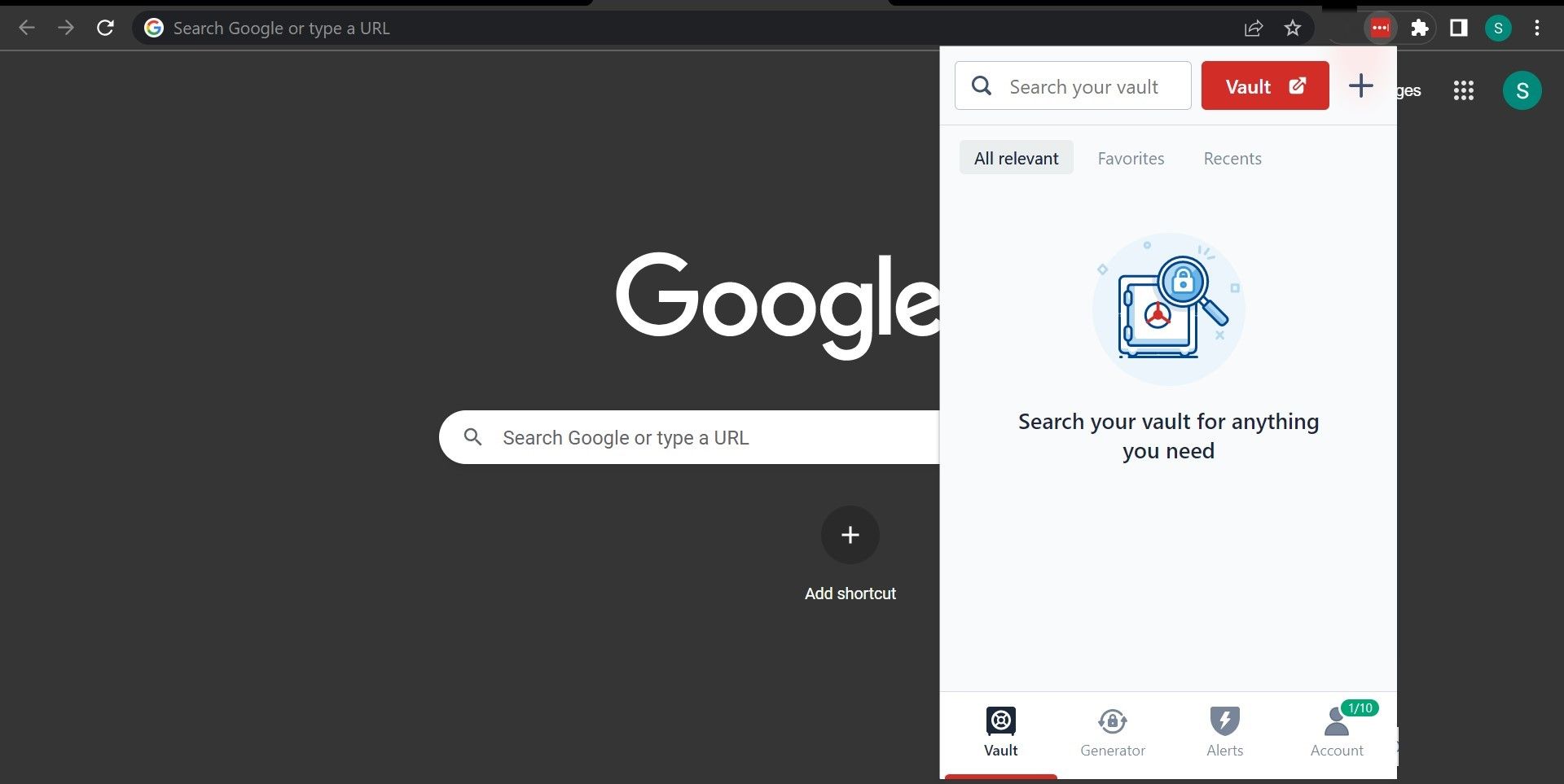
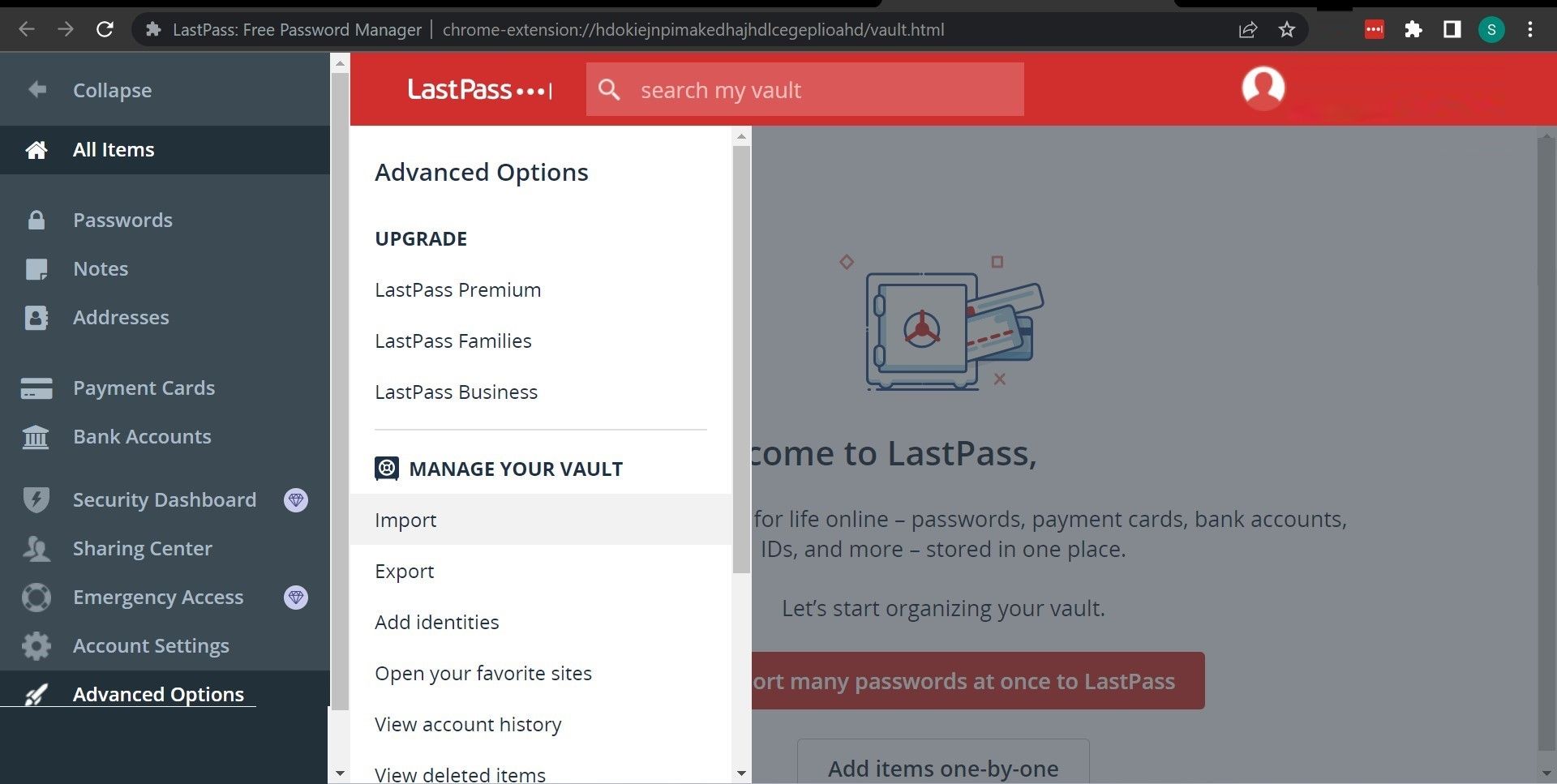
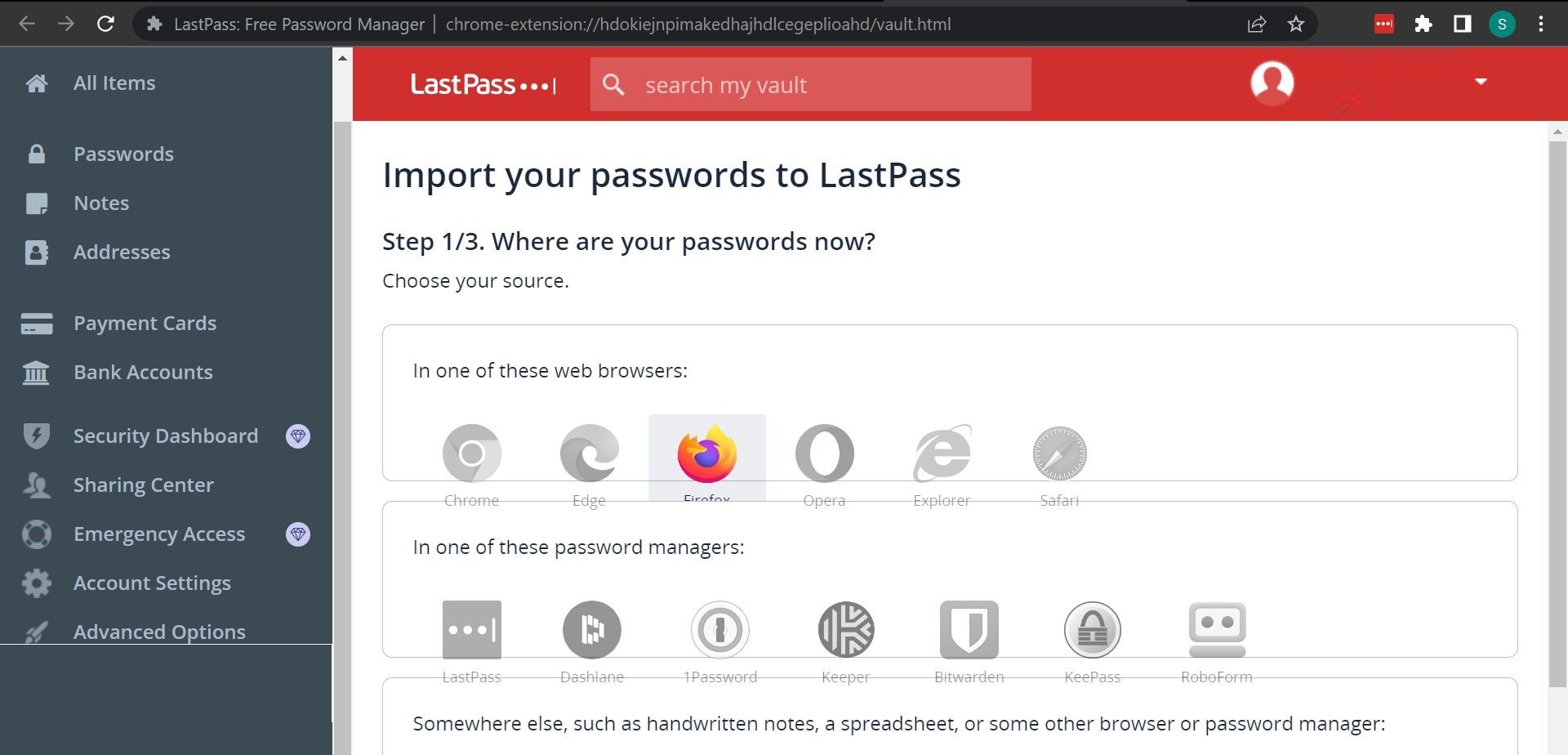
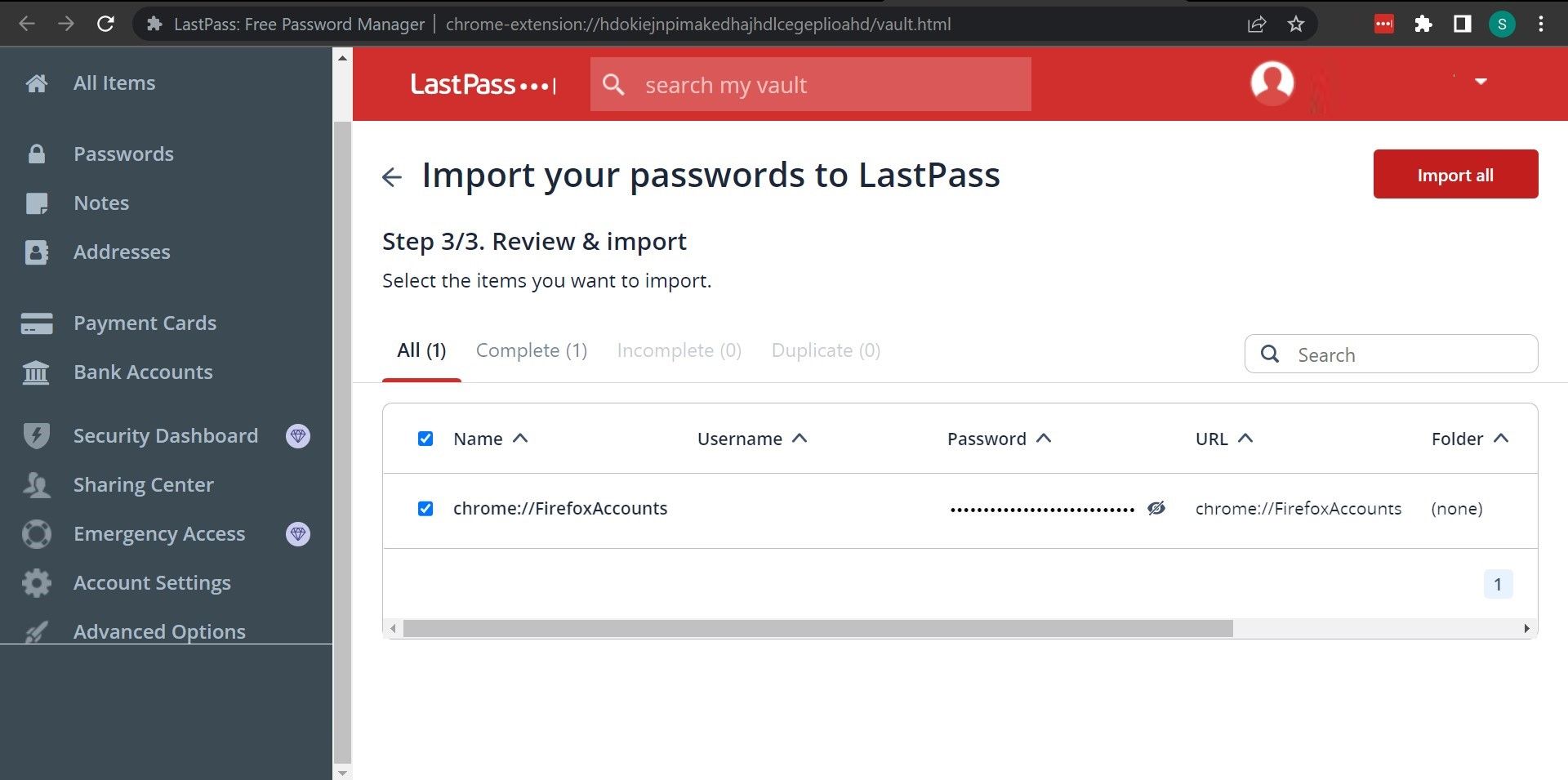
Když importujete hesla do správce hesel, nemusíte je znovu importovat při přechodu mezi prohlížeči. Stačí, když si nainstalujete dané rozšíření do jiného prohlížeče, a automaticky se vyplní všechna uložená hesla. To je největší výhoda používání správce hesel, něco, co u jiných metod nemůžete zažít.
4. Importujte hesla z Firefoxu do Chromu
Pokud přecházíte z prohlížeče Firefox na Chrome, nemusíte hesla ručně importovat ani exportovat. V Chromu je možnost, která vám umožní automaticky stáhnout všechny informace z Firefoxu.
Pro použití této metody musí být oba prohlížeče nainstalované na stejném počítači. Tuto metodu můžete použít jak ve Windows, tak i v macOS.
Tato možnost vám umožňuje přesunout následující data z Firefoxu do Chromu:
- Historie prohlížení
- Oblíbené/záložky
- Uložená hesla
- Data z automatického vyplňování formulářů
Postup použití metody:
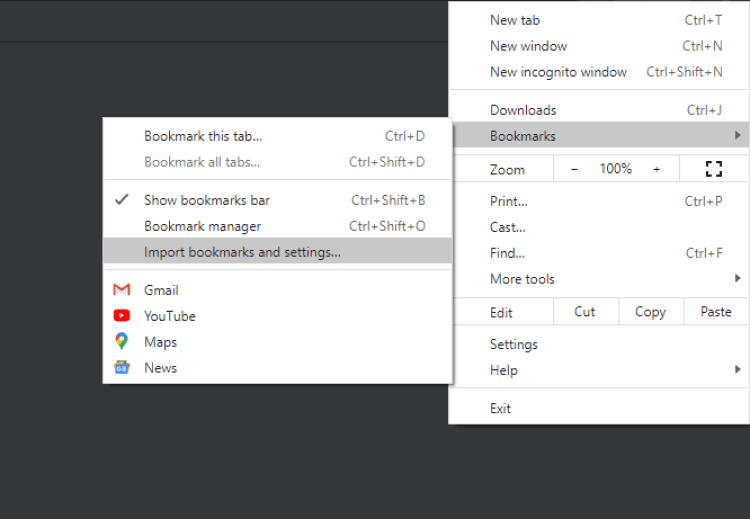
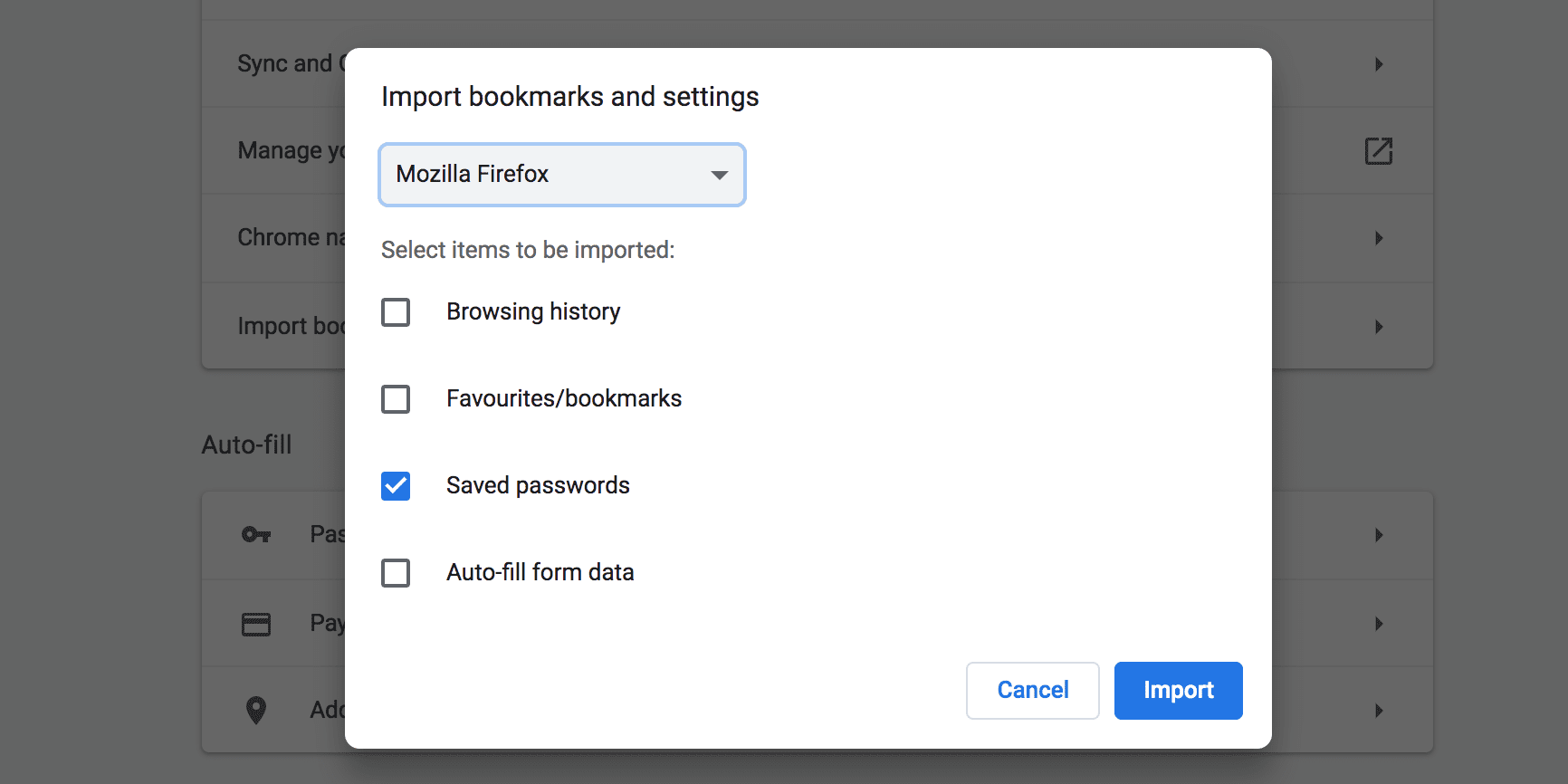
Tato metoda umožňuje importovat hesla i z jiných prohlížečů, včetně Microsoft Edge.
Bezproblémově přeneste svá uložená hesla do Chromu
Pokud máte CSV soubor s uloženými hesly, můžete všechna hesla importovat do Chromu několika kliknutími, jak je popsáno výše. To vám pomůže automaticky vyplňovat přihlašovací údaje a získáte rychle přístup ke všem vašim online účtům.
Chrome nabízí desítky funkcí, které vám umožní prohlížet internet s maximálním pohodlím. Některé funkce Chromu jsou stále v experimentální fázi, například funkce pro importování hesel, kterou jsme právě popsali, ale i tak je můžete aktivovat v nastavení prohlížeče.