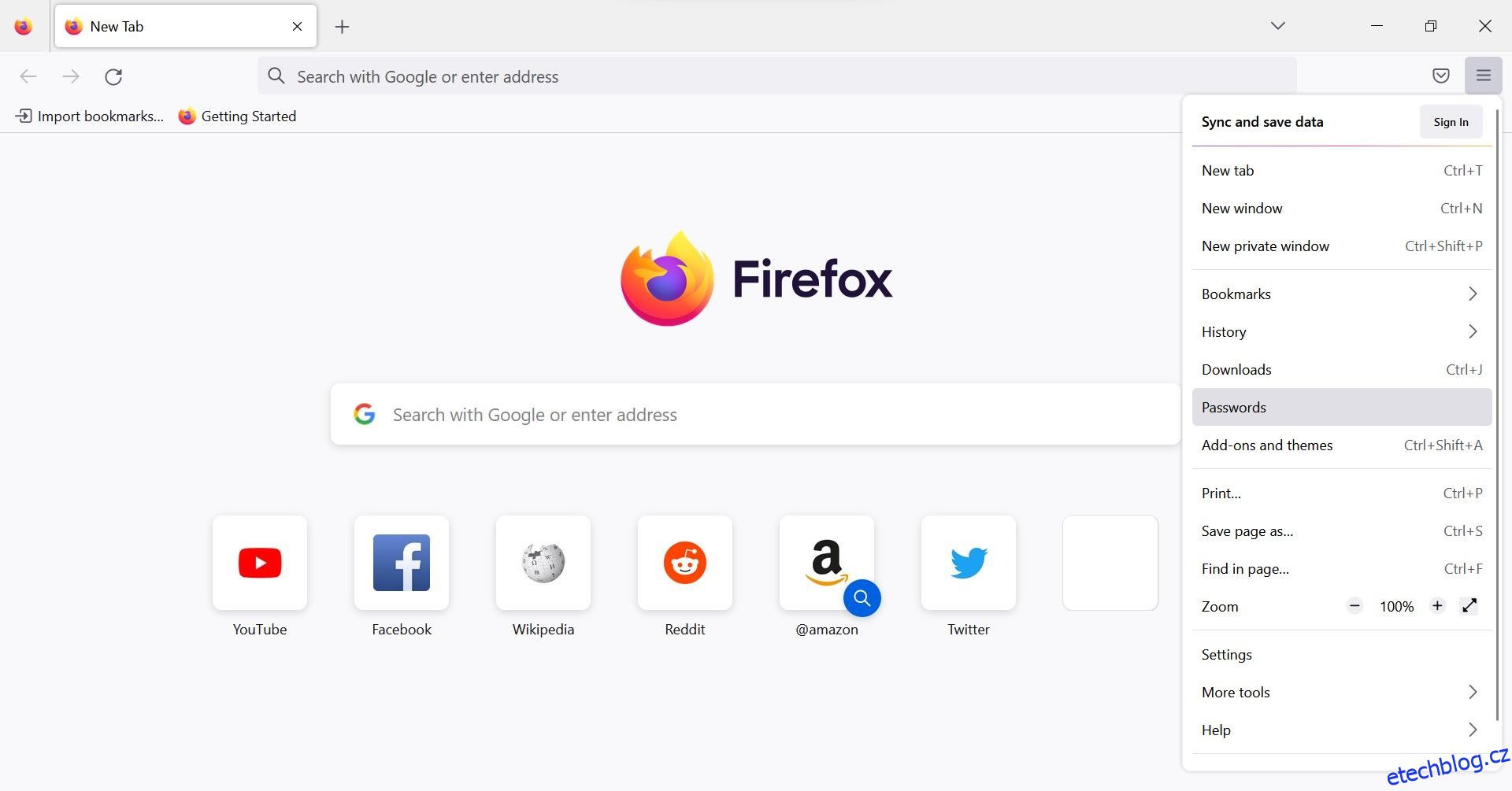Právě jste přešli na Google Chrome? Pokud ano, jedna z prvních věcí, kterou budete chtít udělat, je importovat vaše stávající hesla do Chromu. Naštěstí vám prohlížeč ve skutečnosti umožňuje importovat hesla z uloženého souboru s hesly CSV nebo z jiných prohlížečů nainstalovaných v počítači.
V každém případě je snadné importovat hesla do Chromu. Zde vám ukážeme několik různých způsobů, jak tuto práci provést.
Table of Contents
Proč importovat svá hesla do Chromu?
Existuje několik důvodů, proč můžete chtít importovat hesla do Chromu. Možná jste přešli z jiného prohlížeče na Chrome a chcete mít s sebou všechna uložená hesla.
Nebo jste možná vymazali uložená hesla v Chromu. V tomto případě můžete stále importovat záložní soubor hesla (pokud jej máte), abyste získali přístup k uloženým heslům.
1. Importujte hesla přímo do svého účtu Google
Nejjednodušší způsob, jak importovat hesla do Chromu, je naimportovat je přímo do účtu Google, pod kterým jste přihlášeni. K tomu budete potřebovat soubor CSV s uloženými hesly. Pokud jej stále potřebujete vytvořit, udělejte to nyní.
Chcete-li vytvořit soubor CSV s uloženými hesly ve Firefoxu, postupujte takto:
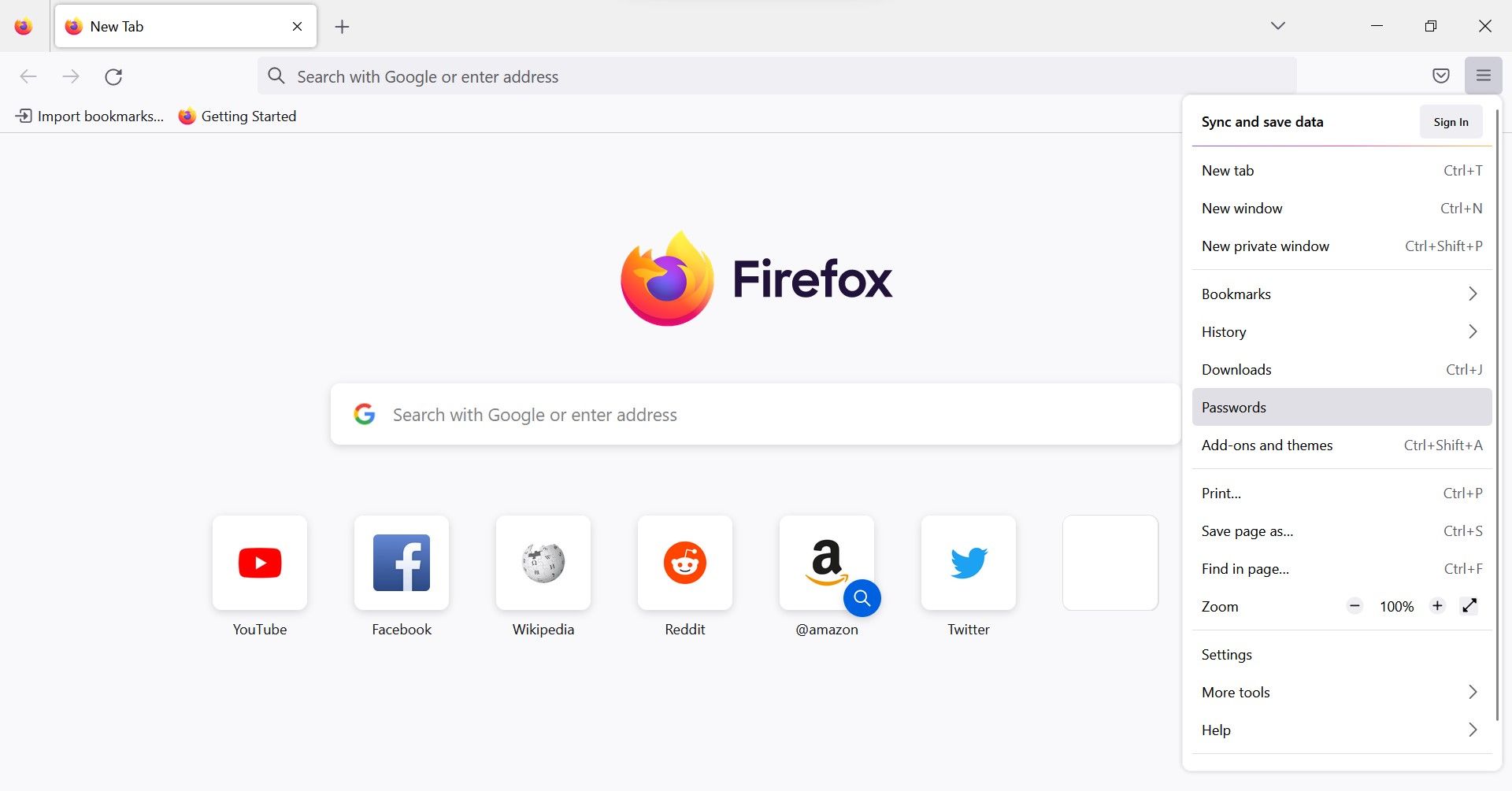
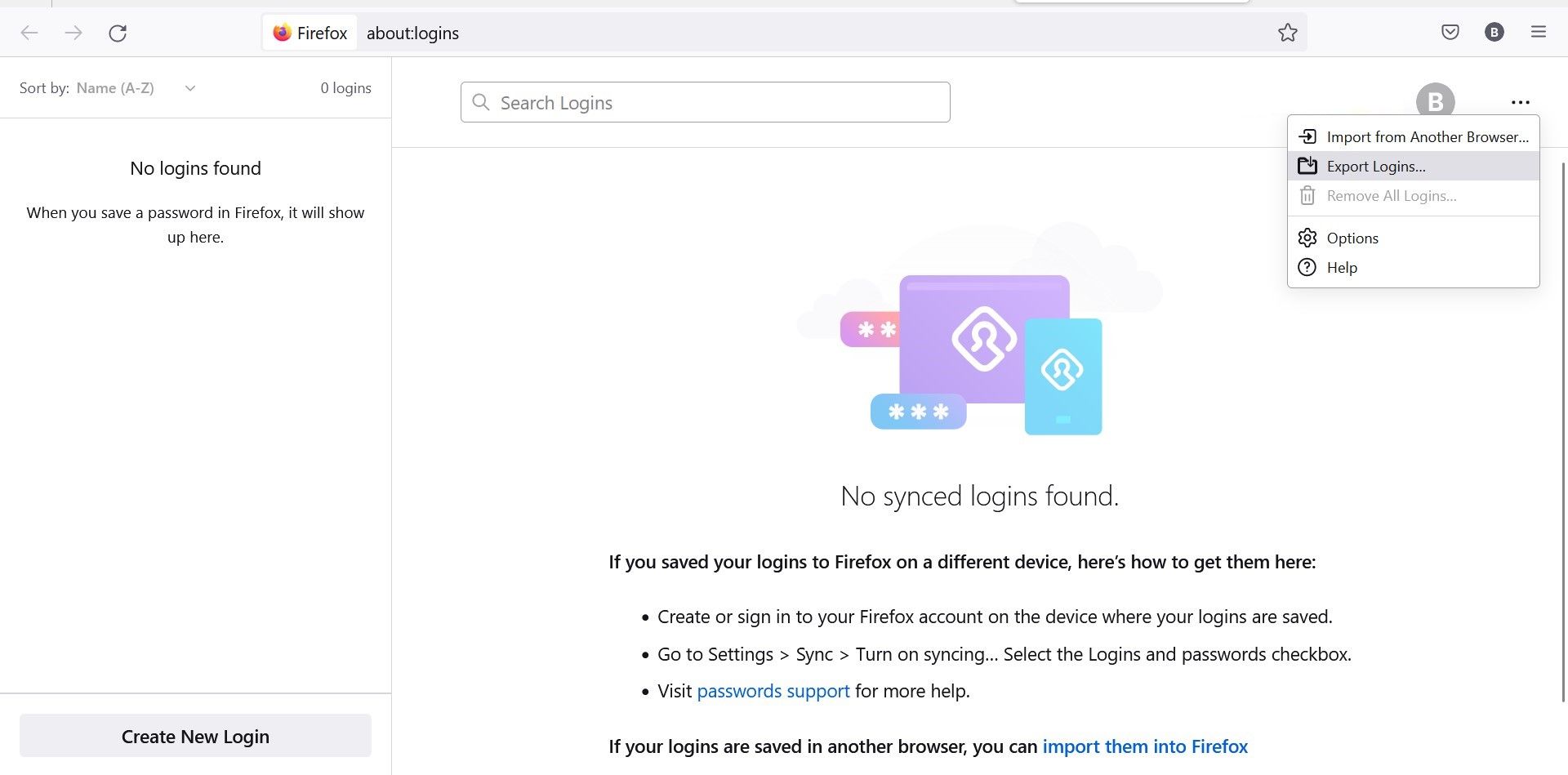
Přirozeně, že budou podobné kroky pro jakýkoli jiný prohlížeč, který používáte. Jakmile budete mít soubor CSV, importujte hesla přímo do svého účtu Google podle následujících kroků:
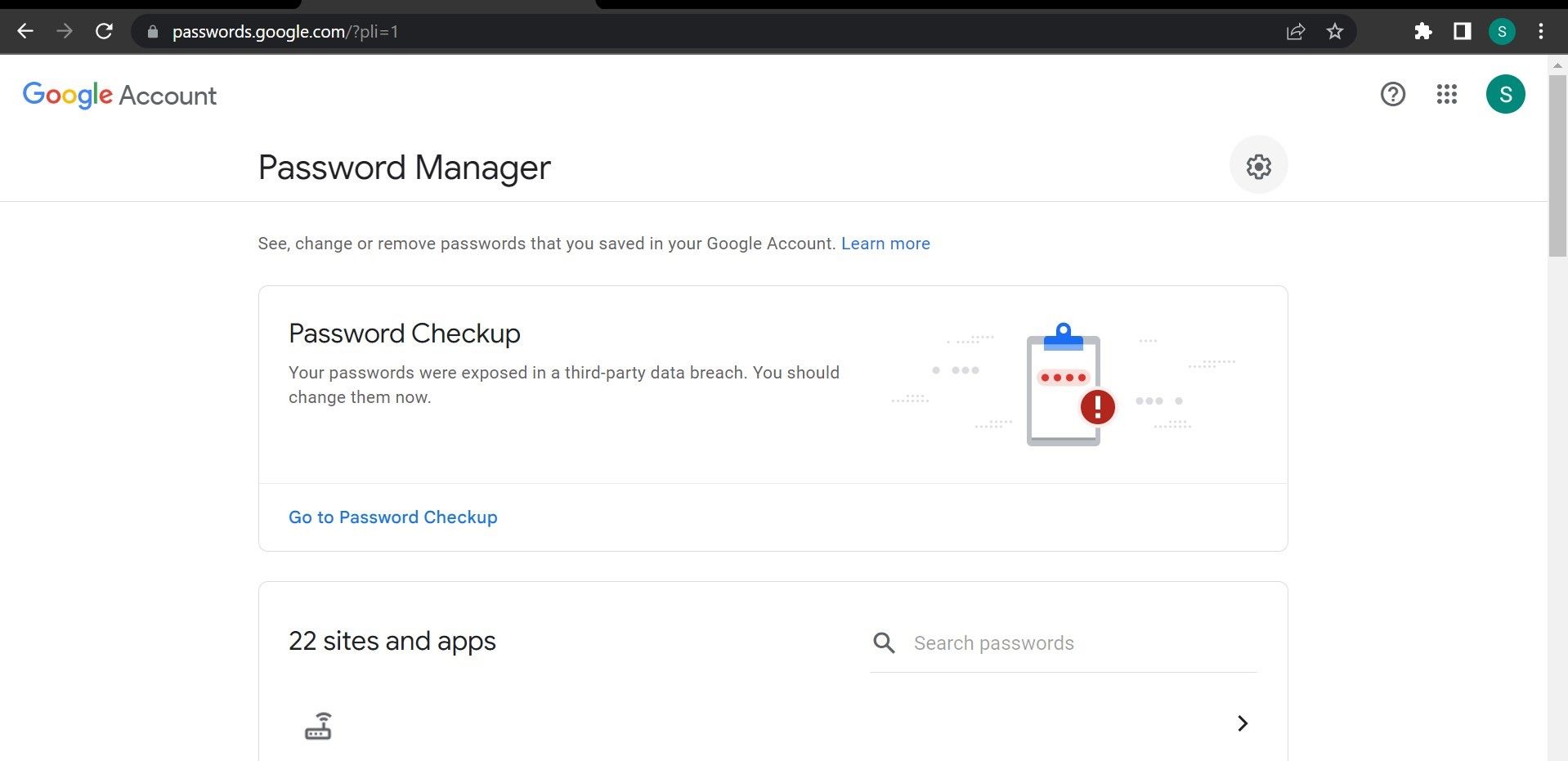
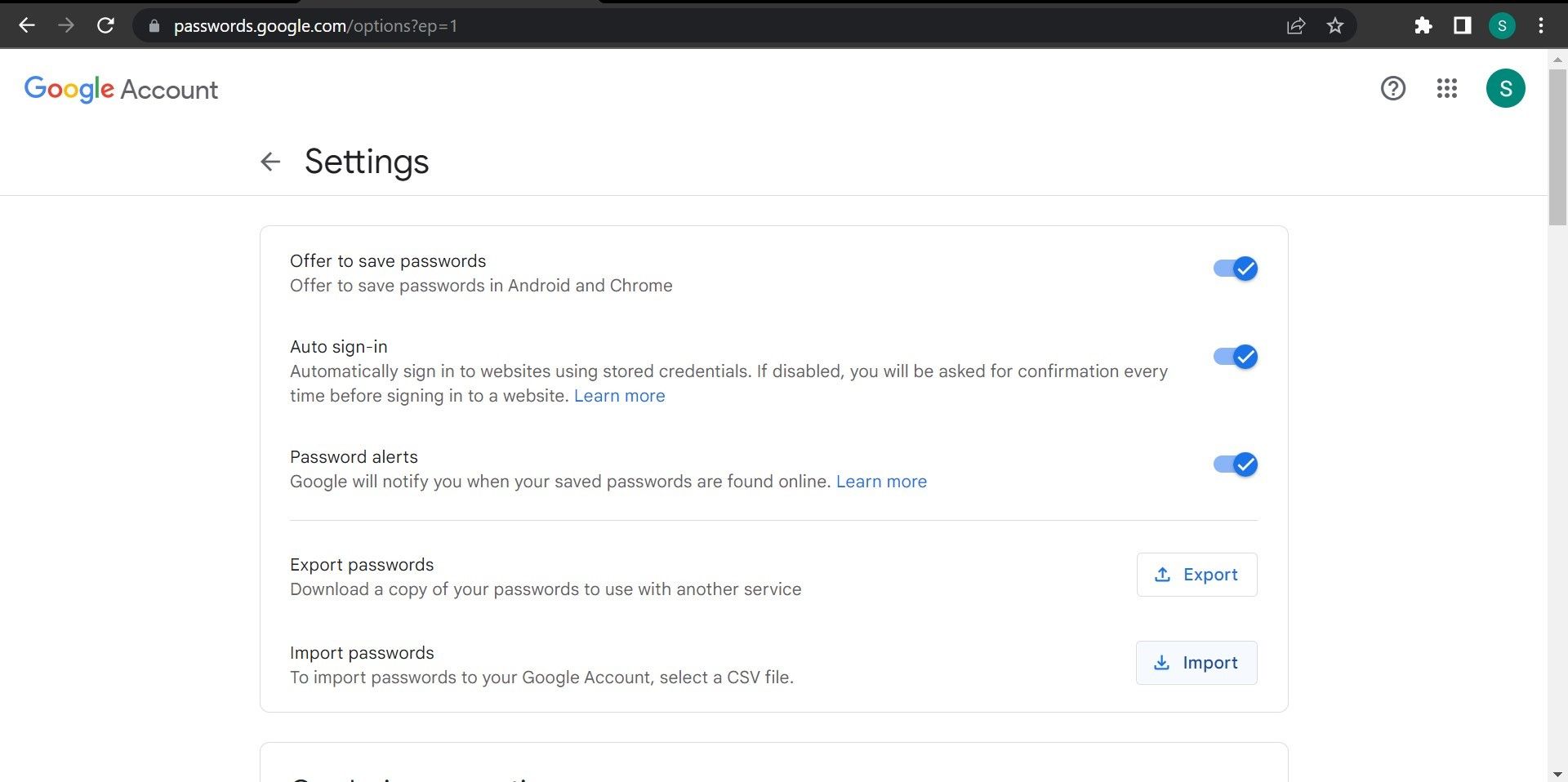
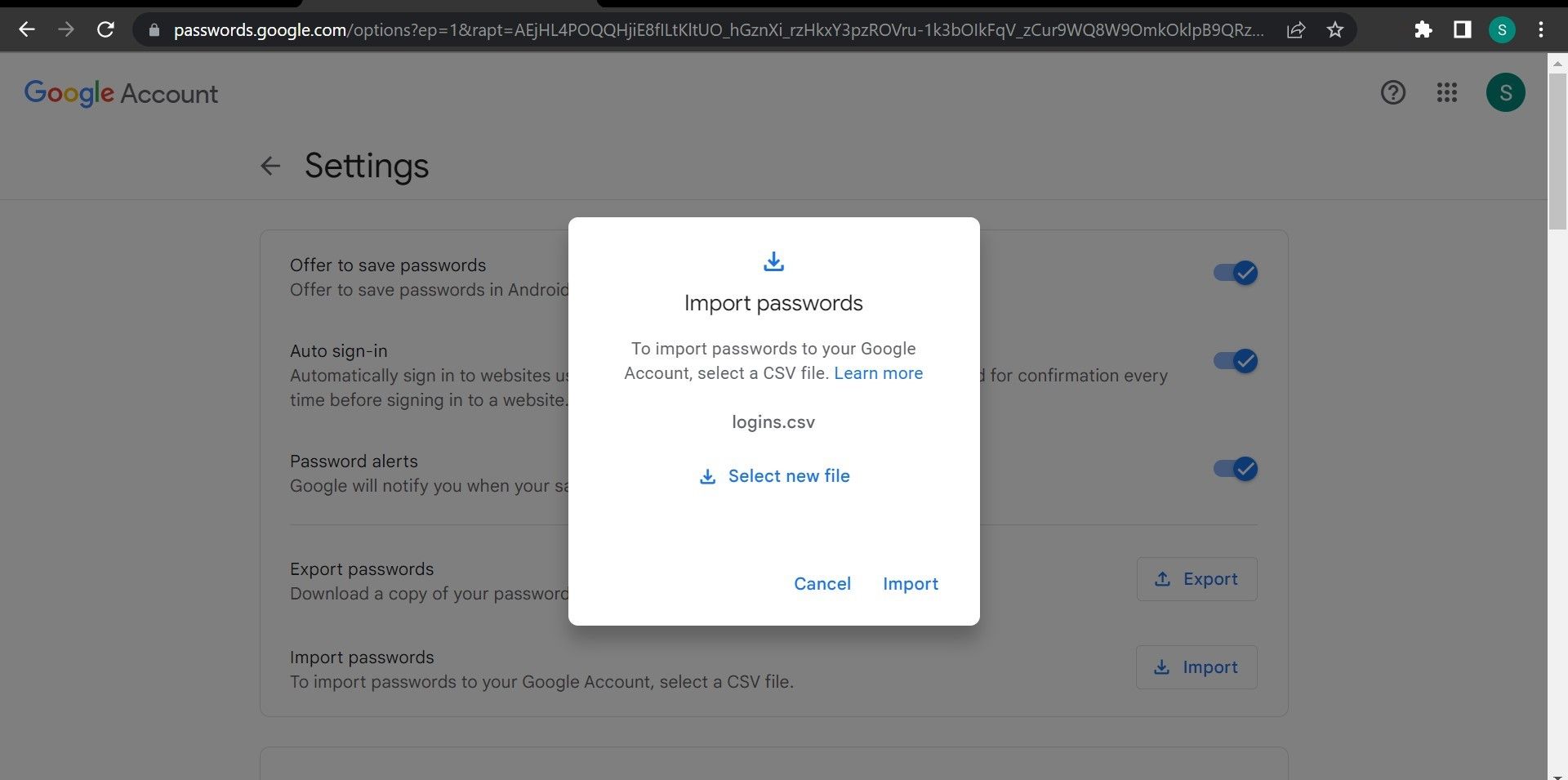
Výše uvedené kroky přidají všechna vaše hesla do vašeho účtu Google. Použijte tento účet k přihlášení do Chromu a začnou se automaticky vyplňovat.
2. Importujte hesla do Chromu pomocí Správce hesel Google
Chrome nyní nativně podporuje import hesel do Správce hesel Google. Dříve tato funkce nebyla ve výchozím nastavení k dispozici a musela být povolena prostřednictvím zástupných řešení.
Tato metoda funguje podobně jako import hesel do vašeho účtu Google, ale je užitečnější, protože hesla můžete importovat, i když nejste přihlášeni (nebo nemáte účet Google).
Stejně jako u předchozí metody však musíte mít soubor CSV obsahující hesla, která chcete importovat. Jakmile získáte soubor CSV, importujte hesla do Chromu pomocí Správce hesel Google podle následujících kroků:
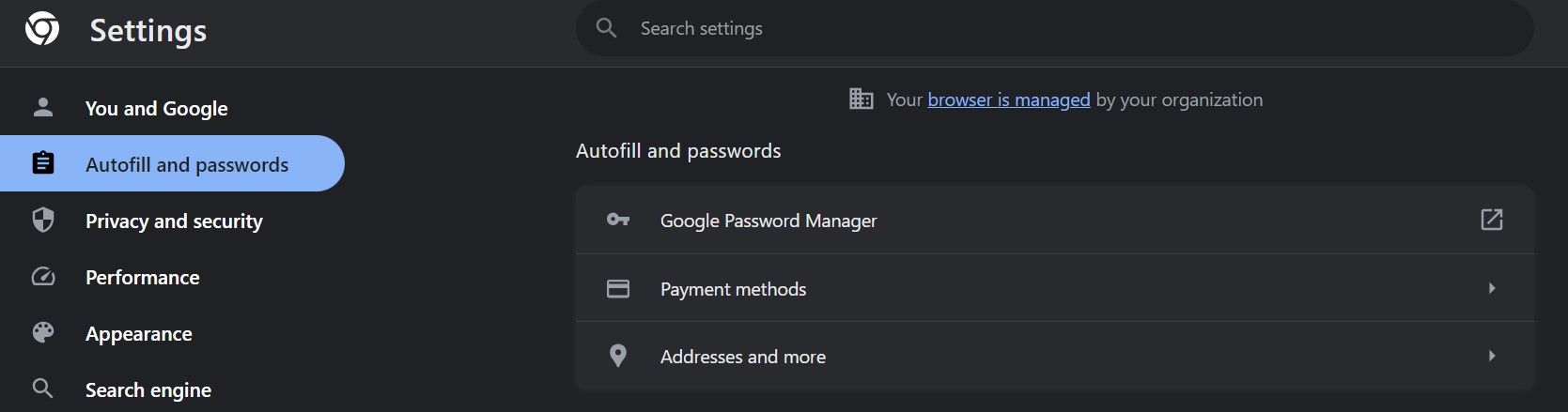
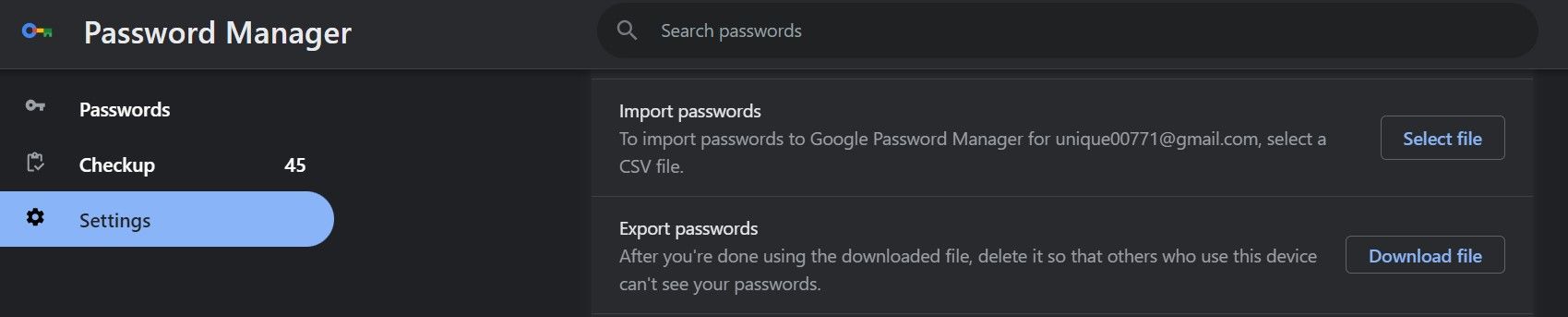
Pokud vidíte, že import byl úspěšný! vyskakovací okno, vaše hesla byla úspěšně importována.
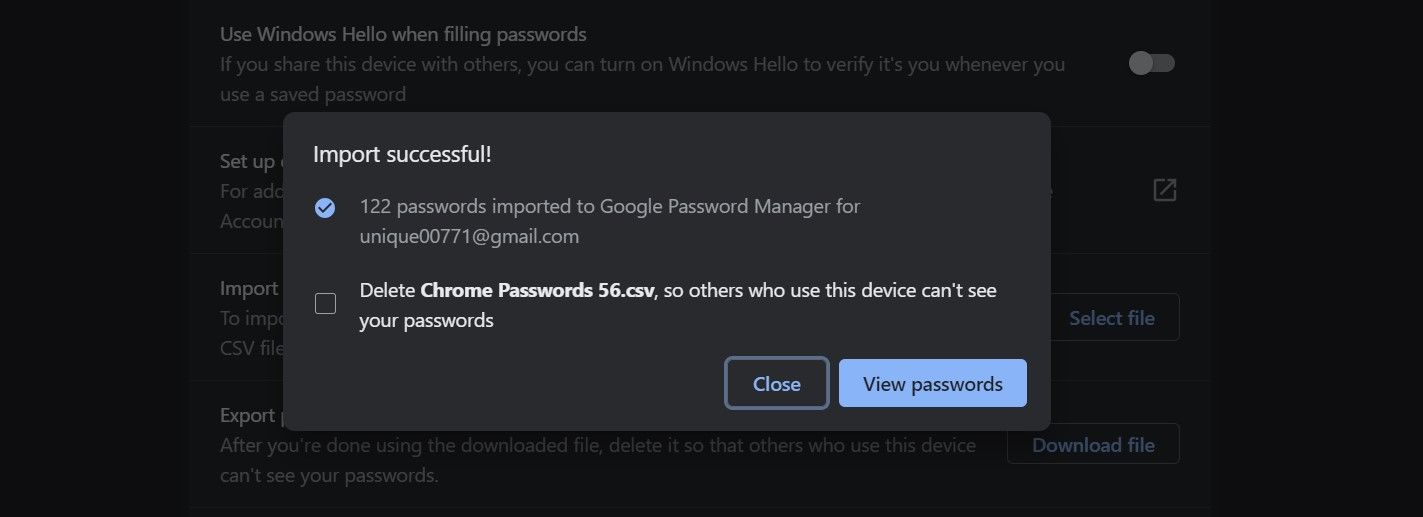
Kliknutím na Zobrazit hesla je zobrazíte. Pokud nechcete, aby ostatní viděli vaše importovaná hesla, zaškrtněte políčko o smazání souboru CSV.
3. Importujte hesla do Chromu pomocí Správce hesel
Dalším chytrým způsobem, jak importovat hesla z jednoho prohlížeče do druhého, je použití rozšíření správce hesel. Vyberte libovolné nejlepší rozšíření správce hesel a nainstalujte jej do prohlížeče, do kterého chcete importovat hesla, v tomto případě do Chrome.
V tomto tutoriálu používáme LastPass, spolehlivý správce hesel. Zda použijete tento nebo jiný, je jen na vás. Připravte si svůj soubor CSV, protože jej použijeme k importu hesel.
Po stažení souboru CSV a přidání přípony postupujte takto:
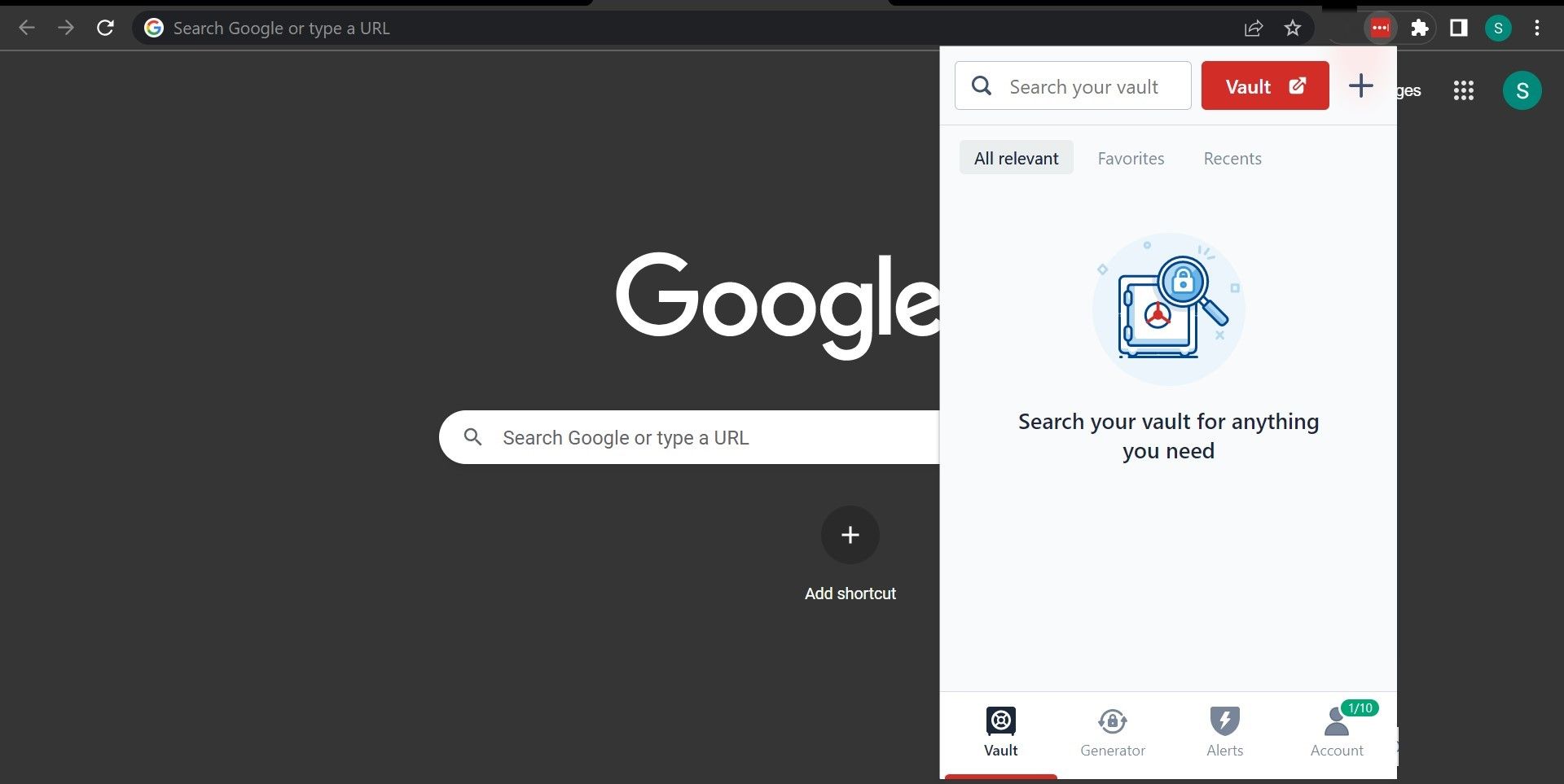
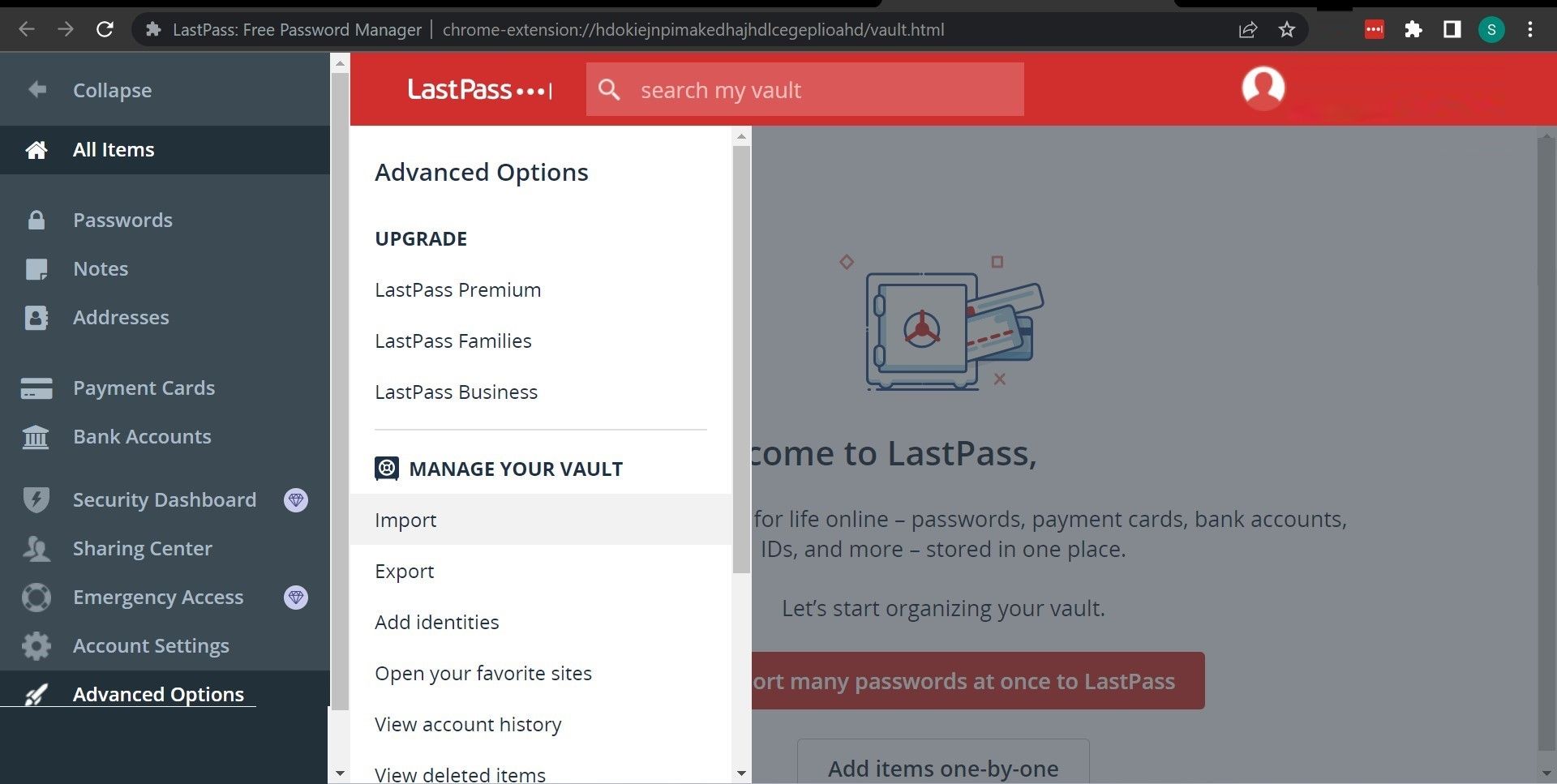
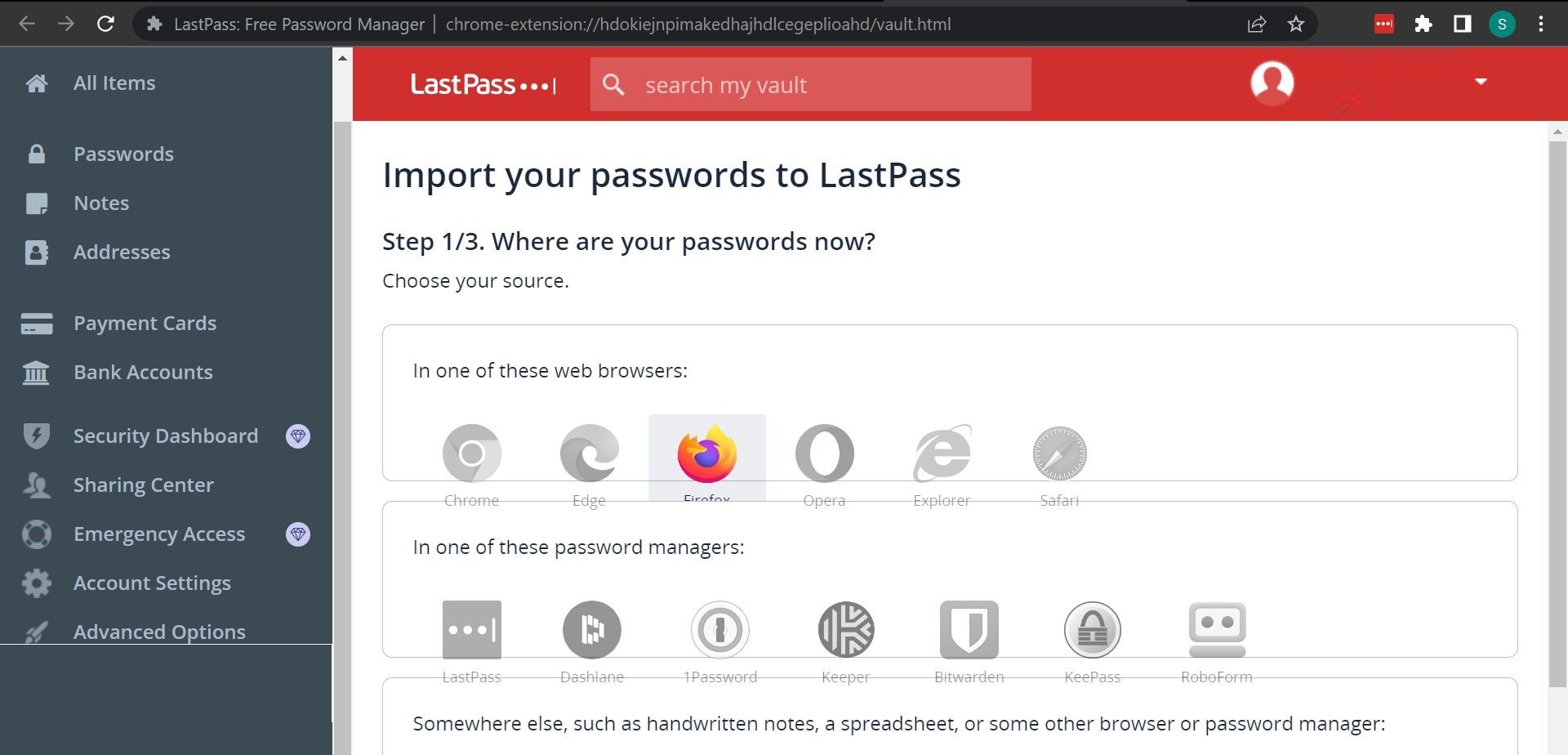
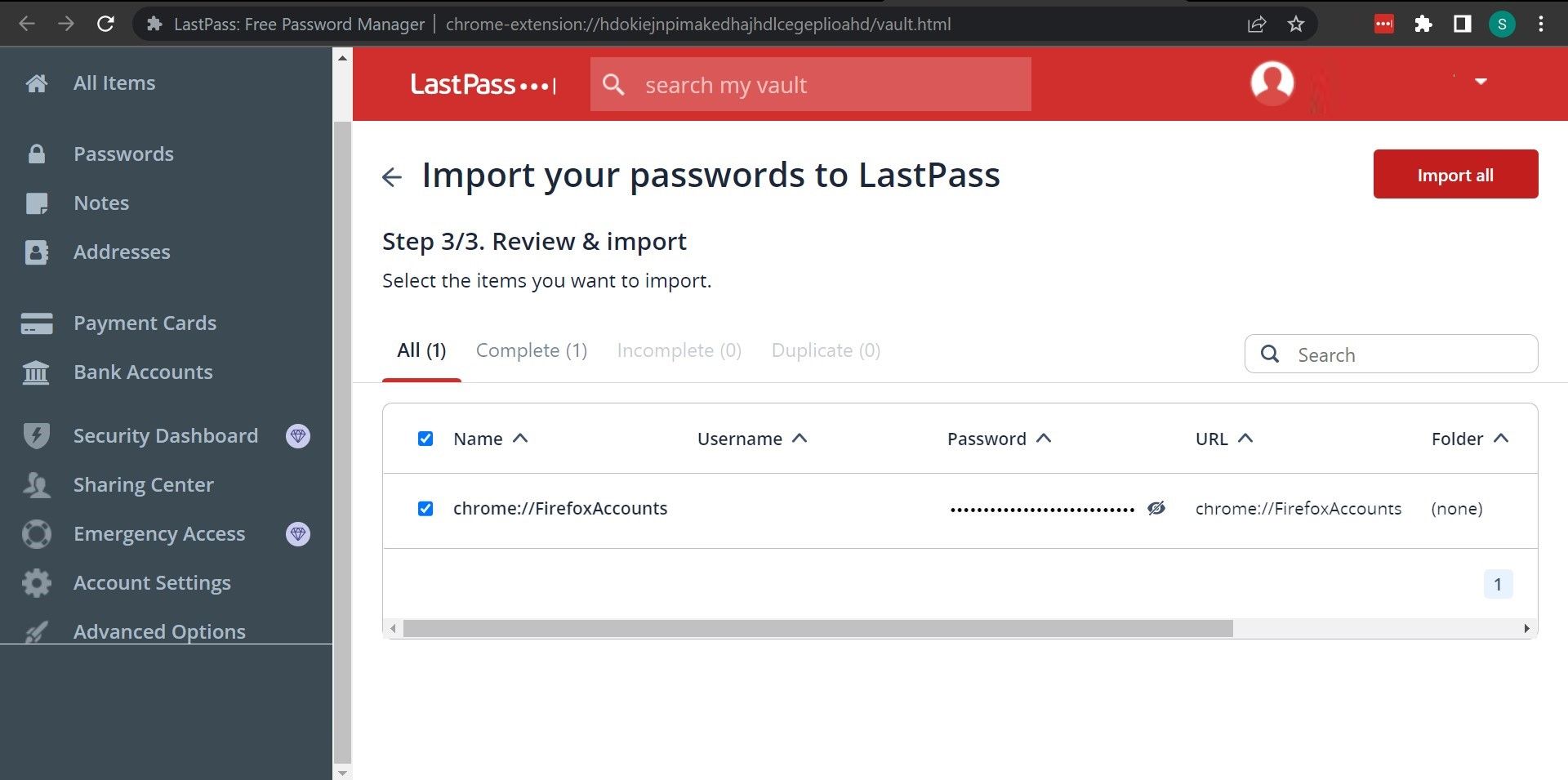
Když importujete hesla do správce hesel, nemusíte je znovu importovat při přepínání prohlížečů. Stačí si rozšíření nainstalovat do jiného prohlížeče, který automaticky vyplní všechna uložená hesla. To je nejvýznamnější výhoda používání správce hesel, něco, co si u jiných metod nemůžete užít.
4. Importujte hesla Firefoxu do Chromu
Pokud přecházíte z Firefoxu na Chrome, nemusíte svá hesla ručně importovat ani exportovat. V Chrome je možnost, která vám umožní automaticky stáhnout všechny vaše informace z Firefoxu.
Chcete-li použít tuto metodu, musí být oba prohlížeče na stejném počítači. Tuto metodu můžete také použít ve Windows i macOS.
Tato možnost vám umožňuje přenést následující data z Firefoxu do Chrome:
- Historie procházení
- Oblíbené/záložky
- Uložená hesla
- Automatické vyplňování údajů formuláře
Postup použití metody:
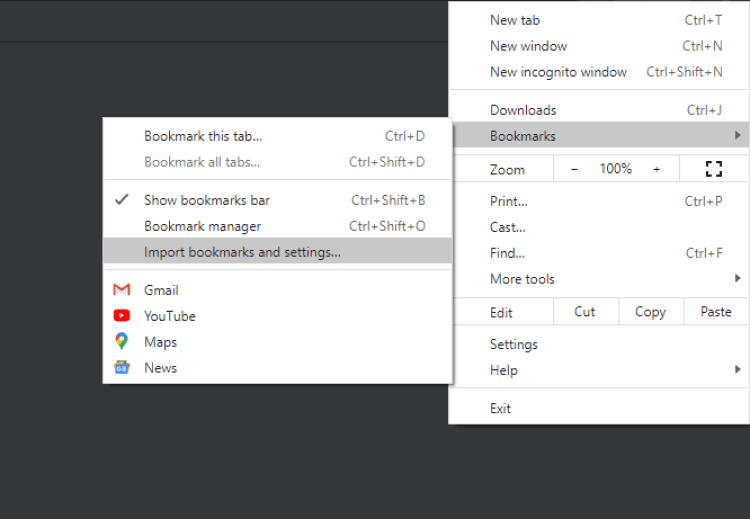
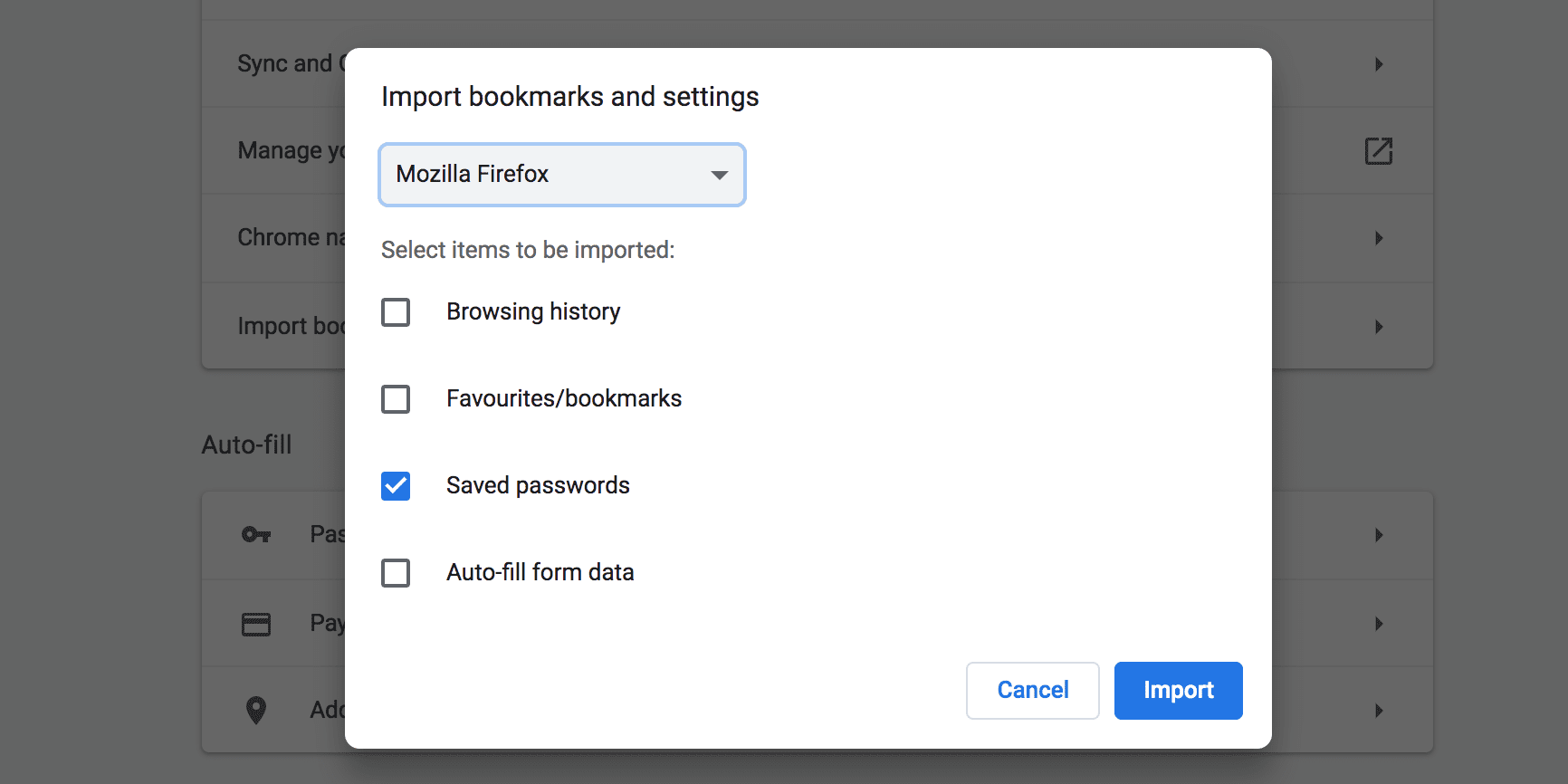
Tato metoda umožňuje importovat hesla i z jiných prohlížečů, včetně Microsoft Edge.
Bezproblémově přeneste svá uložená hesla do Chromu
Pokud máte soubor CSV s uloženými hesly, můžete všechna svá hesla importovat do Chromu několika kliknutími, jak je znázorněno výše. To vám pomůže automaticky vyplnit přihlašovací údaje a rychle získat přístup ke všem vašim online účtům.
Chrome nabízí desítky funkcí, které vám umožní procházet web s maximálním pohodlím. Některé funkce Chromu jsou stále experimentální, například funkce importu hesel, kterou jsme právě nastínili, ale stále je můžete povolit na stránce vlajek.