V současném digitálním prostředí je klíčové správné nastavení vašeho zařízení pro zajištění špičkového výkonu a uživatelské přívětivosti. Operační systém Windows 11 nabízí nejen moderní a intuitivní rozhraní, ale také rozsáhlé možnosti personalizace. Konfigurace vašeho počítače se může na první pohled jevit jako náročný úkol, ale s touto příručkou vám krok za krokem ukážeme, jak jednoduše otevřít aplikaci Nastavení. Tato aplikace vám umožní měnit rozložení klávesnice, provádět aktualizace systému, konfigurovat nastavení ochrany osobních údajů a řešit případné problémy. Čím častěji budete aplikaci Nastavení používat, tím více zefektivníte a zpohodlníte svou práci s počítačem. Pojďme se podívat na několik nejjednodušších způsobů, jak v systému Windows 11 aplikaci Nastavení spustit.
1. Využití Klávesové Zkratky
Windows nabízí řadu praktických klávesových zkratek, které usnadňují navigaci v operačním systému a provádění různých úkonů. Pokud vaše klávesnice disponuje klávesou s logem Windows, stačí současně stisknout klávesy Win + I. Tímto způsobem rychle otevřete aplikaci Nastavení.
Klávesu Windows obvykle najdete vlevo od mezerníku (umístěna je vedle klávesy Alt a je na ní zobrazeno logo Windows). Po otevření aplikace Nastavení můžete v levém panelu kliknout na položku „Systém“, čímž získáte přístup k různým nastavením systému.
 Kris Wouk / www
Kris Wouk / www
2. Použití Funkce Vyhledávání Windows
Dalším způsobem, jak najít vestavěné aplikace, jako je právě aplikace Nastavení, je využití funkce Vyhledávání Windows. Klikněte na ikonu lupy (nebo na tlačítko Start) na hlavním panelu, nebo stiskněte klávesy Win + S pro otevření okna Vyhledávání Windows. Do vyhledávacího pole poté zadejte výraz „Nastavení“ a klikněte na výsledek, který se zobrazí pod nadpisem „Nejlepší shoda“.
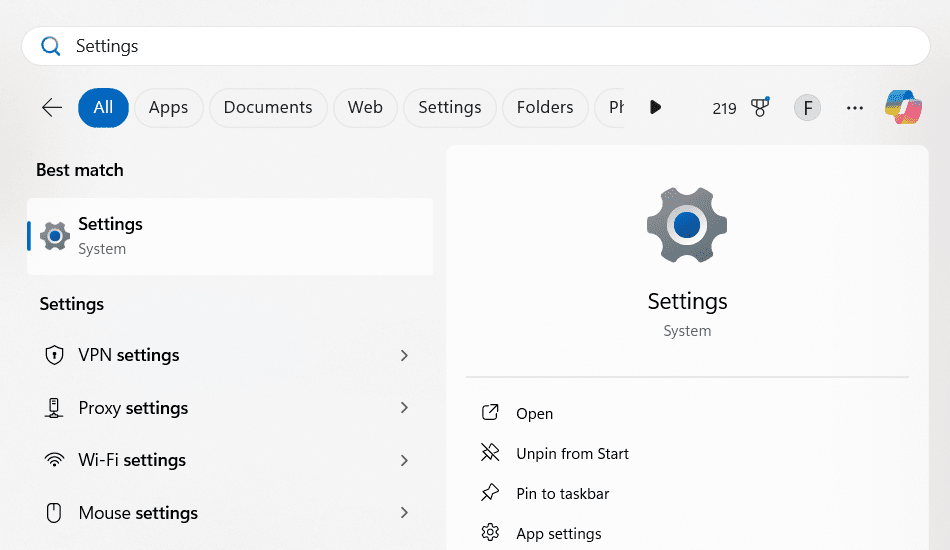
3. Využití Rychlých Nastavení nebo Centra Akcí
Rychlá Nastavení (v systému Windows 11) nebo Centrum Akcí (v systému Windows 10) vám umožňují rychle přistupovat k často používaným funkcím, jako je Wi-Fi, Bluetooth, režim Letadlo, šetření baterie a ovládání hlasitosti. Můžete je však také použít k přístupu ke všem nastavením, pokud konkrétní funkce, kterou chcete změnit, není v rychlém panelu k dispozici.
Pro otevření Rychlých Nastavení klikněte na ikonu stavu (Wi-Fi, reproduktor, stav baterie) umístěnou v pravé části hlavního panelu, případně stiskněte klávesy Win + A. Následně klikněte na možnost „Všechna nastavení“ (ikona ozubeného kola), čímž se vám otevře aplikace Nastavení.
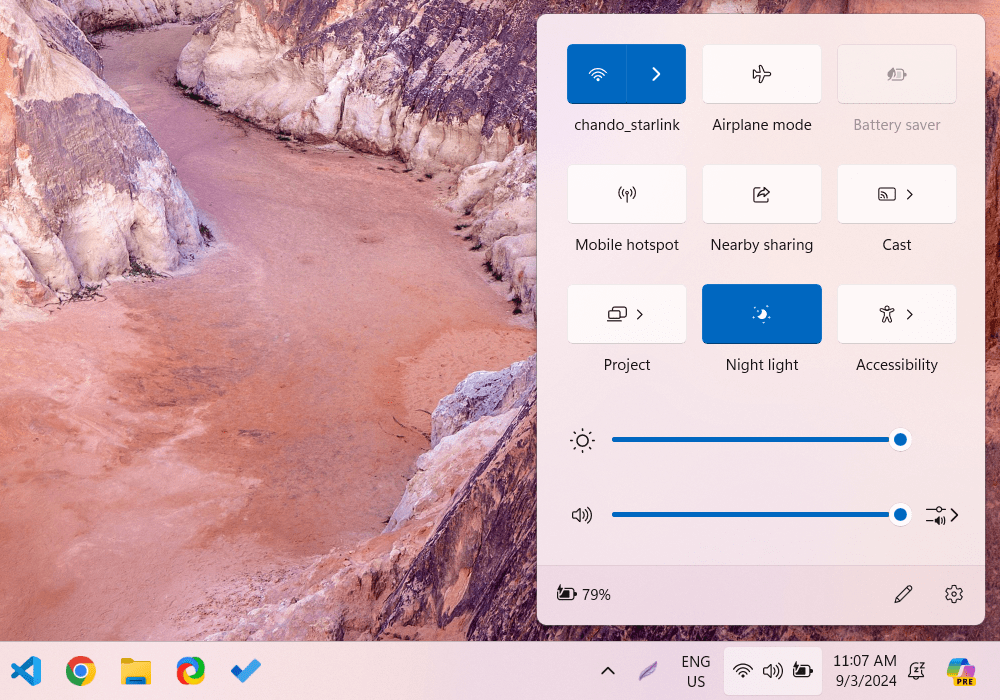
Nabídka WinX, známá také jako nabídka pro pokročilé uživatele, nabízí jeden z nejjednodušších způsobů, jak se dostat do aplikace Nastavení v systému Windows. Chcete-li ji použít, klikněte pravým tlačítkem myši na tlačítko Start na hlavním panelu (nebo na klávesnici stiskněte kombinaci kláves Win + X) a z kontextové nabídky vyberte možnost „Nastavení“.
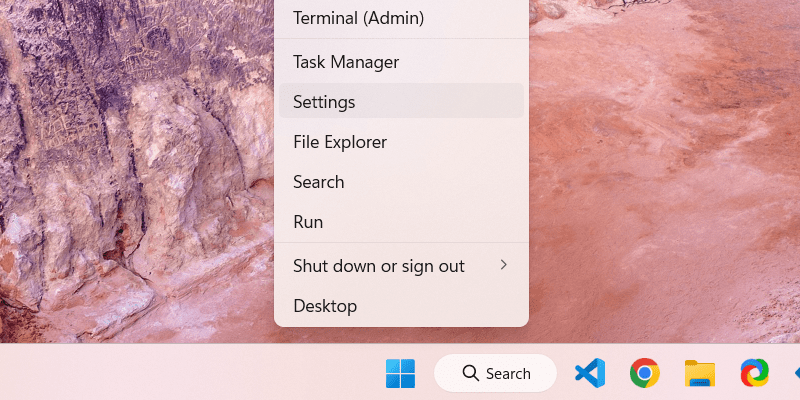
Je důležité si uvědomit, že některé problémy systému Windows nelze vyřešit pouze pomocí aplikace Nastavení. Může být také užitečné seznámit se s možnostmi spouštění systému Windows, které vám umožní odinstalovat aktualizace, opravit nebo obnovit počítač.
Závěrem lze říci, že schopnost efektivního přístupu k aplikaci Nastavení ve Windows 11 je klíčová pro správu a optimalizaci vašeho zařízení. Ať už upřednostňujete klávesové zkratky, vyhledávání nebo jiné metody, naučte se tyto jednoduché techniky, abyste co nejvíce zlepšili svůj uživatelský komfort.