Zásadní informace
- Pro maximální herní požitek streamujte PC hry na televizi prostřednictvím Steam Link.
- Bezdrátové HDMI s technologií Miracast je výborné pro streamování s nízkou latencí, a tudíž ideální pro hraní.
- Jako alternativu lze použít streamovací zařízení, například Fire TV Stick, pro jednoduché a spolehlivé řešení.
Pokud si chcete dopřát hraní oblíbených PC her v pohodlí svého obýváku, streamování představuje ideální možnost. Existuje několik efektivních způsobů, jak přenášet videohry z vašeho počítače na televizi a užívat si hraní na velké obrazovce.
Bezdrátové streamování je obvykle nejpohodlnější, jelikož se vyhnete problémům s dlouhými kabely a nutností přesouvat PC. Nicméně i jednoduché HDMI propojení může být skvělým řešením, pokud ostatní metody nefungují.
1. Využijte Steam Remote Play na své televizi
Pro streamování her z vašeho PC nebo notebooku na televizor je ideální volbou Steam Link. Pomocí něj můžete streamovat jakoukoli hru z vaší Steam knihovny. Pro začátek postupujte podle následujících kroků:
- Spusťte Steam na vašem počítači.
- Přejděte do Steam > Nastavení.
- Zvolte Remote Play a následně aktivujte možnost Povolit Remote Play.
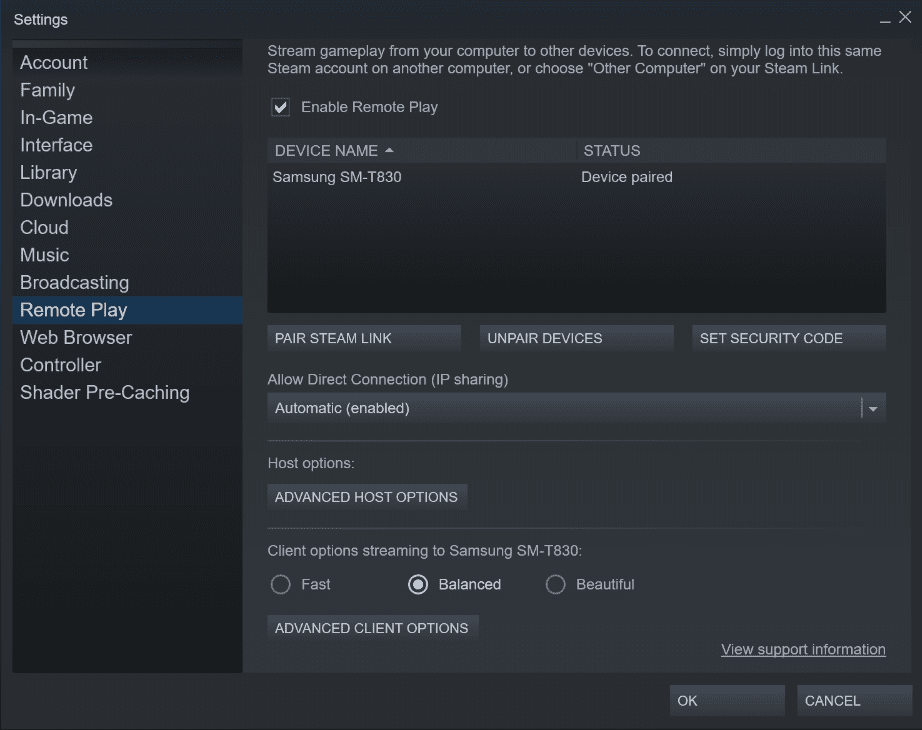
Pokud máte zařízení, které je kompatibilní se Steam Link, jako například Apple TV (verze 11.0 a vyšší), NVIDIA Shield TV nebo Android TV (verze 5.0 a vyšší), můžete si stáhnout aplikaci Steam Link a použít ji pro streamování PC her na vaši televizi.
Pokud takové zařízení nemáte, můžete použít cenově dostupný Raspberry Pi pro streamování PC her. Za méně než 50 dolarů si můžete pořídit jednodeskový počítač, který lze připojit k televizi jako specializovanou Steam Link krabičku (oficiální zařízení již bohužel nejsou dostupná).
Stejně tak lze použít Steam Link prostřednictvím vašeho streamovacího zařízení. Streamovací zařízení Amazon Fire TV, Chromecast a Apple TV všechna podporují aplikaci Steam Link.
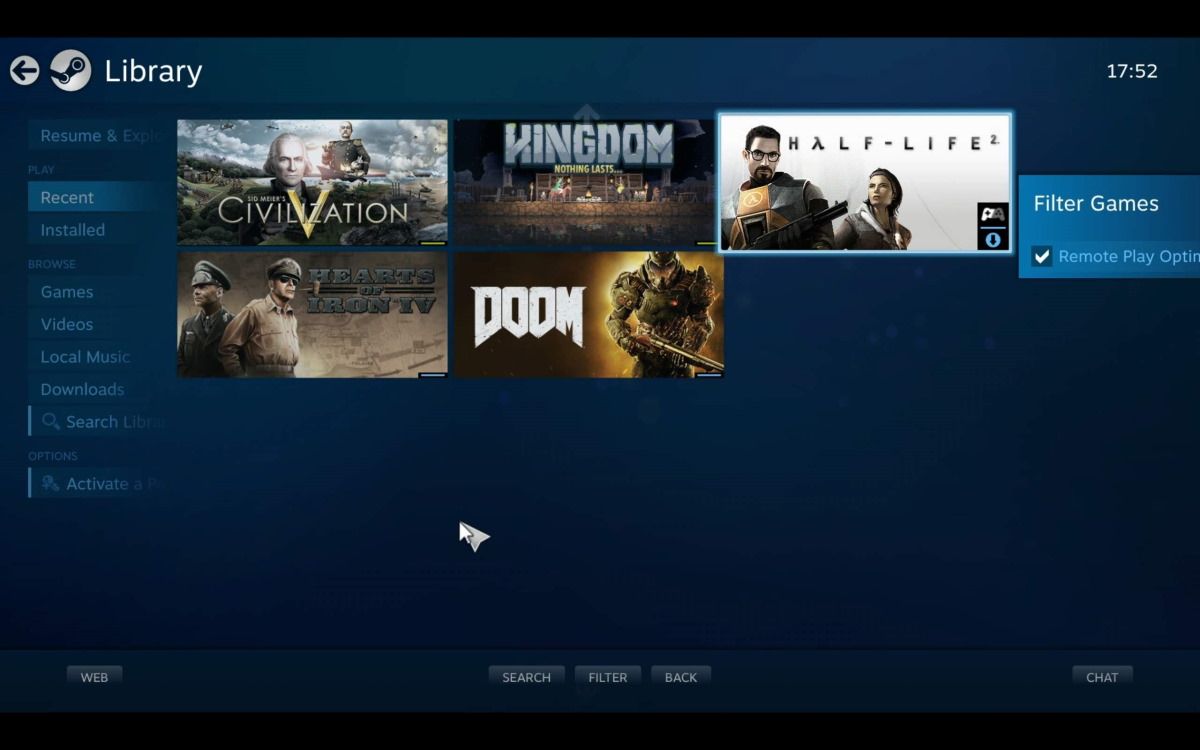
Jakmile máte Steam Link nastavený a připravený, musíte spárovat Steam Link zařízení s vaším PC. Postupujte následovně:
- Přejděte do Steam > Nastavení > Remote Play a klikněte na Spárovat Steam Link.
- Na vzdáleném zařízení jděte do Nastavení > Počítač.
- Zde vyberte váš herní počítač (pokud se nezobrazí, použijte Rescan).
- Vraťte se na obrazovku Steam Link a stiskněte Začít hrát.
- Vzdálené zařízení zobrazí PIN kód, který zadáte do Steamu na vašem počítači, jakmile budete vyzváni.
- Připojení bude navázáno a budete moci hrát Steam hry na vaší televizi.
2. Streamujte hry na televizi s Miracast a bezdrátovým HDMI
 Ronstik / Shutterstock
Ronstik / Shutterstock
Bezdrátové HDMI systémy, které umožňují přenos audio a video signálů mezi dvěma zařízeními, jsou skvělé pro streamování z vašeho PC na televizi. Dřívější bezdrátové HDMI technologie, jako například Intel WiDi a AMD Wireless Display, byly nahrazeny technologií Miracast.
Miracast je standard pro bezdrátové připojení. Obě vaše zařízení, televize i počítač, musí být kompatibilní s Miracast.
- Na počítači byste ideálně měli používat Windows 10. Pokud chcete streamovat z Linuxu nebo macOS, budete potřebovat jiný bezdrátový HDMI systém.
- Pokud máte chytrou televizi, zkontrolujte, zda podporuje Miracast. Pokud ne, můžete stále streamovat pomocí adaptéru Microsoft Wireless Display Adapter (který stojí přibližně 400 dolarů). Některé další Wi-Fi adaptéry také podporují Miracast.
Největší nevýhodou Miracast je jeho cena: potřebujete buď chytrou televizi, která Miracast podporuje, nebo Wi-Fi adaptér, který ji podporuje. Latence videa je však s Miracast minimální, což ho činí ideálním pro hraní her, pokud si tento komfort můžete dovolit.
Pro připojení vašeho počítače k televizi pomocí Miracast postupujte podle následujících kroků:
- Ujistěte se, že vaše televize i počítač jsou zapnuté a připojené ke stejné Wi-Fi.
- Pokud používáte Miracast dongle, ujistěte se, že je připojen k vaší televizi.
- Na Windows klikněte na ikonu chatovací bubliny na pravém okraji hlavního panelu, čímž otevřete centrum akcí.
- Klikněte na Připojit a vyberte vaši televizi ze seznamu dostupných obrazovek.
Pokud se vaše televize v seznamu nezobrazí, může to být způsobeno problémy s připojením. Zkuste restartovat obě zařízení a ujistěte se, že jsou připojená k internetu. Také byste měli ověřit, zda obě zařízení podporují Miracast.
3. Přeneste PC hru na televizi přes Chromecast
Pokud jsou váš počítač a Google Chromecast připojeny ke stejné síti, můžete zobrazení z vašeho počítače přenášet na televizi. Cokoli, co běží na vašem počítači, včetně her, lze přenést na televizi.
Pro fungování tohoto způsobu musíte na počítači používat Google Chrome. Měli byste být přihlášení ke stejnému účtu, který používáte na svém Chromecast zařízení. Postupujte následovně:
- Zapněte televizi a vyberte HDMI vstup, ke kterému je připojen váš Chromecast.
- Na počítači spusťte prohlížeč Chrome a ujistěte se, že jste přihlášeni.
- Poté spusťte hru, kterou chcete přenést na televizi.
- Opět otevřete prohlížeč Chrome a vyberte Menu (|||) > Přenést.
- V zobrazeném okně klikněte na rozbalovací seznam Zdroje a vyberte možnost Desktop.
- Klikněte na název vašeho zařízení Chromecast pro zahájení přenosu.
Výhodou této metody je, že funguje na jakémkoli systému, který používá Google Chrome. Nicméně má i své nevýhody. Streamování může mít vysokou latenci, i když přenášíte jednoduchou strategickou hru ovládanou myší na 5GHz bezdrátové síti přes ethernet.
Pokud používáte Chromecast, mějte na paměti, že Chrome spotřebovává mnoho operační paměti RAM, a proto jej bude pro optimální výkon potřeba zavřít (zejména pokud máte počítač s nižšími specifikacemi). Stručně řečeno, Chromecast je vhodný spíše pro sledování než pro hraní her.
4. Přeneste na televizi pomocí Fire TV Stick
 mundissima/Shutterstock
mundissima/Shutterstock
Fire TV Stick byl jedním z prvních produktů, které z běžné televize udělaly chytrou televizi, ale není určen jen pro streamování oblíbených filmů. Přenášení obrazovky z počítače na televizi s Fire TV Stick je spolehlivé a snadné.
Zařízení Amazon Fire TV obecně podporují Steam Link, ale pokud to není možné, můžete také streamovat přímo z vašeho počítače. Před zahájením streamování se ujistěte, že váš počítač a Fire TV Stick jsou připojeny ke stejné Wi-Fi. Poté postupujte takto:
- Podržte tlačítko Domů na ovladači Fire Stick, a poté z nabízených možností vyberte Zrcadlení.
- Na počítači klikněte na pravou ikonu čtverce na hlavním panelu, čímž otevřete centrum akcí.
- Klikněte na tlačítko Připojit a vyberte své zařízení Fire TV.
Vzhledem k tomu, že všechny uvedené metody závisí na vaší domácí síti, úprava nastavení Wi-Fi je nejlepším způsobem, jak zlepšit streamování, pokud zaznamenáte jakoukoli latenci. Také přepnutí televizoru do herního režimu (pokud tuto funkci podporuje) může váš zážitek ještě vylepšit.
Bez ohledu na to, jakou metodu se rozhodnete použít, si užijete zážitek z hraní oblíbených PC her na vaší televizi. S vhodným nastavením získáte to nejlepší z obou světů: vynikající rozlišení a barvy vaší televize a pohodlné ovládání a výkon vašeho počítače.