I když je Outlook od Microsoftu běžně využívaný jako kancelářský nástroj a platforma pro soukromou e-mailovou komunikaci, potýká se s určitými obtížemi. Problém s nenačítáním aplikace Outlook v prohlížeči Google Chrome je poměrně častý a může být frustrující, avšak po identifikaci příčiny lze situaci obvykle rychle napravit.
Pokud se vám nedaří otevřít e-maily v Outlooku prostřednictvím Chromu, nezoufejte. Vysvětlíme vám, proč se vaše schránka Outlook v Chromu nenačítá, a nabídneme několik jednoduchých, krok za krokem popsaných řešení, která vám pomohou tento problém vyřešit.
Proč se Outlook nenačítá v Chrome?
Existuje několik důvodů, proč se Outlook nemusí v Chromu správně načíst. Pokud se váš prohlížeč zasekne na načítací obrazovce Outlooku a na obrazovce opakovaně vidíte animaci loga s modrou obálkou, může to být způsobeno těmito faktory:
- Poškozené soubory. Pokud má mezipaměť Chromu poškozené soubory, může to způsobit, že se Outlook zablokuje na načítací obrazovce.
- Blokátory reklam. Používání blokátoru reklam může bránit správnému načtení aplikace Outlook.
- Zastaralá verze Chrome. Pokud používáte starší verzi Google Chrome, může dojít k problémům s kompatibilitou s Outlookem.
- Deaktivovaný JavaScript. Bez aktivního JavaScriptu nemusí webové stránky, včetně Outlooku, fungovat správně.
Naštěstí existují jednoduchá řešení pro všechny tyto problémy s načítáním aplikace Outlook. Níže si ukážeme, jak tyto jednotlivé potíže odstranit.
Jak rychle opravit nenačítání Outlooku v Chromu
Pro rychlé zpřístupnění Outlooku v Chrome, když se nenačítá, můžete vymazat soubory cookie prohlížeče. Soubory cookie jsou malé datové soubory, které se ukládají do vašeho zařízení při návštěvě webových stránek. Tyto soubory si pamatují vaše nastavení a preference, takže při opakované návštěvě se stránka načte rychleji.
Bohužel soubory cookie se mohou poškodit a způsobit problémy s načítáním webových stránek. To může být důvod, proč se Outlook v Chromu nenačítá správně.
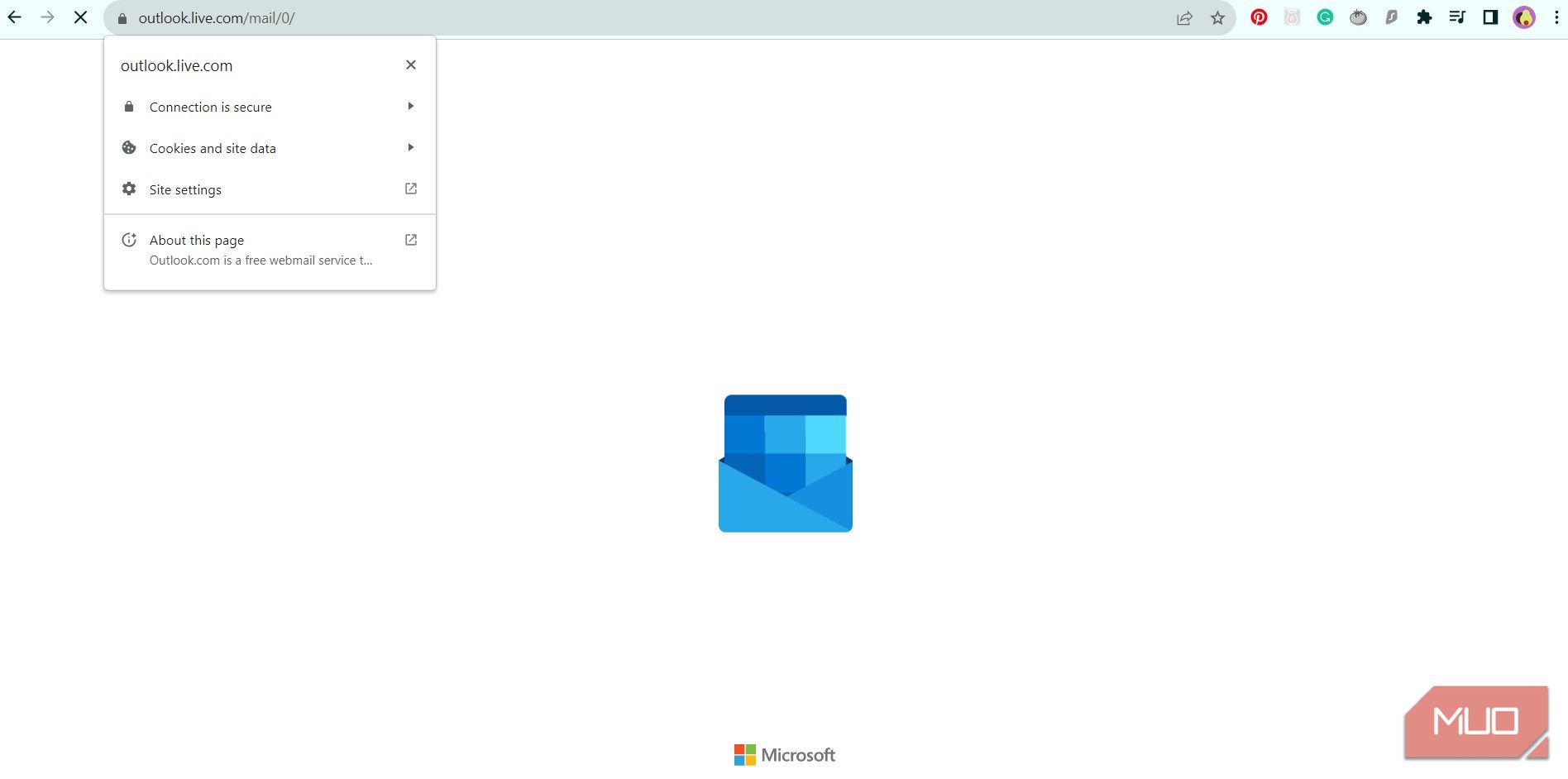
Pro dočasnou opravu problému s načítáním Outlooku v Chromu můžete zkusit vymazat soubory cookie prohlížeče. Zde je postup:
- OTEVŘETE Outlook v Chromu (pokud budete vyzváni, zadejte své přihlašovací údaje).
- Když uvidíte animaci obálky, klikněte na ikonu zámku vedle adresy URL.
- Klikněte na „Soubory cookie a data webu“.
- Klikněte na „Spravovat soubory cookie a data webu“.
- Klikněte na ikonu koše u každé položky, kterou chcete odstranit.
- Po odstranění všech souborů cookie klikněte na „Hotovo“ v pravém dolním rohu.
- Obnovte webovou stránku kliknutím na tlačítko „Znovu načíst tuto stránku“ (vlevo od adresního řádku) nebo stisknutím kláves Ctrl + R na klávesnici.
Vaše doručená pošta v Outlooku by se nyní měla načíst v Chromu.
Toto je sice rychlá, ale jen dočasná oprava problému s načítáním Outlooku. Bez vyřešení příčiny budete muset tyto kroky opakovat při každé návštěvě webu Outlooku. Proto doporučujeme pro trvalé odstranění problému postupovat podle níže uvedených kroků.
1. Restartujte počítač pro odstranění případných problémů Chrome
Pokud máte potíže s přístupem k Outlooku v Chromu na notebooku nebo stolním počítači, vyplatí se počítač restartovat, než vyzkoušíte cokoli jiného. Restartování počítače vám často ušetří čas při řešení problémů s nenačítáním Outlooku v prohlížeči Chrome, takže se vyplatí to zkusit jako první!
Existuje několik způsobů, jak restartovat počítač, a tento krok často dokáže vyřešit řadu drobných potíží a technických zádrhelů.
2. Vymažte mezipaměť prohlížeče Google Chrome pro aktualizaci Outlooku
Pokud restartování počítače nezabralo, může být příčinou problému s nenačítáním Outlooku mezipaměť vašeho prohlížeče Chrome. Mezipaměť prohlížeče ukládá různé prvky z webových stránek, jako jsou obrázky, formuláře, skripty a další, aby se stránka při opětovné návštěvě načítala rychleji.
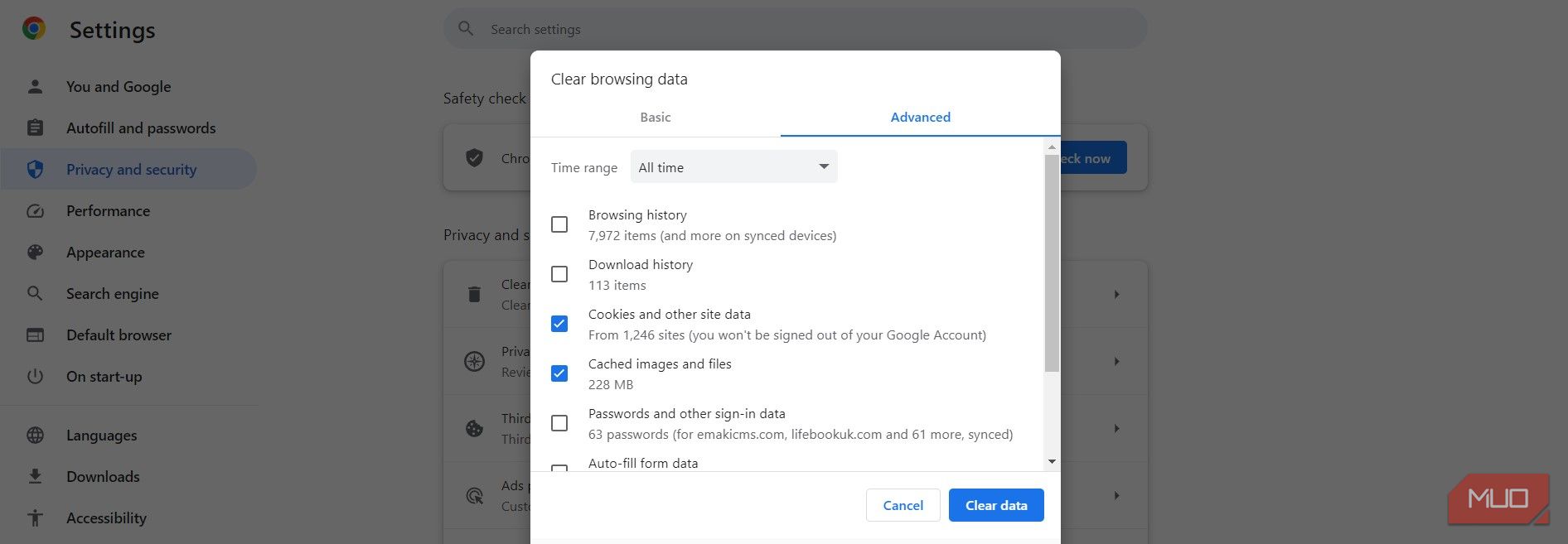
Problém je, že uložené informace v mezipaměti mohou zastarat a způsobovat potíže s načítáním. Nejlepším řešením je vymazat obsah mezipaměti Chrome.
Pro vymazání celé mezipaměti Chrome postupujte takto:
- Klikněte na ikonu tří svislých teček v pravém horním rohu prohlížeče Chrome.
- Najeďte myší na „Další nástroje“ pro otevření odpovídající nabídky.
- Klikněte na „Vymazat údaje o prohlížení“.
- Klikněte na kartu „Rozšířené“ pro zobrazení všech možností mezipaměti.
- V rozbalovací nabídce „Časové období“ vyberte možnost „Celá doba“.
- Zaškrtněte políčka u položek, které chcete odstranit. Doporučujeme odstranit soubory cookie a ostatní data webů a obrázky a soubory uložené v mezipaměti.
- Klikněte na „Vymazat data“ v modrém poli pro odstranění vybraných položek.
Vymazání údajů o prohlížení může trvat několik minut. Čím více souborů musí Chrome odstranit, tím déle bude proces trvat.
Po dokončení procesu zavřete a znovu otevřete Chrome. Znovu načtěte web Outlooku a zjistěte, zda byl problém vyřešen. Další informace o vymazání údajů o prohlížení naleznete v našem návodu, jak vymazat soubory cookie a mezipaměť v prohlížeči Chrome.
3. Aktualizujte Chrome na nejnovější verzi
Pokud je váš prohlížeč Chrome zastaralý, může to způsobovat problémy s nenačítáním aplikace Outlook.
Pro ověření, zda máte k dispozici aktualizaci, otevřete Chrome a podívejte se na ikonu tří svislých teček v pravém horním rohu. Pokud je ikona zelená, aktualizace byla vydána v posledních dvou dnech. Oranžová ikona signalizuje aktualizaci starou čtyři dny a červená označuje aktualizaci starší než týden.
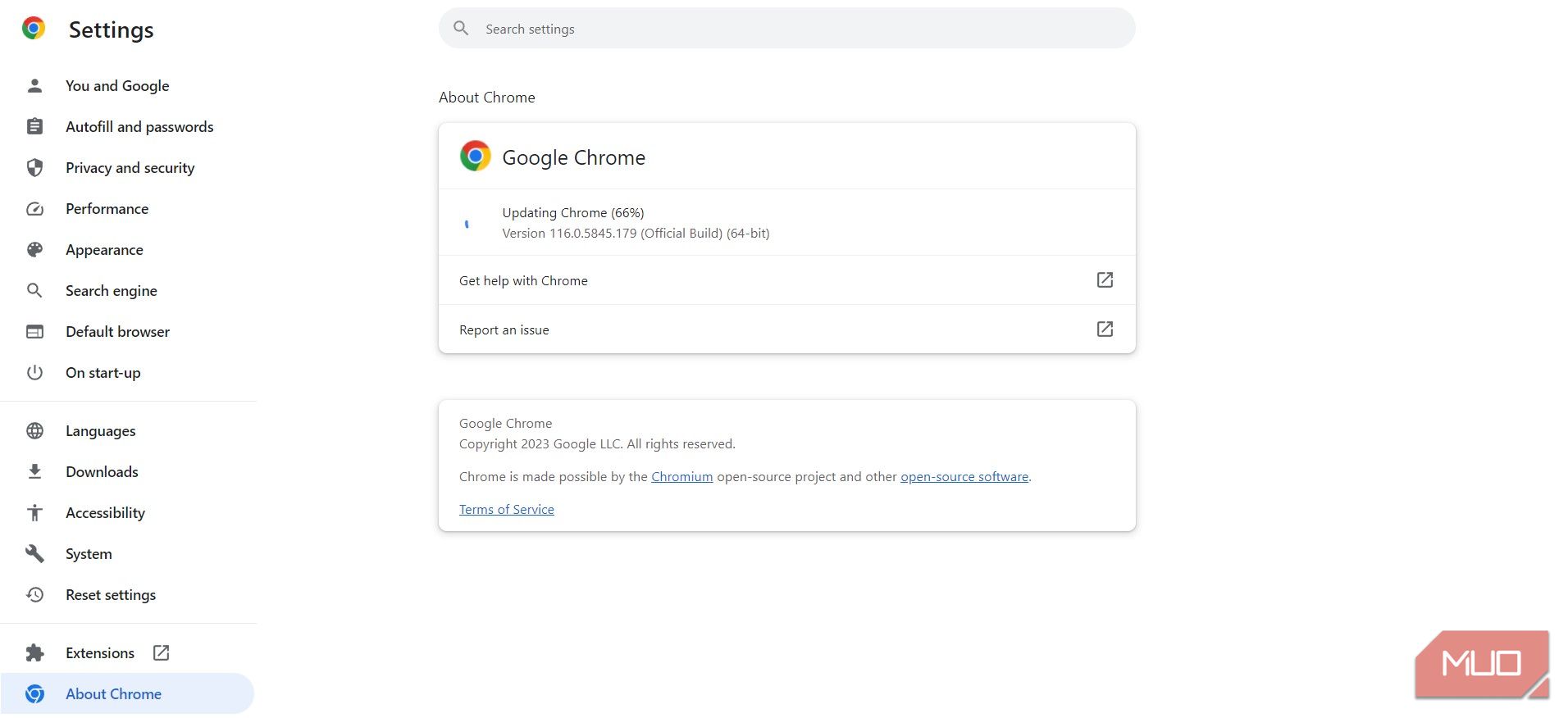
Pro aktualizaci Chromu postupujte takto:
- Otevřete Chrome a klikněte na ikonu tří svislých teček v pravém horním rohu obrazovky.
- Najeďte kurzorem na „Nápověda“ a poté klikněte na „O prohlížeči Google Chrome“.
- Klikněte na „Aktualizovat Google Chrome“.
- Pro dokončení aktualizace klikněte na „Znovu spustit“.
Je důležité udržovat prohlížeč aktualizovaný, protože nové verze obsahují bezpečnostní aktualizace, opravy chyb a nové funkce, které zajišťují optimální uživatelskou zkušenost. Aktualizace Chromu na nejnovější dostupnou verzi může vyřešit váš problém s nenačítáním Outlooku.
4. Vypněte blokování reklam pro aplikaci Outlook
Pokud máte aktivní rozšíření pro blokování reklam nebo vyskakovacích oken, může to bránit správnému načítání Outlooku v Chromu. Pro vyřešení tohoto problému nemusíte blokování reklam zcela vypínat, stačí se ujistit, že není aktivní na webu aplikace Outlook.
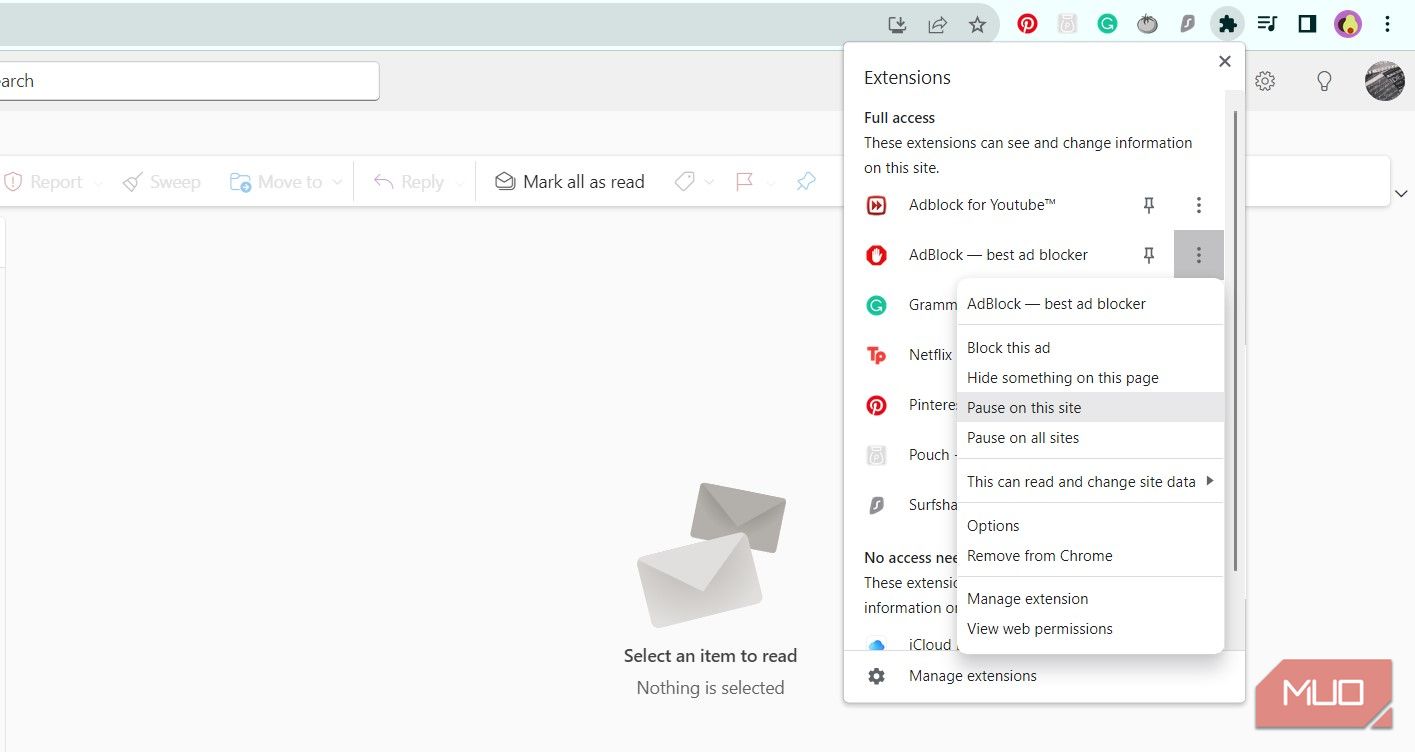
Pro deaktivaci blokování reklam nebo vyskakovacích oken pro Outlook otevřete Chrome a postupujte takto:
- Klikněte na ikonu skládačky napravo od adresního řádku.
- Najděte vaše rozšíření blokující reklamy a klikněte na tři svislé tečky vedle něj.
- V závislosti na vašem bloku reklam se může zobrazit volba „Pozastavit na tomto webu“. Tuto možnost vyberte pro zabránění interakci bloku reklam s Outlookem.
- Pokud možnost „Pozastavit na tomto webu“ není k dispozici, klikněte na „Možnosti“, čímž vyvoláte nabídku nastavení.
- Zde byste měli mít možnost přidat web Outlooku do seznamu výjimek (whitelist).
Alternativně můžete blokátor reklam úplně odinstalovat. Zavřete a znovu otevřete Chrome a přejděte na web Outlooku, abyste ověřili, zda problém s načítáním byl vyřešen deaktivací blokování reklam.
5. Aktivujte JavaScript pro aplikaci Outlook
JavaScript lze v Chromu jednoduše deaktivovat. I když deaktivace JavaScriptu má své výhody, může zároveň poškodit webové stránky jako je Outlook.
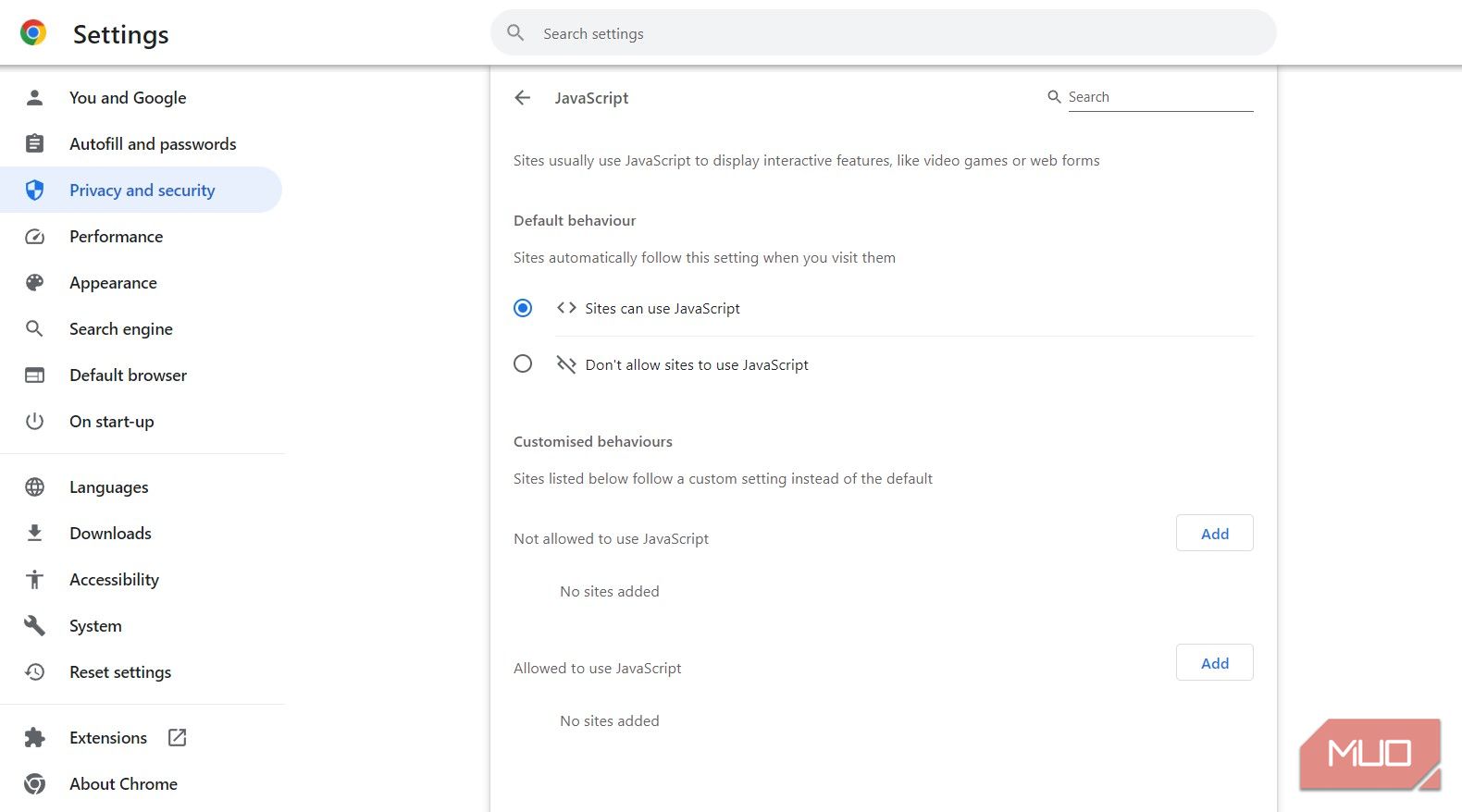
Pro ověření, zda je JavaScript aktivní, případně pro jeho opětovnou aktivaci pro Outlook, postupujte v prohlížeči Chrome takto:
- Klikněte na tři svislé tečky v pravém horním rohu.
- Klikněte na „Nastavení“.
- Klikněte na „Soukromí a zabezpečení“ v nabídce na levé straně.
- Klikněte na „Nastavení webu“.
- V sekci „Obsah“ klikněte na „JavaScript“.
- Ujistěte se, že je vybrána možnost „Weby mohou používat JavaScript“.
- Alternativně můžete přidat web Outlooku do části „Přizpůsobené chování“ a nastavit „Povoleno používat JavaScript“.
Zavřete a znovu otevřete Chrome a spusťte web Outlooku, abyste ověřili, zda byl problém s načítáním vyřešen.
Pokud se Outlook stále nenačítá v Chromu, možná bude nutné použít jiný prohlížeč
Bohužel, Chrome je známý tím, že má problémy s kompatibilitou s různými programy, včetně Outlooku. Pokud se vaše e-maily z Outlooku v Chromu nenačítají ani po vyzkoušení výše uvedených oprav, možná budete muset vyzkoušet jiný způsob přístupu k e-mailům.
Pokud preferujete přístup k Outlooku z počítače, můžete zkusit nainstalovat jiný prohlížeč, například Microsoft Edge. Jelikož Microsoft vlastní a spravuje jak Edge, tak Outlook, neměli byste se setkat s problémy s kompatibilitou. Pro lepší práci můžete také vyzkoušet oficiální aplikaci Outlook pro Windows, Mac nebo mobilní zařízení.