Webová kamera je běžnou součástí výbavy každého notebooku. Skoro nemožné je dnes najít notebook, který by webkameru neměl. I když se kvalita integrovaných webkamer může značně lišit, v případě nespokojenosti s kvalitou obrazu je vždy možné připojit externí webkameru.
Většina webkamer funguje na principu plug & play, což znamená, že po připojení jsou ihned připraveny k použití. Aplikace sice mohou vyžadovat povolení pro přístup k webové kameře, nicméně kromě toho obvykle není nutné provádět žádné další složité nastavení.
Nástroje pro ověření funkčnosti webové kamery
Pokud se chystáte uskutečnit videohovor nebo streamovat obraz z vaší webové kamery, je dobré si předem ověřit, že vše funguje, jak má. Existuje mnoho nástrojů, které vám s tím mohou pomoci. Níže uvádíme přehled několika z nich.
1. OBS Studio
OBS Studio, neboli Open Broadcaster Software, je aplikace pro nahrávání a streamování videa. Může se připojit k webové kameře a streamovat její obraz. I když primárně neslouží jako testovací nástroj, můžete ho s úspěchem použít k ověření, zda webová kamera funguje správně. Pokud s OBS vaše webkamera nepracuje, je pravděpodobné, že je s ní něco v nepořádku nebo vyžaduje další konfiguraci.
Výhodou OBS je, že pokud vaše webová kamera disponuje vestavěným mikrofonem, můžete otestovat jak video, tak i zvuk.
Pro testování pomocí OBS postupujte takto:
Stáhněte a nainstalujte OBS Studio.
Spusťte OBS a v sekci „Zdroje“ klikněte na symbol „+“.
Z nabídky vyberte „Zařízení pro snímání videa“.
Ze seznamu vyberte vaši webovou kameru a měl by se objevit její náhled.
Pokud vidíte náhled, vaše webová kamera funguje správně.
Poznámka: OBS Studio je dostupné pro Windows, macOS i Linux.
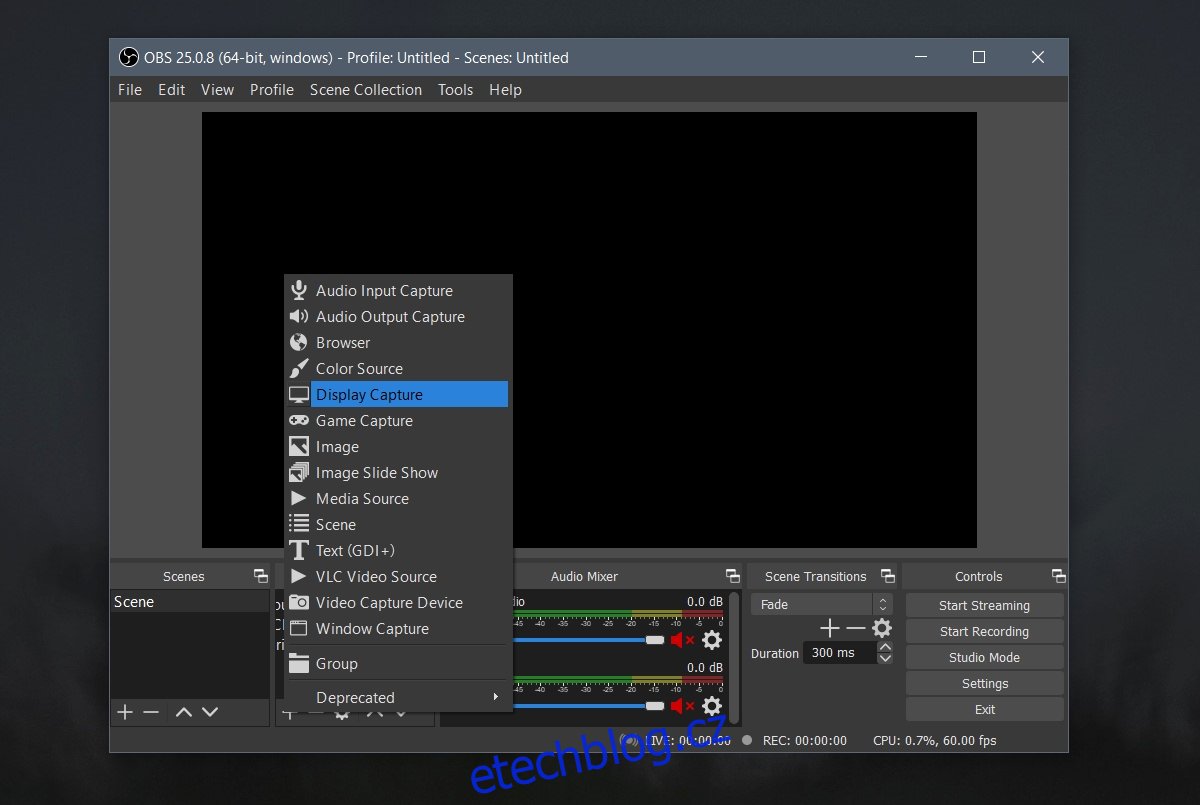
2. Webová kamera Test
Pokud nechcete instalovat speciální aplikaci, můžete webkameru otestovat přímo v prohlížeči. Existuje několik online nástrojů, které umožňují otestovat webkameru bez ohledu na to, jaký operační systém používáte (Windows, macOS, Linux a další).
Ujistěte se, že váš prohlížeč má povolený přístup k webové kameře. Při spuštění testu se může objevit výzva s žádostí o udělení povolení. V takovém případě je nutné přístup povolit.
Navštivte stránku Webcam Test ve vašem preferovaném prohlížeči, jako je Chrome nebo Firefox.
Klikněte na tlačítko s nápisem „Kliknutím sem povolíte přístup k identifikátoru webové kamery“.
Umožněte prohlížeči a webové stránce přístup k webové kameře.
Z rozevíracího menu vyberte webovou kameru, kterou chcete otestovat.
Klikněte na tlačítko „Test my cam“ (před testem nezapomeňte odkrýt objektiv kamery, pokud je zakrytý).
Potvrďte spuštění testu webové kamery.
Po dokončení testu vám aplikace ukáže kvalitu obrazu webové kamery a potvrdí její správnou detekci.
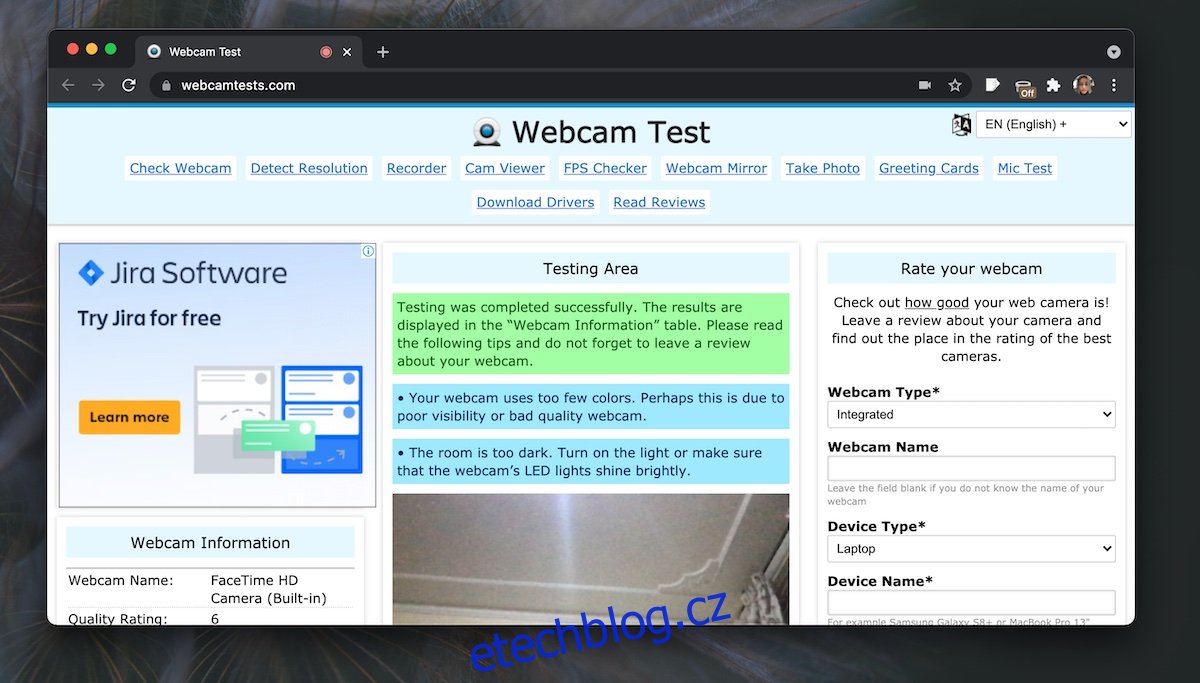
3. Test webové kamery pomocí Online testu mikrofonu
Tento nástroj prověří video tok z webové kamery a zobrazí počet snímků za sekundu (FPS), které je webová kamera schopna zaznamenat.
Navštivte stránku s testem webové kamery na Online test mikrofonu.
Klikněte na tlačítko „Přehrát“, které se nachází vpravo.
Umožněte webové stránce přístup k webové kameře.
Potvrďte spuštění testu.
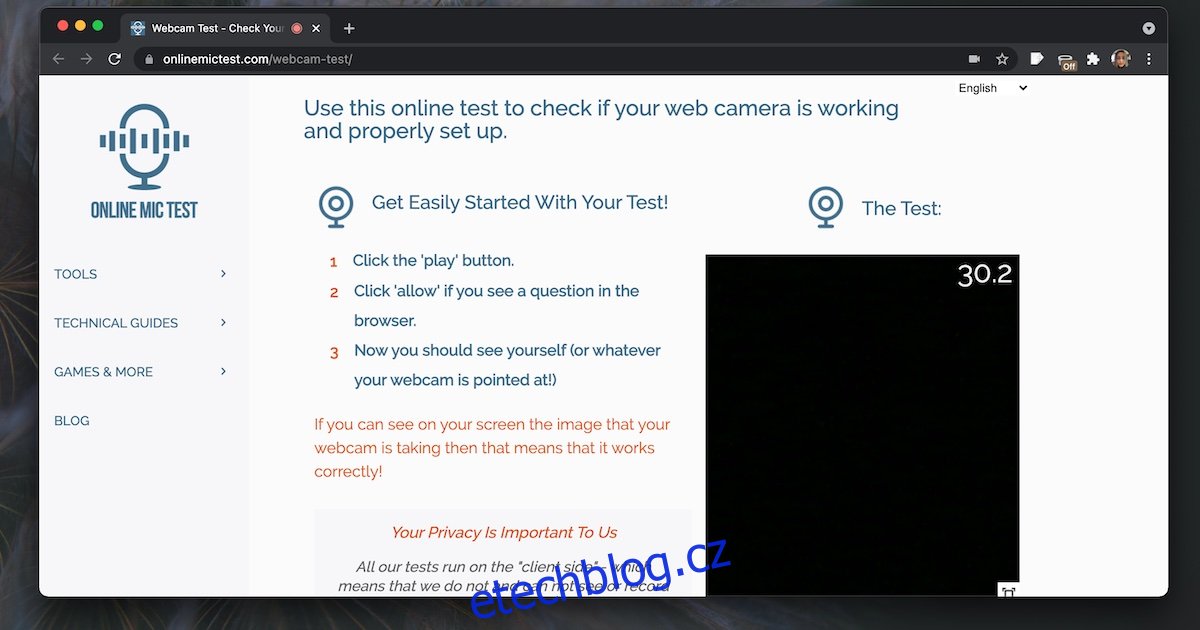
4. Google Meet
Google Meet sice primárně není nástroj pro testování webové kamery, ale je to jedna z nejpoužívanějších platforem pro videokonference, a proto nabízí integrované nástroje pro kontrolu webové kamery. Pokud tedy plánujete používat Google Meet, můžete si vytvořit prázdnou schůzku a použít ji k otestování kamery.
Přejděte na stránku Google Meet.
Klikněte na „Nová schůzka“ a zahajte okamžitou schůzku.
Po zahájení schůzky klikněte na „Více možností“ (ikonka tří svislých teček).
Z nabídky vyberte „Nastavení“.
Přejděte do sekce „Video“.
Vyberte vaši webovou kameru a měl by se zobrazit její náhled.
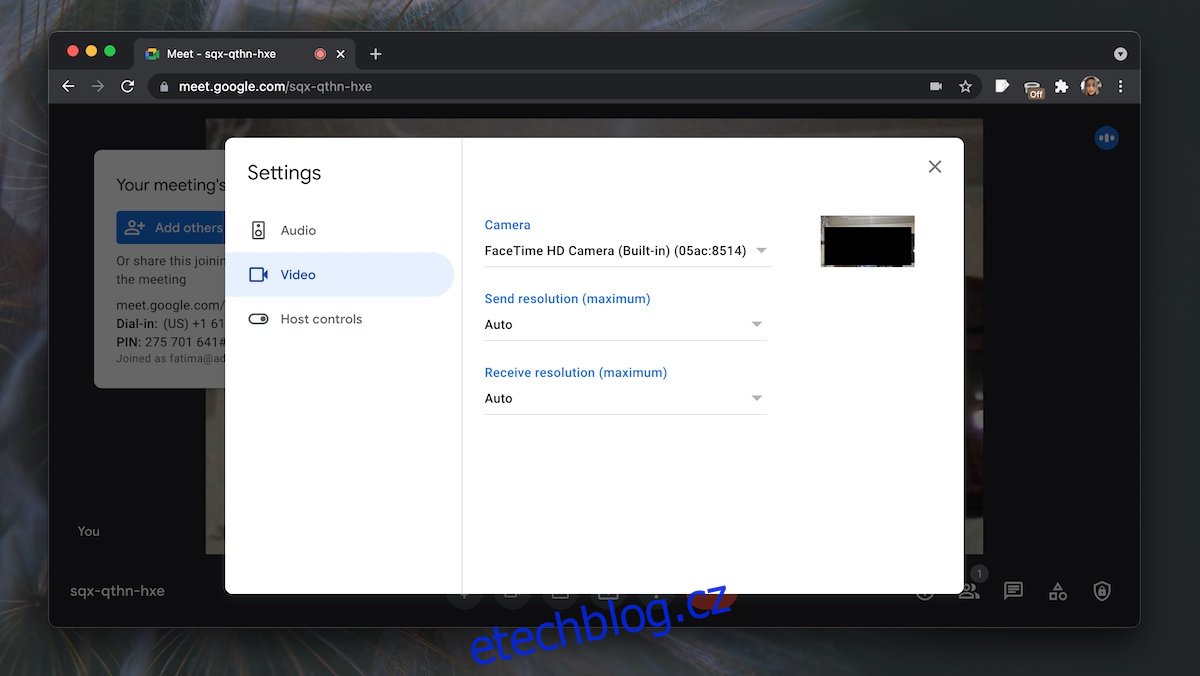
5. FaceTime (pouze pro macOS)
Všechny MacBooky a iMacy jsou vybaveny webovou kamerou a aplikací FaceTime. Pokud aplikace FaceTime vaši webkameru detekuje, znamená to, že kamera funguje správně.
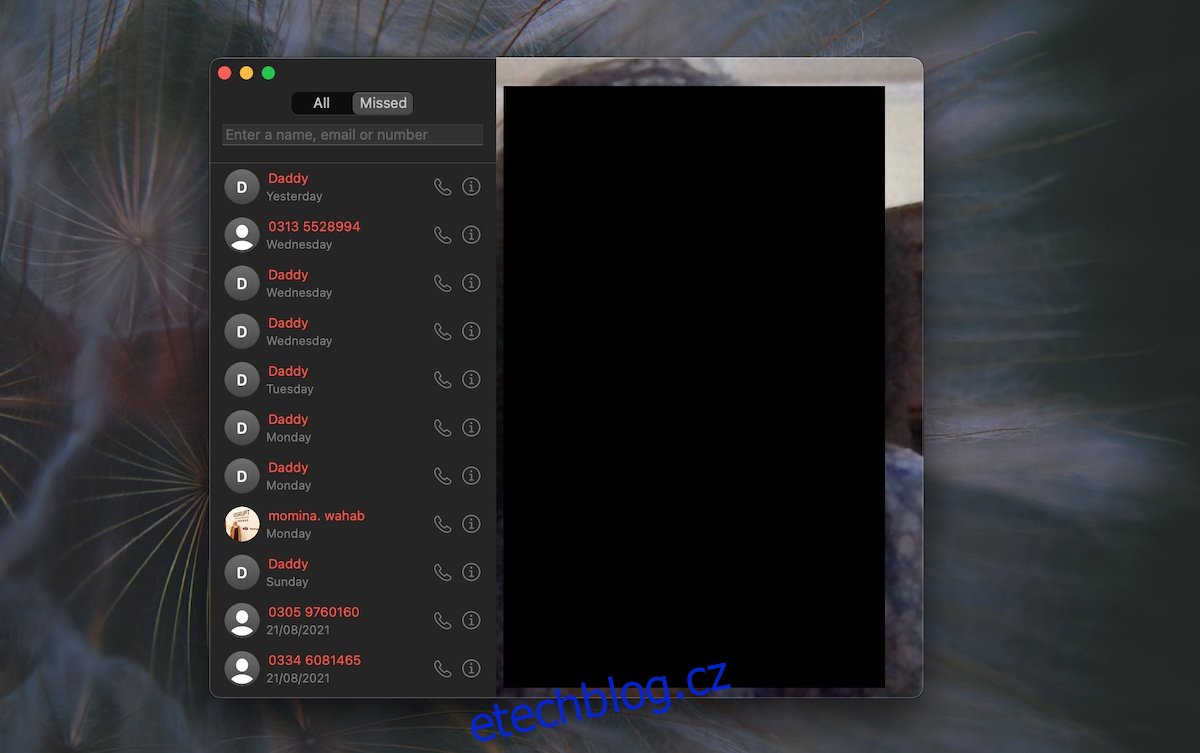
Závěr
Nastavení webové kamery je obvykle velmi jednoduché. Pokud zjistíte, že webová kamera v konkrétní aplikaci nefunguje, ujistěte se, že jste jí udělili všechna potřebná oprávnění a že ji momentálně nepoužívá jiná aplikace.