Zásadní body
- Chyba „Nerozpoznáno jako interní nebo externí příkaz“ v prostředí příkazového řádku se může objevit v důsledku nesprávného zadání příkazu nebo problémů s nastavením proměnných prostředí Windows.
- K odstranění této chyby můžete zkusit změnit aktuální pracovní adresář na System32, ověřit, zda je program správně nainstalován, nebo pro spuštění požadovaného příkazu použít jeho úplnou cestu k souboru.
- Alternativně můžete přidat cestu k souboru do systémových proměnných prostředí Windows, případně dočasně přesunout soubory programu přímo do složky System32.
Příkazový řádek je užitečný nástroj v operačním systému Windows, který umožňuje rychlé provádění mnoha operací. Nicméně, procesor příkazů může někdy hlásit chybu „není rozpoznán jako interní nebo externí příkaz“ při pokusu o provedení specifického příkazu.
Tato chyba je poměrně častá a nejčastěji se vyskytuje kvůli nesprávnému zadání příkazu. Tento článek si klade za cíl objasnit možné příčiny této chyby a nabídnout několik postupů pro její efektivní odstranění v systému Windows.
Proč se zobrazuje chyba „Nerozpoznáno jako interní nebo externí příkaz“?
Operační systém Windows spravuje seznam cest, známý jako proměnné prostředí Windows, které umožňují rychlé spouštění programů. Jakékoli nesrovnalosti s těmito proměnnými mohou vést k výskytu uvedené chyby.
Mezi konkrétní problémy, které mohou tuto chybu vyvolat, patří:
- Zadání nesprávných příkazů.
- Poškozené záznamy v registru, které narušují funkci příkazů.
- Chybějící instalace spustitelných programů nebo skriptů.
- Chybně zadaná cesta nebo název souboru.
- Nedostatek příslušného adresáře v proměnných prostředí Windows.
Jak odstranit chybu „Nerozpoznáno jako interní nebo externí příkaz“?
Tato chyba se často objeví, když se pokusíte spustit program nebo příkaz v CMD, ale příkazový řádek nedokáže najít tento příkaz nebo spustitelný soubor definovaný v systémové proměnné prostředí PATH. Pokud je zadaný příkaz formátován korektně, pak je pravděpodobné, že problém je způsoben absencí cesty k danému adresáři v proměnné prostředí PATH.
Níže jsou uvedeny kroky pro opravu této chyby, a vy si vyberte ten, který nejlépe odpovídá vašemu specifickému případu.
1. Změna aktuálního adresáře v příkazovém řádku
Rychlým řešením této chyby může být změna aktuálního pracovního adresáře z C:\users\uživatelské jméno v příkazovém řádku na C:\Windows\System32. Adresář System32 obsahuje klíčové soubory, včetně systémových příkazů, které příkazový řádek podporuje.
Změnou pracovního adresáře dáte příkazovému řádku instrukci, aby hledal zadaný příkaz v adresáři System32. Tato metoda by měla fungovat, pokud se chyba objeví u systémových příkazů.
Postup pro změnu pracovního adresáře:
- Stiskněte klávesy Win + R a otevřete dialogové okno Spustit.
- Zadejte cmd a klepnutím na OK otevřete příkazový řádek.
- Do příkazového řádku zadejte cd c:\windows\system32 a potvrďte klávesou Enter. Tím změníte aktuální pracovní adresář na C:\Windows\System32.
- Nyní zkuste spustit příkaz znovu. Měl by být proveden bez chyby.
Toto je považováno za dočasné řešení, které je vhodné, pokud se s chybou setkáváte jen u několika konkrétních příkazů, nebo je používáte jen občas. Dlouhodobější řešení by zahrnovalo prověření možných problémů s konkrétním programem a úpravu proměnné prostředí Windows tak, aby zahrnovala cestu k souboru pro daný program.
2. Ověření instalace programu
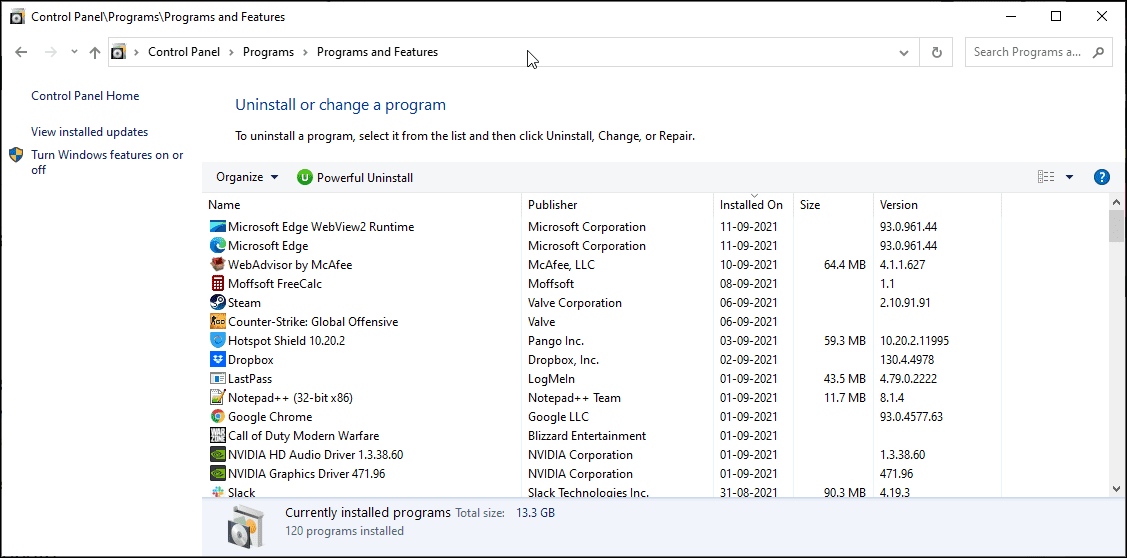
Příkazový řádek nemůže spustit program, který v systému neexistuje. Pokud se pokoušíte spustit nově nainstalovaný program, ujistěte se, že byl nainstalován bez problémů.
Jak ověřit instalaci:
- Stiskněte klávesy Win + R, abyste otevřeli dialog Spustit. Poté zadejte control a klepněte na OK.
- V Ovládacích panelech přejděte na Programy > Programy a funkce.
- Projděte seznam nainstalovaných aplikací a vyhledejte tu, kterou se snažíte spustit.
Nainstalované aplikace lze rovněž zobrazit v části Aplikace a funkce v Nastavení. To provedete stisknutím klávesy Windows + I, kliknutím na Aplikace a vyhledáním požadované aplikace.
Když se pokusíte spustit program nebo skript z CMD, příkazový procesor standardně hledá relevantní soubory a cesty v adresáři System32 nebo v proměnných prostředí. Pokud chybí nějaký z potřebných souborů, je hlášena chyba, že příkaz nebo program není interní nebo externí.
Je běžné, že systém Windows neinstaluje většinu aplikací do adresáře System32, ale spíše do C:\Program Files.
Tento problém lze vyřešit třemi způsoby:
- Za prvé, použijte pro spuštění programu kompletní cestu k souboru.
- Za druhé, přidejte cestu k danému programu do proměnných prostředí Windows.
- Za třetí, přesuňte soubory aplikace do adresáře System32.
3. Použití plné cesty k souboru pro spuštění příkazu
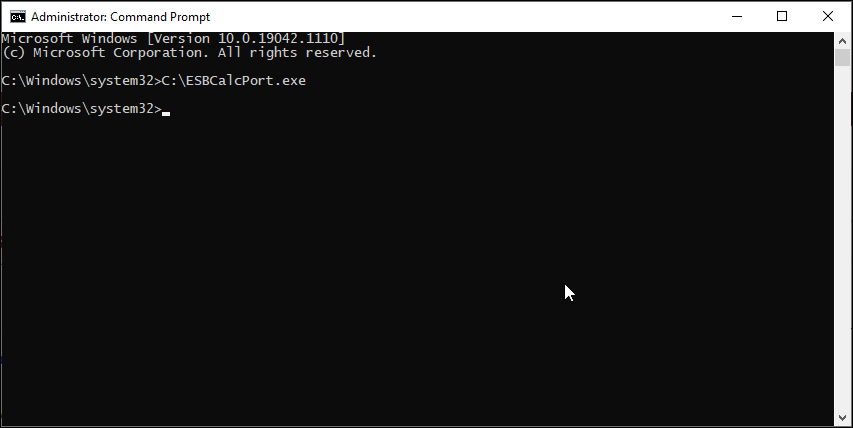
Začněme s metodou úplné cesty k souboru. V tomto případě používáme kompletní cestu k souboru, nikoliv jen název aplikace, pro spuštění z příkazového řádku. Postup:
- Nejprve spusťte příkazový řádek s oprávněními správce.
- Dále zadejte kompletní cestu k aplikaci, kterou chcete spustit. Například, pokud chcete spustit program ESBCalc umístěný v adresáři C:\, příkaz s úplnou cestou by vypadal takto:
C:\ESBCalcPort.exe
- Nicméně, tento postup bude fungovat pouze, pokud cesta k souboru neobsahuje žádné mezery. V opačném případě, vložte cestu k souboru do uvozovek.
4. Použití plné cesty k souboru v uvozovkách
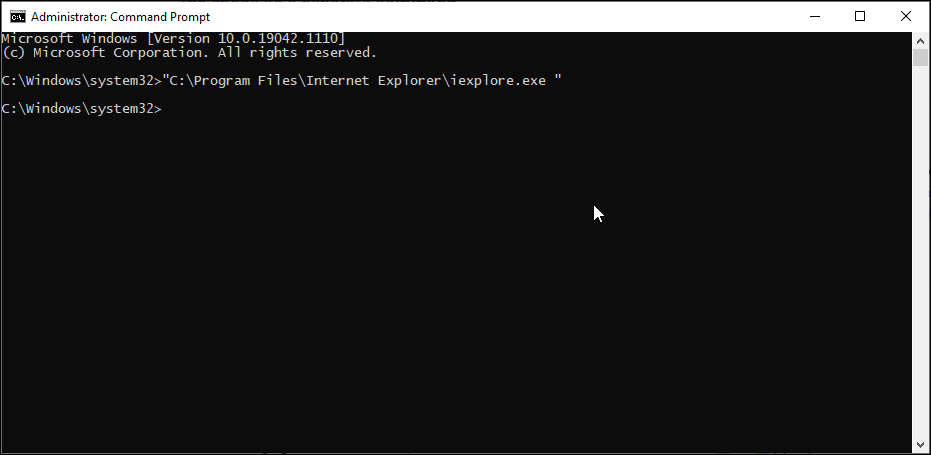
Příkazový řádek vyhodnocuje prázdné znaky jako konec příkazu, a tak s čímkoli, co následuje za mezerou, zachází jako s novým, samostatným příkazem.
Představte si, že chcete spustit aplikaci Internet Explorer, která se nachází v C:\Program Files\Internet Explorer\iexplore.exe, prostřednictvím CMD. Spuštění s touto cestou by však vedlo k chybě, způsobené mezerou mezi „Program Files“ a „Internet Explorer“.
Abyste se tomuto problému vyhnuli, můžete cestu k souboru uzavřít do dvojitých uvozovek. V takovém případě by příkaz pro spuštění Internet Exploreru vypadal takto:
"C:\Program Files\Internet Explorer\iexplore.exe"
5. Přidání cesty k souboru do proměnných prostředí Windows
Můžete upravit proměnné prostředí a přidat cestu k souboru vaší aplikace do příslušného adresáře. Tímto způsobem příkazový řádek rozezná cestu pro zadaný příkaz a spustí ho bez chyby.
Přidání kompletní cesty k souboru do proměnných prostředí Windows může pomoci vyřešit chybu „Nerozpoznáno jako interní nebo externí příkaz“ u příkazů jako Flex, nmake, make, cobra, Is, terraform, gcc, code, Android Studio, Python, Fastboot a ADB.
Jak upravit proměnné prostředí Windows:
- Stiskněte klávesy Win + R a otevřete okno Spustit.
- Poté zadejte control a klepněte na OK pro otevření Ovládacích panelů.
- V systému Windows 10 přejděte do Systém a zabezpečení > Systém. V levém menu klikněte na Pokročilá nastavení systému.
- V novějších verzích Windows 10 a Windows 11 jděte do Nastavení > Systém > O aplikaci. Poté klikněte na Pokročilá nastavení systému v sekci Související nastavení.
- Na kartě Upřesnit klikněte na tlačítko Proměnné prostředí.
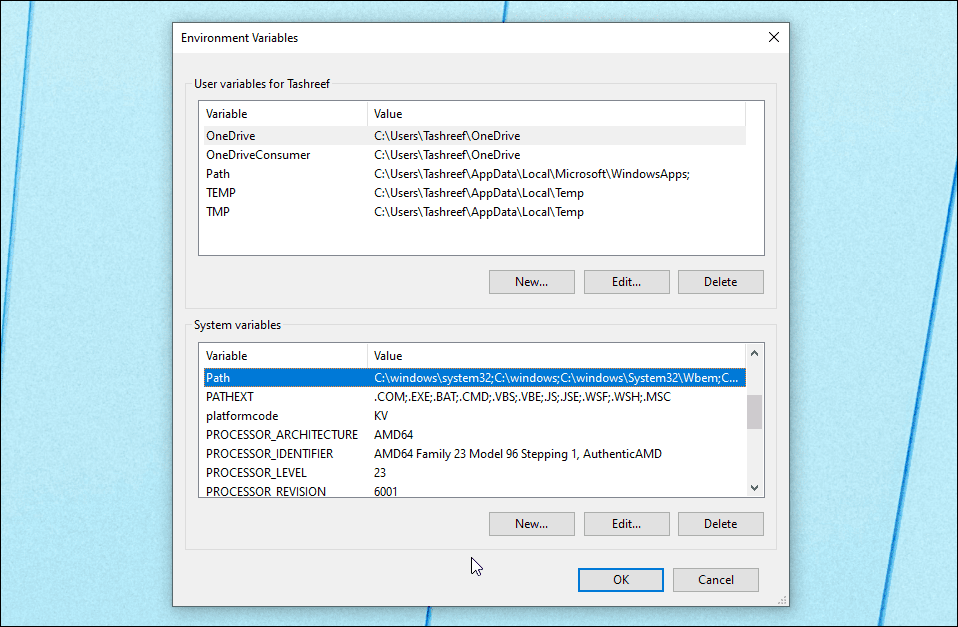
- V novém okně v části Systémové proměnné vyberte proměnnou Path.
- Klikněte na tlačítko Upravit.
- V okně Upravit klikněte na Nový.
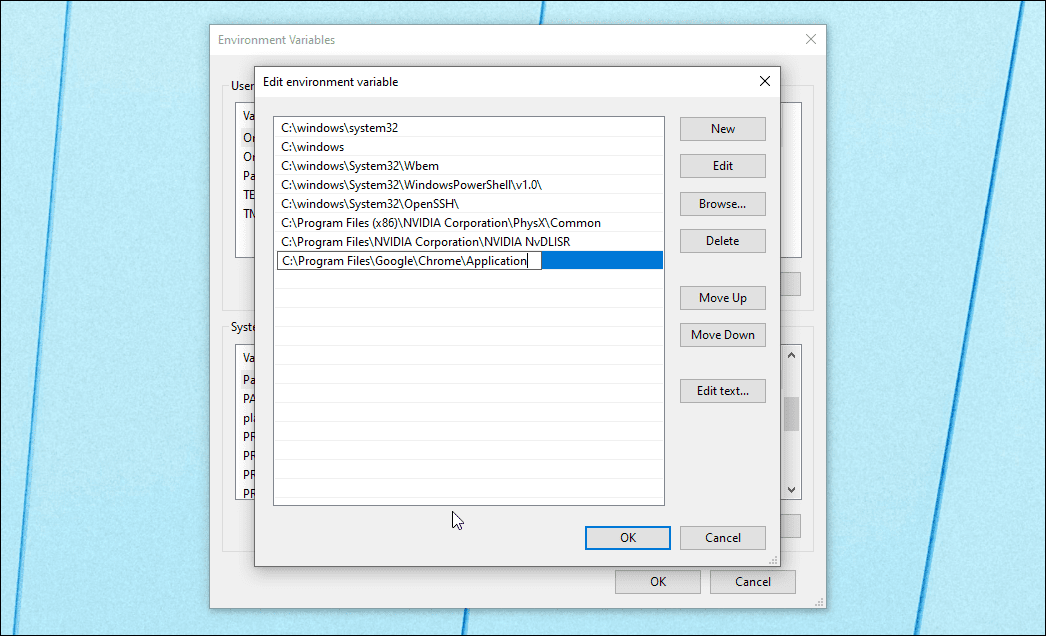
- Sem musíte vložit cestu k souboru programu, který chcete spouštět z CMD. Například pokud chcete spustit prohlížeč Chrome, který se nachází v C:\Program Files\Google\Chrome\Application, bude úplná cesta k souboru vypadat takto:
C:\Program Files\Google\Chrome\Application
- Klepněte na OK pro přidání do proměnných prostředí.
- Poté znovu klepněte na OK.
- Nakonec klikněte na OK a Použít pro uložení změn.
Po přidání nové proměnné prostředí restartujte počítač, aby se změny projevily. Po restartu otevřete příkazový řádek, zadejte název programu a CMD by ho měl spustit bez chyby.
Pokud máte problémy s příkazy jako ipconfig, netsh, cipher atd., přidejte cestu k souboru kořenové složky Windows do dialogového okna Proměnná prostředí. Zde je návod, jak na to:
- Otevřete dialogové okno Proměnné prostředí.
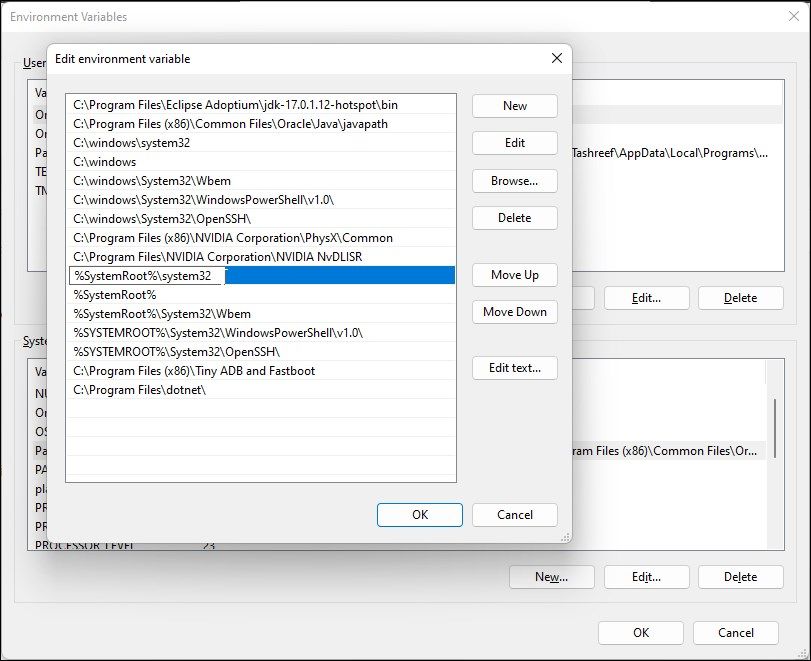
- Dále vyberte proměnnou Path v sekci Systémové proměnné a klikněte na Upravit.
- Klikněte na Nový a vložte následující:
%SystemRoot%\system32
- Klepněte na OK pro uložení změn.
- Klikněte na OK a poté na OK a Použít pro uložení změn.
V některých situacích může chyba přetrvávat i po přidání adresáře spustitelného souboru do proměnné prostředí Path, zvláště pokud pracujete s nástroji jako Git nebo Python. K tomu dojde, pokud se pokusíte spustit příkaz nebo skript, který je umístěn v jiné složce stejné cesty.
Pro odstranění chyby „Nerozpoznáno jako interní nebo externí příkaz“ s příkazy Git přidejte C:\Program Files\Git\cmd nebo C:\Program Files\Git\bin do proměnné prostředí Path. Podobně, pro některé příkazy v Pythonu možná budete muset přidat C:\users\username\appdata\local\programs\python\pythonversion\scripts do proměnné prostředí Path.
6. Přesunutí souborů do složky System32
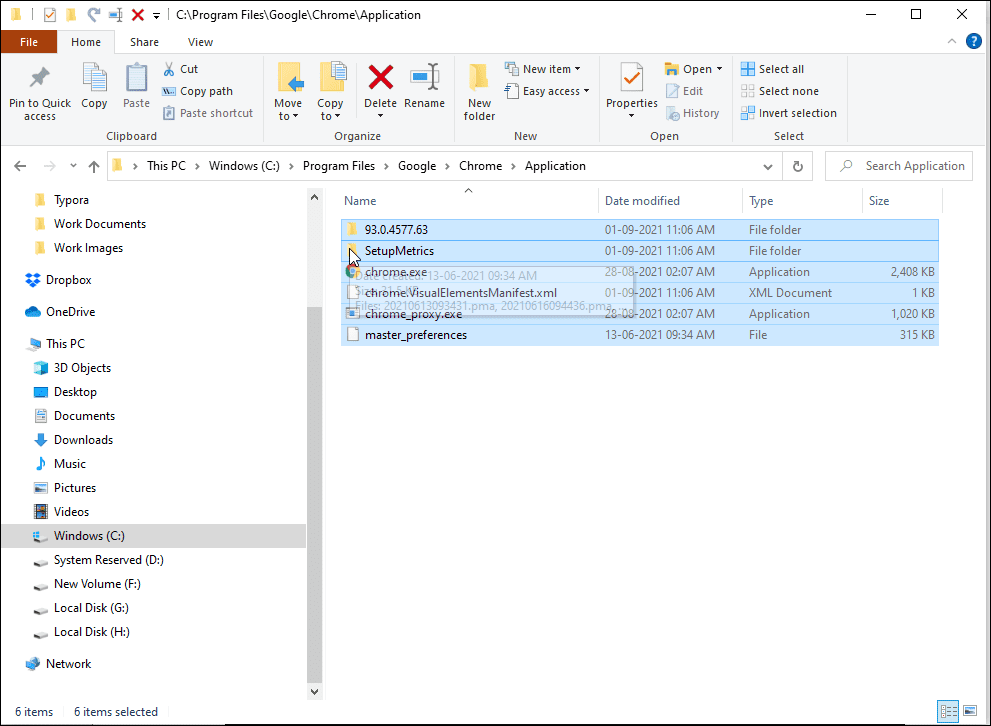
System32 je chráněná systémová složka a její ochrana je důležitá. Při pokusu o spuštění programu s oprávněními správce, příkazový řádek vyhledá spustitelný soubor ve složce System32. Protože ale ne všechny programy jsou instalovány do této složky, může se objevit výše zmíněná chyba.
Pokud chcete spouštět program z CMD a nechcete zadávat úplnou cestu k souboru, můžete soubory programu přesunout do složky System32.
Postup pro přesunutí souborů programu do složky System32:
- Přejděte do instalačního adresáře programu a zkopírujte všechny soubory, které se v něm nacházejí. V tomto příkladu přesuneme soubory prohlížeče Google Chrome umístěné v C:\Program Files\Google\Chrome\Application do složky System32.
- Dále přejděte do C:\Windows\System32 a vložte zkopírované soubory. Pokud se zobrazí výzva UAC, klikněte na Ano.
- Poté otevřete příkazový řádek s oprávněním správce, zadejte chrome a stiskněte Enter. CMD by měl okamžitě otevřít prohlížeč Google Chrome.
Odstranění chyby „CMD nebyl rozpoznán jako interní nebo externí příkaz“
Příkazy příkazového řádku nerozlišují malá a velká písmena, ale citlivě reagují na dodatečné mezery. Pro řešení této chyby zkontrolujte správnost zadaných příkazů a používejte cesty k souborům s mezerami v uvozovkách. U programů, které nejsou nainstalovány ve složce System32, přidejte proměnnou prostředí s kompletní cestou k souboru, abyste je mohli spouštět prostřednictvím CMD.