Důležité body
- Několik součástí Steamu, včetně Steam Client WebHelper, může značně zatěžovat paměť a snižovat výkon procesoru.
- Pro zlepšení odezvy systému zkuste aktivovat offline režim, deaktivovat hardwarovou akceleraci vykreslování a zapnout režim nízkého výkonu.
- Spuštění minimalistického seznamu her Steam nebo vytvoření vlastního dávkového souboru může dále optimalizovat využití paměti a zefektivnit chod Steamu.
Steam nabízí mnohem více než jen správu herní knihovny. Někdy však jeho komplexnost může zpomalit váš systém. Všimli jste si, že se to děje i vám? Nebo se vám při používání Steamu objevují hlášky o nedostatku paměti?
Proč Steam spotřebovává tolik operační paměti?
Steam se skládá z několika vzájemně propojených modulů. K těm nejpoužívanějším patří správce stahování a herní knihovna, ale zahrnuje i další funkce, které všechny běží na bázi webového rozhraní Steam Client WebHelper. Jedná se v podstatě o zabudovaný webový prohlížeč, který obsluhuje Steam. Každá stránka v obchodě, okno s přáteli nebo chatové okno vytváří novou instanci tohoto WebHelperu.
Kromě dlouhodobého zatížení paměti může velké množství těchto instancí negativně ovlivnit i výkon vašeho procesoru. Naštěstí existuje několik způsobů, jak omezit nadměrné spouštění instancí WebHelperu.
1. Aktivujte režim offline
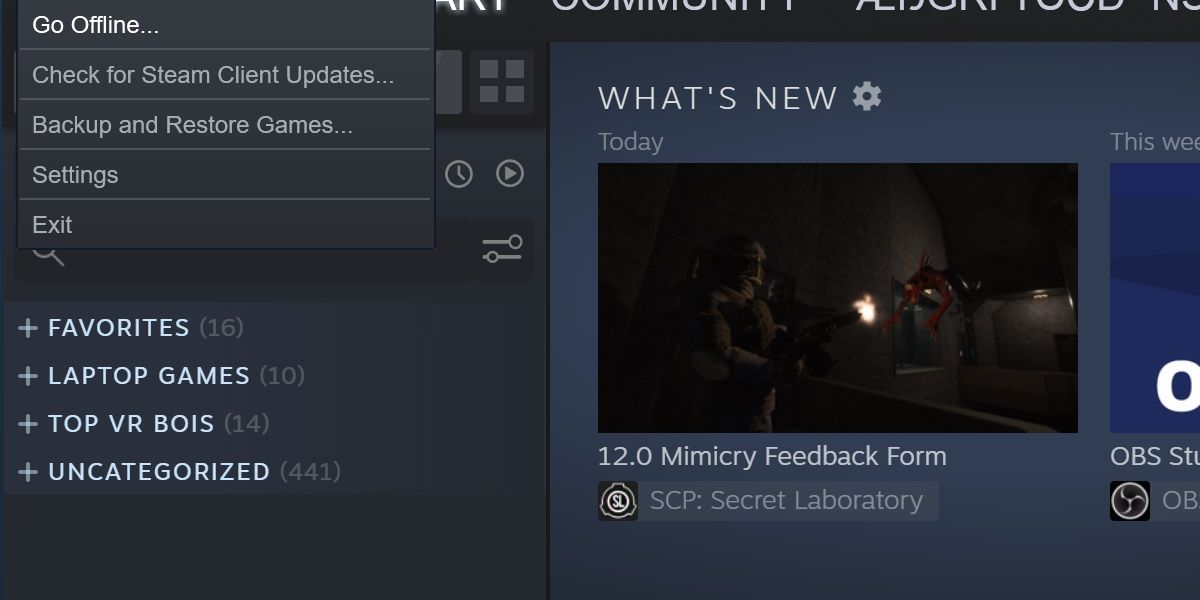
Jedním z řešení, jak se vyhnout spouštění prohlížečů připojených k internetu, je používání Steamu v offline režimu. Aktivujete ho tak, že v hlavním okně Steamu kliknete na „Steam“ a v rozbalovací nabídce vyberete „Přejít do režimu offline…“.
Je však nutné počítat s určitými omezeními, jako je nemožnost stahovat nové aktualizace nebo připojovat se online k některým hrám.
2. Vypněte hardwarově akcelerované vykreslování
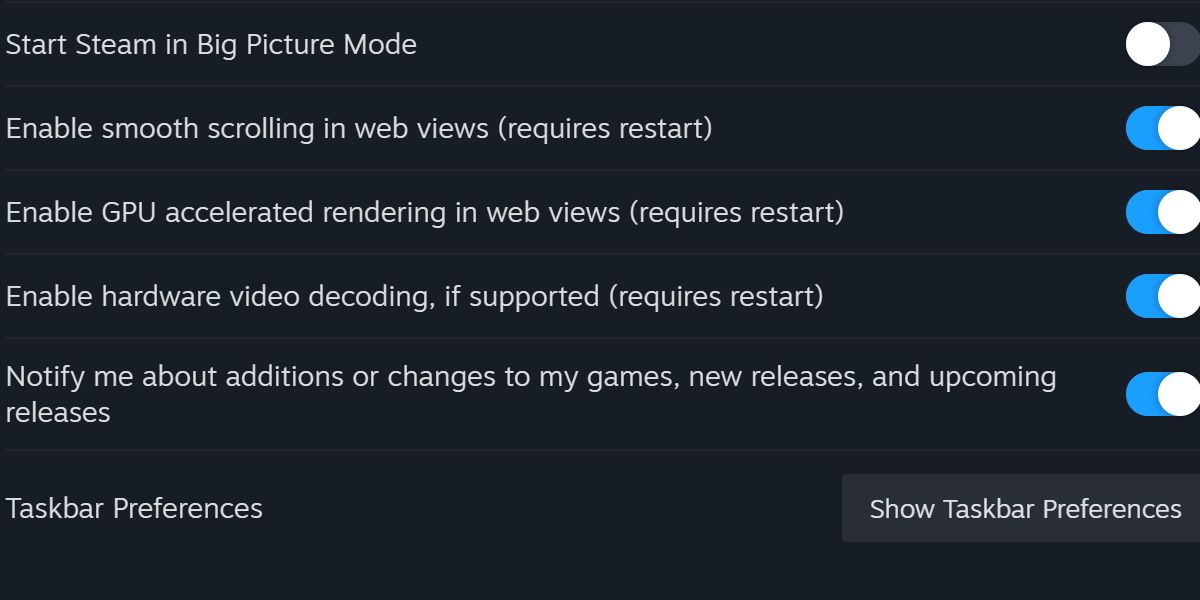
Moderní Steam využívá prohlížeč na bázi Chrome, který je známý svou náročností na paměť. Mnoho problémů, které se objevují v Google Chrome, se tak může projevit i u Steamu při připojení k internetu.
Jedno specifické nastavení, pokud je povoleno, může výrazně zatížit výkon. Jeho vypnutí vám může pomoci.
- Klikněte na tlačítko „Steam“ a otevřete „Nastavení“.
- Přejděte na záložku „Rozhraní“. Zobrazí se vám různé možnosti.
- Najděte položku „Povolit hardwarovou akceleraci vykreslování ve webových zobrazeních“ a ujistěte se, že je vypnutá.
- Po provedení této změny Steam restartujte.
Tímto krokem se sníží zatížení paměti, kterou webové stránky Steamu spotřebovávají.
3. Aktivujte režim nízkého výkonu
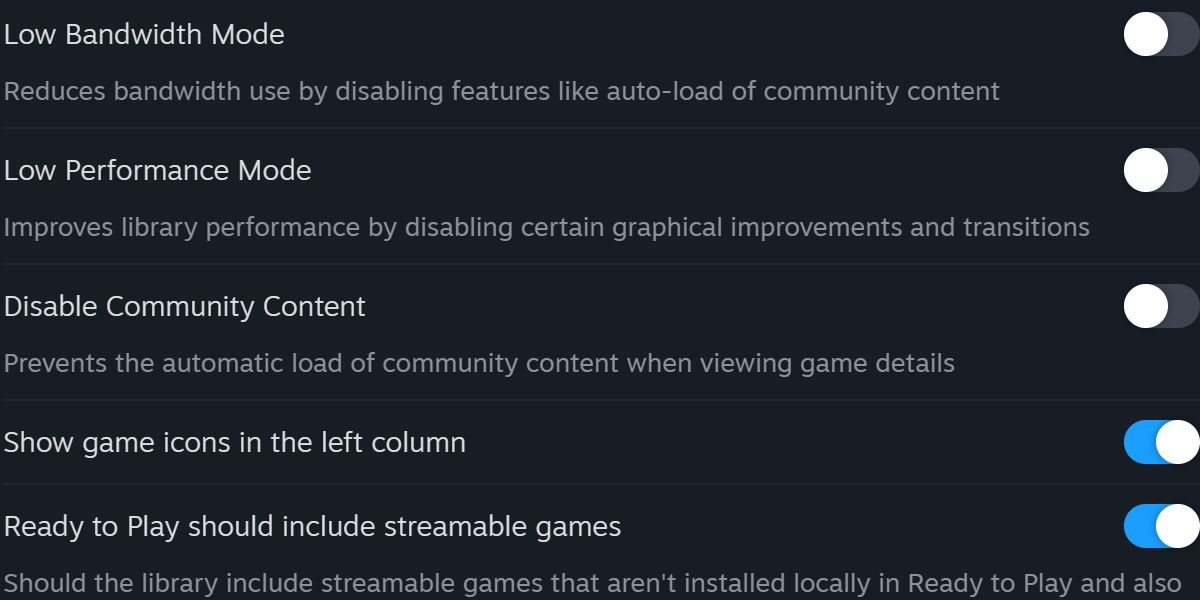
Další jednoduché nastavení pro zlepšení výkonu najdete v záložce „Knihovna“ v nabídce nastavení. Aktivací režimu nízkého výkonu vypnete některé animace při procházení knihovnou her.
Sice se tím sníží vizuální atraktivita, ale celkově se spotřeba paměti výrazně nezredukuje. Pokud jste již vyzkoušeli všechny tyto možnosti a váš systém stále bojuje s problémy, je možná čas na razantnější řešení.
4. Spusťte seznam miniher Steam
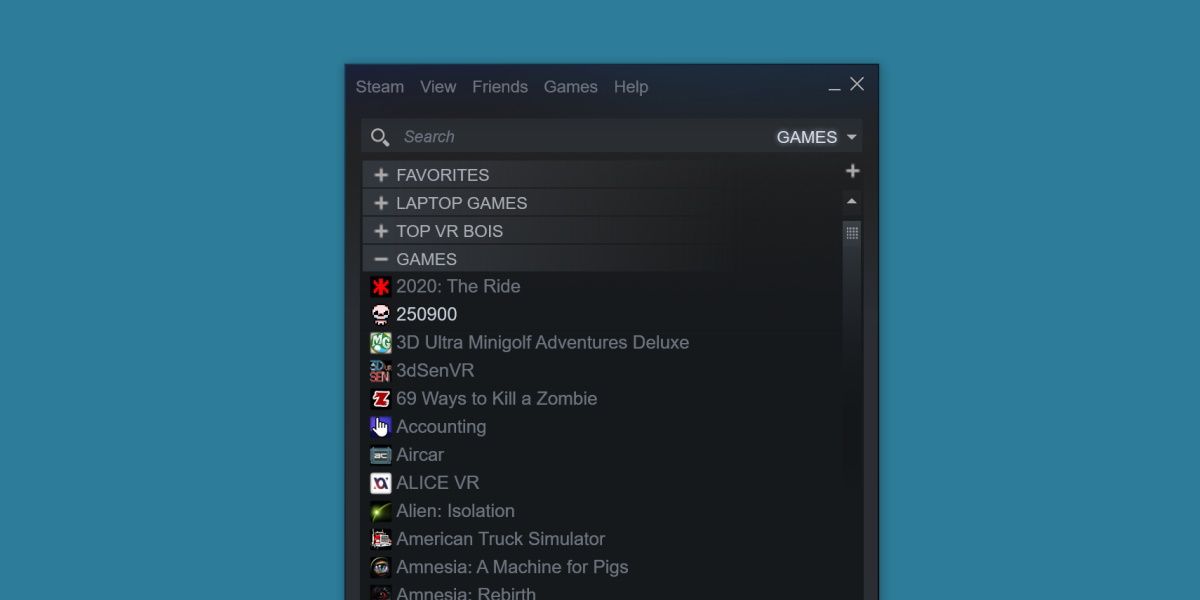
Při spuštění se Steam v několika fázích připojuje k internetu. Procesy, které nejvíce zatěžují paměť, se aktivují, když se aplikace připojuje k nejnovějším zprávám a blogům od vývojářů.
Naštěstí existuje způsob, jak se tomuto vyhnout bez nutnosti přecházet do offline režimu – nazývá se to seznam miniher. Steam se spustí, ale místo zobrazení všech služeb se zobrazí pouze hry ve vašem počítači v malém okně. Zde je postup, jak ho otevřít:
- Otevřete dialogové okno „Spustit“ ve Windows.
- Zadejte následující textový řetězec:
steam://open/minigameslist
- Stiskněte Enter. Okno Steamu se zmenší a zobrazí se ve vertikálním formátu, nikoli jako rozsáhlé okno s mnoha funkcemi, na které jste zvyklí.
Tento krok automaticky omezí spouštění několika instancí Steam Client WebHelper. Chcete-li se vrátit k běžnému zobrazení Steamu, vyberte libovolnou možnost v nabídce „Zobrazit“.
5. Vytvořte si vlastní dávkový soubor pro minimalistický Steam
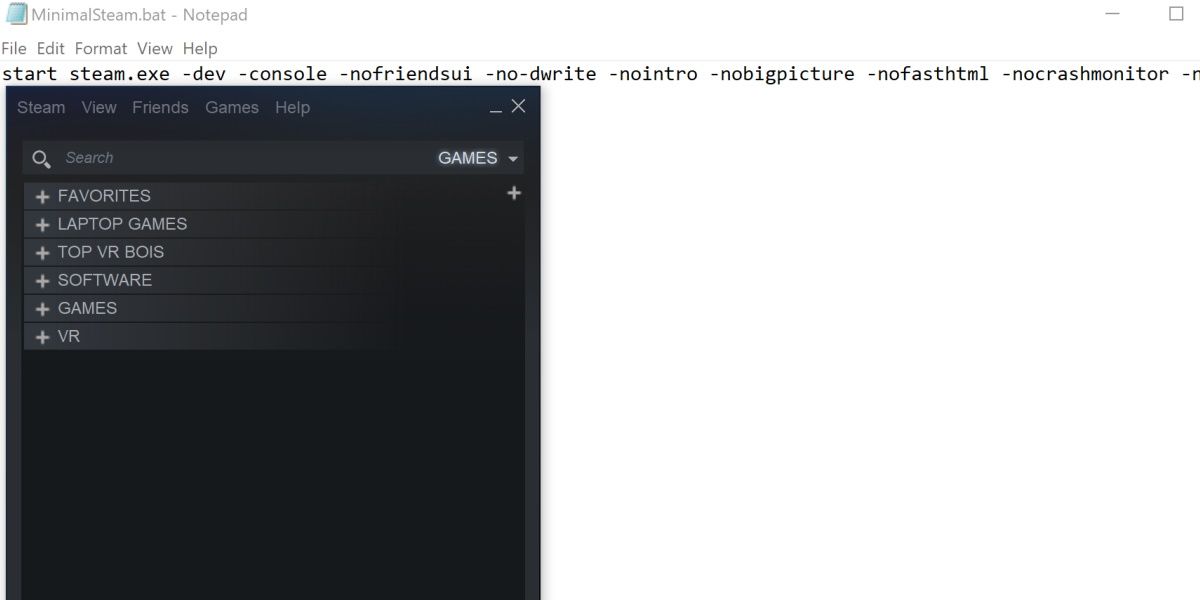
I když předchozí řešení mohou pomoci uvolnit trochu paměti, možná budete potřebovat něco radikálnějšího, pokud se vám nedaří Steam na vašem systému spustit.
Naštěstí existuje kombinace příkazů, které Steamu zcela zabrání vytvářet instance Steam Client WebHelper. Těchto příkazů je příliš mnoho na to, abychom je zadávali ručně, proto si vytvoříme dávkový soubor.
Chcete-li vytvořit náš dávkový soubor, přejděte do instalační složky Steamu. Je to stejné místo, kde se nachází soubor steam.exe. Jakmile se tam dostanete, postupujte podle následujících kroků:
- Vytvořte v instalační složce Steam nový soubor .txt.
- Do tohoto souboru .txt vložte následující příkazy:
start steam.exe -dev -console -nofriendsui -no-dwrite -nointro -nobigpicture -nofasthtml -nocrashmonitor -noshaders -no-shared-textures -disablehighdpi -cef-single-process -cef-in-process-gpu -single_core -cef-disable-d3d11 -cef-disable-sandbox -disable-winh264 -cef-force-32bit -no-cef-sandbox -vrdisable -cef-disable-breakpad
- Přejmenujte soubor .txt na .bat.
Ujistěte se, že je Steam vypnutý, a poté spusťte tento soubor .bat. Měl by se spustit Steam, který se bude podobat minimalistickému seznamu her. Tato verze Steamu je velmi osekaná. Nebudete mít možnost prohlížet si přátele, navštěvovat obchod, spravovat snímky obrazovky nebo sledovat novinky, ale tímto způsobem budete moci Steam provozovat v podstatě na jakémkoli počítači.
V této konfiguraci může Steam za určitých okolností selhat. Pokud k tomuto problému dojde, odeberte z dávkového souboru příkaz -cef-disable-breakpad.
Omezte Steam na minimum
Steam má mnoho skvělých funkcí, ale ne každý je potřebuje. Pokud od Steamu potřebujete jen možnost prohlížet a spravovat své hry a nezajímají vás sociální funkce, zvažte některé z výše uvedených metod. Možná budete překvapeni, jak málo toho Steam ke svému chodu ve skutečnosti potřebuje.