Občas se stane, že se okno aplikace ztratí mimo viditelnou plochu obrazovky, což může být velmi nepříjemné. Většinou se jedná o situaci, kdy okno zmizí částečně nebo úplně mimo dosah a stává se s ním obtížné pracovat.
Nicméně, tento problém lze vyřešit několika jednoduchými kroky. V následujícím textu si ukážeme různé způsoby, jak dostat okno zpět na obrazovku v systémech Windows 10 i 11.
Proč se okna posouvají mimo obrazovku?
Existuje několik důvodů, proč se okna ve Windows mohou objevit mimo obrazovku. Jedním z běžných důvodů jsou změny v rozlišení monitoru. Nesprávně nastavené rozlišení může způsobit, že okna přesahují okraje viditelné oblasti.
Častým viníkem je také používání více monitorů. Pokud odpojíte druhý monitor bez předchozí deaktivace funkce „rozšířit zobrazení“, může dojít k potížím s pozicí oken.
Dalšími možnými příčinami jsou programy třetích stran, zejména nástroje pro správu oken, které mohou ovlivnit umístění oken. Zastaralé nebo poškozené ovladače grafické karty také mohou přispět k tomuto problému. A v neposlední řadě, nechtěné stisknutí klávesových zkratek může vést ke změně polohy a velikosti oken.
1. Použití klávesové zkratky
Nejjednodušším způsobem, jak vrátit okno na obrazovku, je využití klávesových zkratek. Vyberte problematické okno, poté podržte klávesu Windows a pomocí šipek na klávesnici přesuňte okno do požadované pozice. Například, kombinace kláves Win + šipka vpravo přesune okno na pravou stranu obrazovky.
Alternativně můžete kliknout na okno mimo obrazovku nebo jej vybrat pomocí Alt + Tab. Po jeho zvolení stiskněte Shift + pravé tlačítko myši na jeho ikonu na hlavním panelu. Změní se kontextová nabídka a objeví se možnost „Přesunout“. Vyberte „Přesunout“ a poté klávesami se šipkami vraťte okno zpět na obrazovku.
2. Úprava rozlišení displeje
Pokud rozlišení vašeho monitoru není nastaveno na doporučenou hodnotu, může se obrazovka zdát příliš malá nebo naopak roztažená. Operační systém může vnímat obrazovku jako větší nebo menší, než skutečně je, což vede k posunu oken mimo viditelnou oblast.
Tento problém se může týkat i konkrétních aplikací, jako jsou hry a přehrávače médií. Tyto aplikace mohou dočasně změnit rozlišení obrazovky a po jejich ukončení se rozlišení nemusí vrátit do původního nastavení, což způsobí, že okna skončí mimo obrazovku.
Pro vyřešení tohoto problému ručně nastavte rozlišení displeje na doporučenou hodnotu a zkontrolujte, zda to problém vyřeší.
Postup je následující:
Tím by se měl problém vyřešit.
3. Použití funkce Kaskáda oken
Dalším rychlým způsobem, jak uspořádat a přesunout okna ve Windows 10, je použití funkce kaskádových oken.
Při kaskádování oken systém automaticky uspořádá okna tak, aby se částečně překrývala a byla viditelná na obrazovce.
Postup:
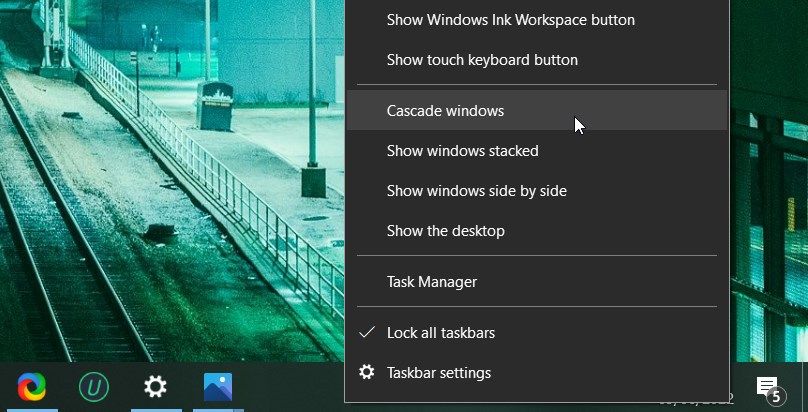
4. Použití funkce Přichytit rozvržení
Nástroj Přichytit rozvržení ve Windows je užitečná funkce pro správu a organizaci otevřených oken. Díky předdefinovaným rozvržením můžete okna přichytit do určených oblastí obrazovky jednoduchým přetažením.
Zde je postup pro přesunutí okna zpět na obrazovku pomocí této funkce:
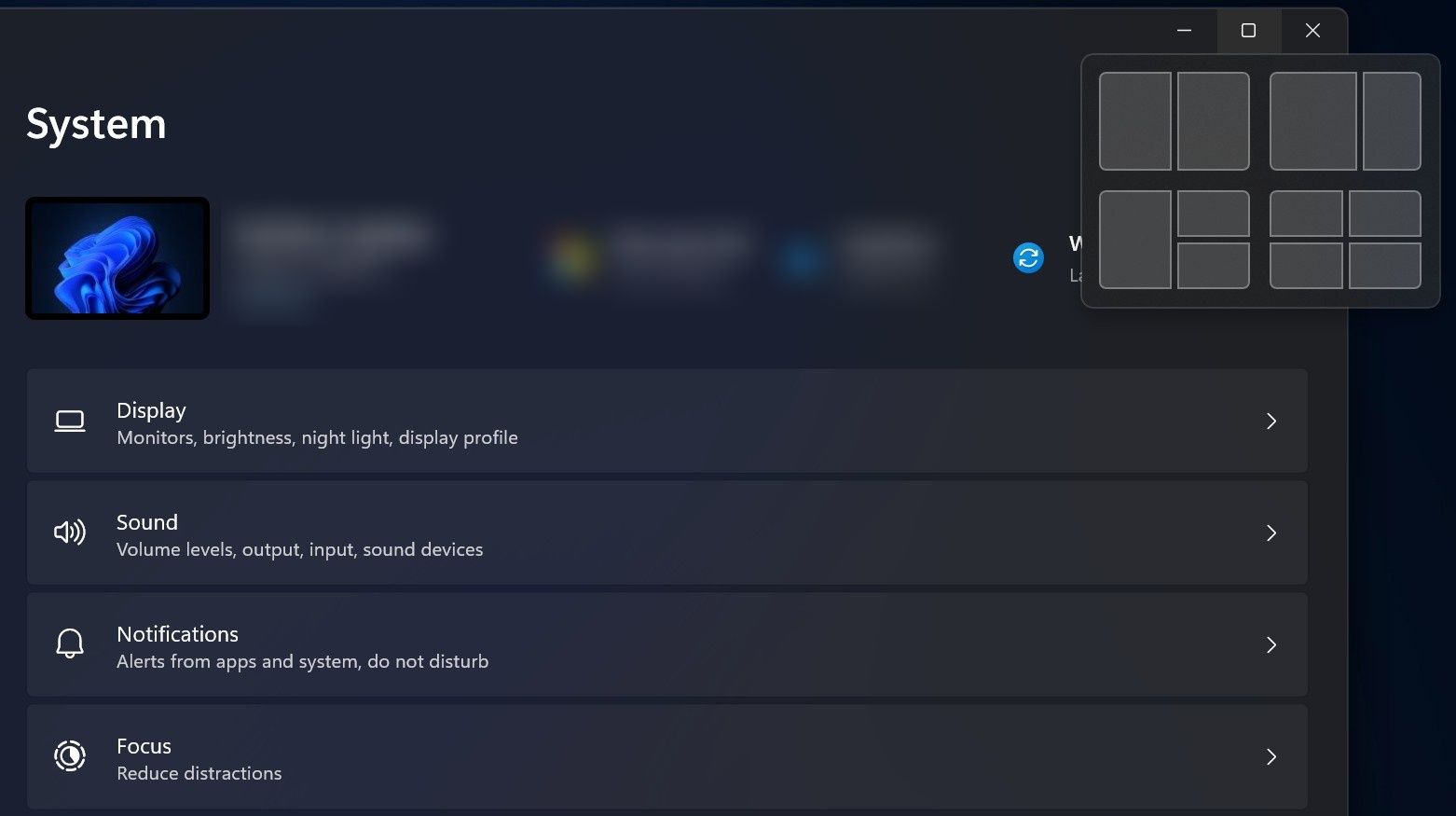
5. Aktualizace ovladačů grafické karty
Ačkoli to není nejčastější důvod, problém s okny mimo obrazovku může být způsoben i zastaralými ovladači grafické karty.
Pokud jste již delší dobu neaktualizovali ovladače, je nyní vhodný čas to udělat. Pokud si nejste jisti, jak na to, podívejte se na postup aktualizace ovladačů grafické karty ve Windows.
6. Kontrola nastavení více monitorů
Při používání více monitorů je důležité správně nakonfigurovat nastavení zobrazení. Ujistěte se, že nastavení je správné v aplikaci Nastavení a že okno není omylem přesunuto na druhý monitor.
Při odpojování druhého monitoru doporučujeme nejprve deaktivovat funkci „Rozšířit tyto displeje“, abyste předešli potížím.
Zvládněte okna mimo obrazovku jako profesionál
Výše uvedené kroky by vám měly pomoci rychle vrátit okna zpět na obrazovku. Abyste předešli opakování tohoto problému, ujistěte se, že máte správně nastaveno rozlišení a že máte aktuální ovladače grafické karty.