Ztratil se vám kurzor myši na vašem zařízení s Windows a vy si lámete hlavu, jak ho dostat zpět? Nebo se stává, že ukazatel myši záhadně zmizí právě ve chvíli, kdy začnete psát?
Pokud jste se ocitli v takové situaci, nebojte se, máme pro vás řešení. A co víc, ukážeme vám, jak ovládat počítač i bez myši!
Pojďme se tedy podívat, jak vrátit kurzor myši zpět na vaši obrazovku.
1. Rychlé kroky pro obnovení zobrazení kurzoru myši ve Windows
Než se pustíme do detailních řešení, prozkoumejme několik rychlých tipů, které by mohly kurzor myši znovu zprovoznit. Tato řešení platí zejména pro situace, kdy používáte klasickou myš, nikoli touchpad.
Znovu připojte myš nebo kabel
V případě, že používáte myš s kabelem, zkuste ji odpojit a znovu připojit. Pokud používáte bezdrátovou myš, zkuste zopakovat připojení jejího senzoru.
Po opětovném připojení zkuste myší pohnout a zkontrolujte, zda se kurzor objeví na obrazovce.
Zkontrolujte kabel nebo baterie
U myši s kabelem důkladně prohlédněte kabel, zda není poškozený.
Pokud máte bezdrátovou myš, budete muset zvolit jiný přístup. Zkuste vyměnit baterie za nové a zjistěte, zda se tím problém s mizícím kurzorem vyřeší.
Zkuste použít jiný USB port
Může se stát, že myš zmizela jednoduše kvůli vadnému USB portu. Zkuste tedy myš zapojit do jiného portu a ověřte, zda to vyřeší problém s chybějícím kurzorem.
Otestujte myš na jiném počítači
Zkuste připojit myš k jinému zařízení a podívejte se, zda tam funguje. Pokud problém přetrvává i na jiném počítači, je pravděpodobné, že je myš poškozená.
Pokud na jiném zařízení myš funguje, problém bude pravděpodobně v nastavení vašeho počítače. Ale nebojte se, i na to máme řešení.
2. Zobrazení kurzoru myši v systémových nastaveních
Pokud kurzor myši mizí pouze při psaní, může být problém v nastavení myši. Podívejme se, jak v tomto případě obnovit jeho zobrazení:
Poté, pomocí kláves se šipkami přejděte na záložku Možnosti ukazatele. Jakmile se tam dostanete, opakovaně stiskněte klávesu Tab, dokud se neoznačí pole Skrýt ukazatel při psaní.
Zde stiskněte mezerník, abyste zrušili zaškrtnutí políčka Skrýt ukazatel při psaní.
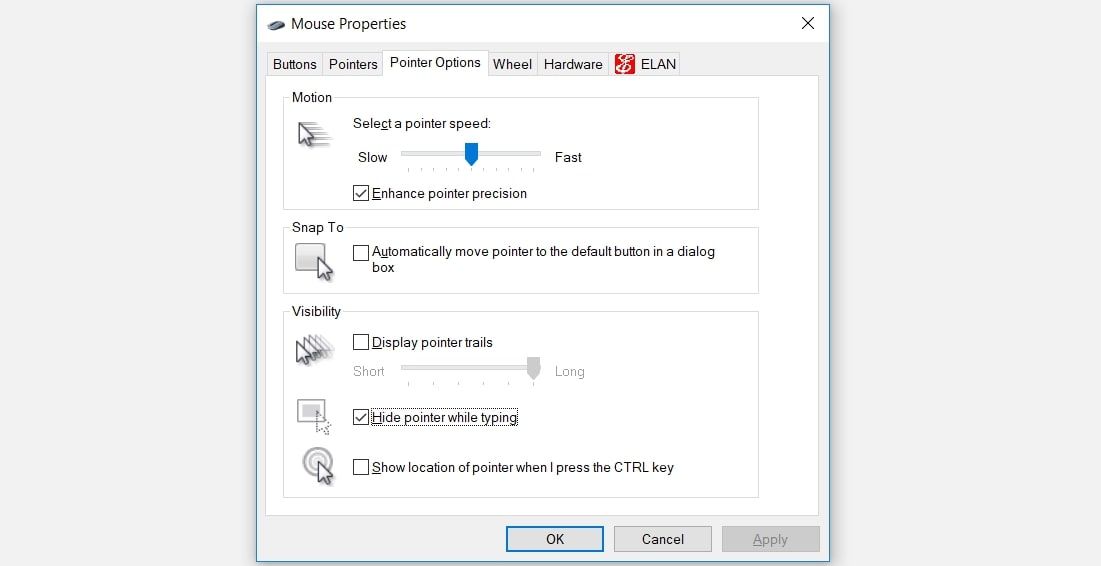
Pomocí klávesy Tab přejděte na tlačítko Použít a stisknutím mezerníku aplikujte tato nastavení. Nakonec přejděte pomocí klávesy Tab na tlačítko OK a stisknutím mezerníku proces dokončete.
3. Aktivace touchpadu
Pokud se problém s mizícím kurzorem objevuje při používání touchpadu, může být touchpad deaktivován v nastavení systému.
Zde je postup, jak obnovit kurzor touchpadu:
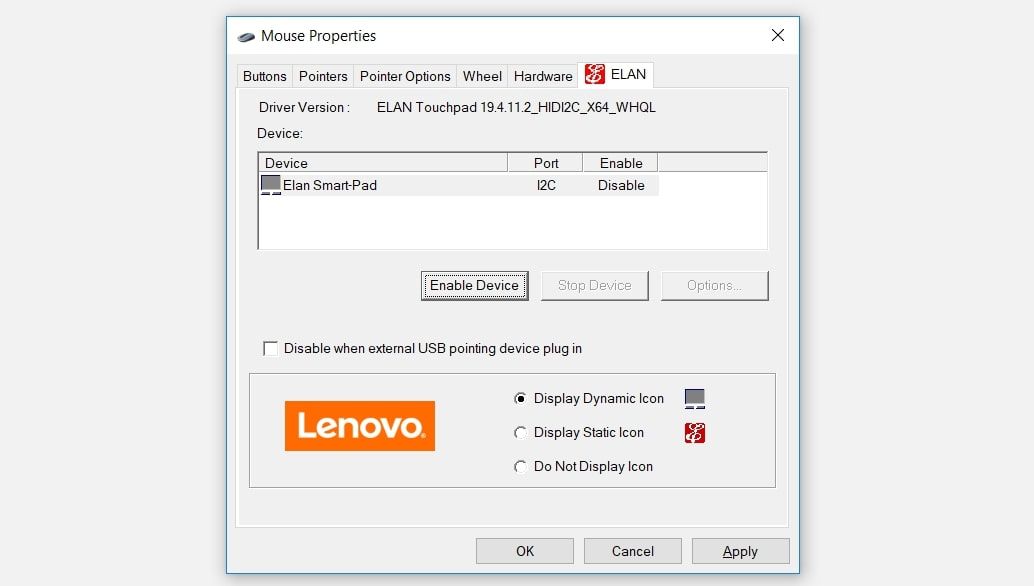
Přejděte na možnost Použít pomocí klávesy Tab a stisknutím mezerníku aplikujte provedené změny. Nakonec přejděte na možnost OK pomocí klávesy Tab a stiskněte mezerník.
4. Zakázání režimu tabletu (pro zařízení s dotykovou obrazovkou)
Pokud používáte zařízení s dotykovou obrazovkou, pravděpodobně využíváte funkci režimu tabletu. Právě přepnutí do režimu tabletu ale může být důvodem, proč se kurzor myši občas ztrácí.
Pokud je tedy na vašem zařízení aktivní režim tabletu, můžete jej deaktivovat následovně:
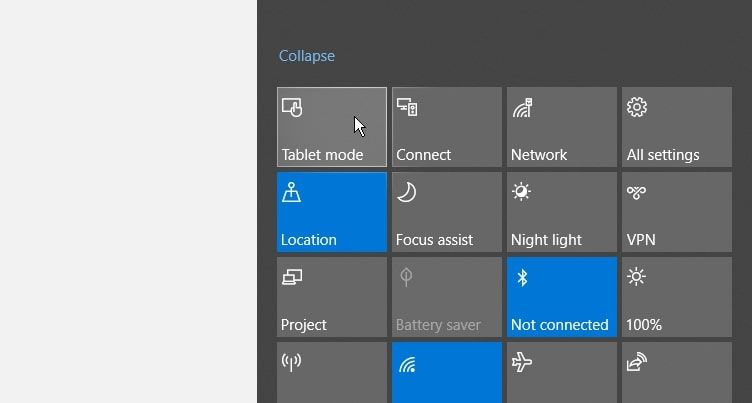
5. Spuštění vestavěných nástrojů pro odstraňování problémů ve Windows
Kurzor myši můžete také zprovoznit pomocí vestavěných nástrojů pro odstraňování problémů systému Windows. Podíváme se, jak vám mohou pomoci nástroje pro odstraňování problémů s Bluetooth a hardwarem a zařízeními.
Nejprve se podíváme, jak použít nástroj pro odstraňování problémů s hardwarem a zařízeními:
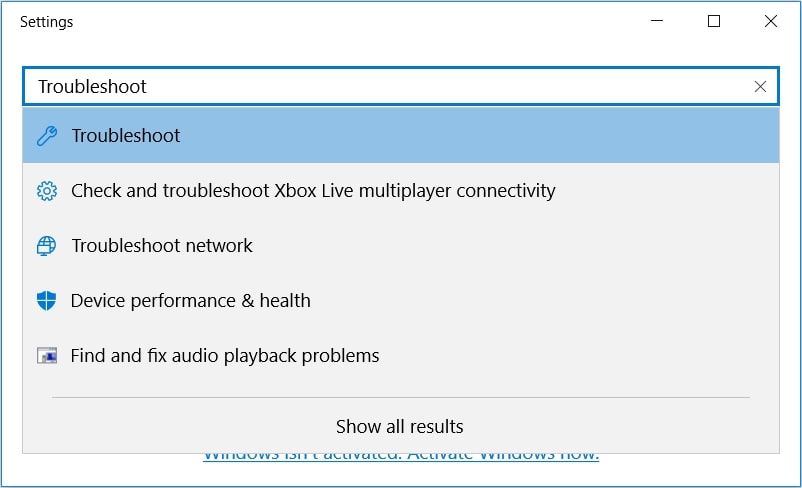
V dalším okně se pomocí klávesy Tab přesuňte na možnosti v pravém podokně. Odtud pomocí kláves se šipkami přejděte k nástroji pro odstraňování problémů s hardwarem a zařízeními.
Jakmile je nástroj pro odstraňování problémů s hardwarem a zařízeními zvýrazněn, stiskněte Enter. Poté pomocí klávesy Tab zvýrazněte tlačítko Spustit nástroj pro odstraňování problémů a pokračujte stisknutím klávesy Enter.
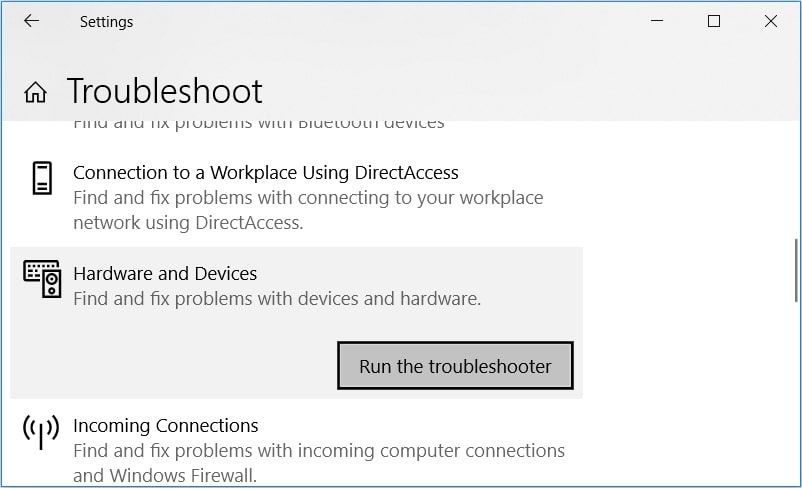
Po dokončení můžete spustit nástroj pro odstraňování problémů s Bluetooth. To je ale užitečné pouze v případě, že používáte bezdrátovou myš.
Pokud problém přetrvává, může být příčinou poškození systémových souborů. V takovém případě je nejlepší opravit poškozené soubory Windows pomocí vestavěných nástrojů (jako jsou SFC a DISM).
6. Aktualizace nebo přeinstalace ovladačů myši
Problém s kurzorem myši mohou způsobit i poškozené ovladače. V takovém případě můžete kurzor vrátit aktualizací nebo přeinstalací těchto ovladačů.
Zde je postup, jak aktualizovat ovladače myši:
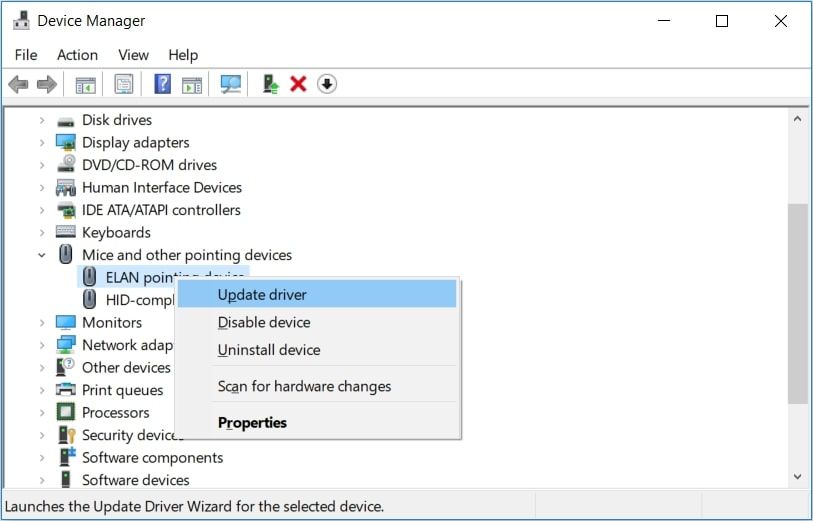
V dalším okně pomocí kláves se šipkami vyberte možnost Hledat automaticky aktualizovaný software ovladače. Poté postupujte podle pokynů na obrazovce a dokončete proces.
Pokud problém přetrvává, zkuste ovladače myši přeinstalovat podle následujících kroků:
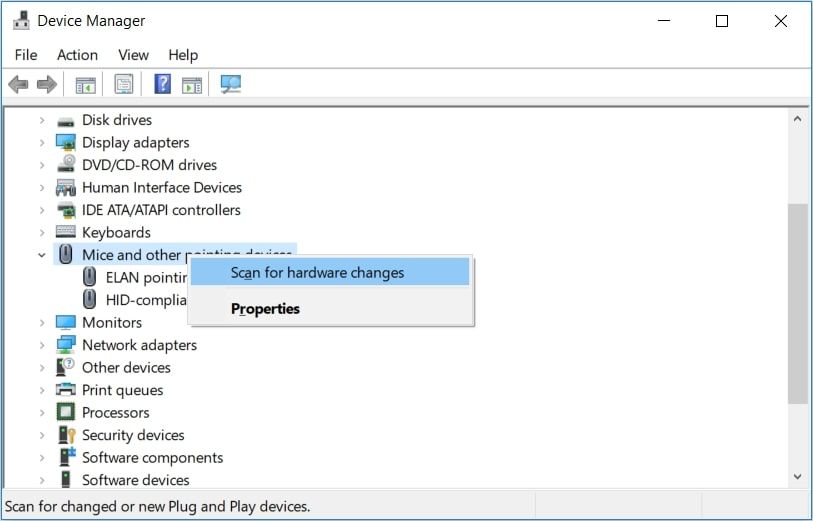
Po dokončení restartujte počítač, aby se provedené změny uložily.
Snadný návrat ztraceného ukazatele myši
Používání počítače bez myši je opravdu náročné. Pokud tedy dojde k tomu, že ukazatel myši náhle zmizí, můžete jej snadno obnovit pomocí našich tipů.
Až se vám ho podaří znovu zprovoznit, můžete se soustředit na to, jak si kurzor myši přizpůsobit podle svých představ.