Android Auto nabízí pohodlný a bezpečný způsob, jak využívat hudbu, navigaci a další funkce vašeho smartphonu přímo ve vašem automobilu. Díky kompatibilitě s mnoha aplikacemi a hlasovému ovládání prostřednictvím Asistenta Google je používání intuitivní a efektivní.
Pokud toužíte po ještě lepším zážitku, existuje několik jednoduchých úprav, které vám umožní Android Auto přizpůsobit a optimalizovat. Podívejme se na užitečná nastavení, která můžete změnit, abyste z této platformy vytěžili maximum.
Android Auto vs. Režim řízení Asistenta Google
Než se pustíme do samotných nastavení, je důležité si ujasnit rozdíl mezi dvěma podobnými službami od Googlu. Android Auto byl dlouhou dobu dostupný jak na kompatibilních obrazovkách automobilů, tak i na displejích telefonů. Nicméně, koncem roku 2021 Google ukončil podporu Android Auto pro mobilní telefony.
Nyní se pro zobrazení funkcí podobných Android Auto na vašem telefonu používá Režim řízení Asistenta Google. Po spuštění aplikace Android Auto na vašem smartphonu se může objevit výzva k vyzkoušení tohoto režimu. Alternativně jej můžete aktivovat i hlasovým příkazem „OK Google, spusť režim řízení“. Pro další informace se můžete podívat na náš návod k Režimu řízení v Androidu.
Ačkoliv se Režim řízení podobá starému rozhraní Android Auto pro telefony, mezi těmito dvěma systémy existují určité rozdíly. Proto se v následujícím textu zaměříme na specifické nastavení pro Android Auto (na obrazovce vašeho vozidla). Nicméně, aplikaci Android Auto na svém mobilním telefonu stále můžete použít pro úpravu níže uvedených možností.
1. Vynucení světlého nebo tmavého režimu v Android Auto
Standardně se Android Auto přepíná mezi světlým a tmavým režimem na základě nastavení vašeho automobilu. Pokud vozidlo detekuje tmu a automaticky zapne světlomety, Android Auto se automaticky přepne do nočního režimu.
Pokud preferujete trvalé používání denního nebo nočního režimu pro mapové aplikace v Android Auto, můžete to snadno změnit. Pro přístup k těmto nastavením otevřete aplikaci Android Auto na svém smartphonu, která vás přesune do nabídky nastavení, protože na mobilních telefonech už Android Auto samostatně nefunguje. Zde vyberte volbu „Den/Noc pro mapy“ a zvolte si možnost „Automaticky“, „Den“ nebo „Noc“.
Mějte na paměti, že pro změnu dalších nastavení Map Google v Android Auto byste měli využít triky přímo v hlavní aplikaci Map Google.
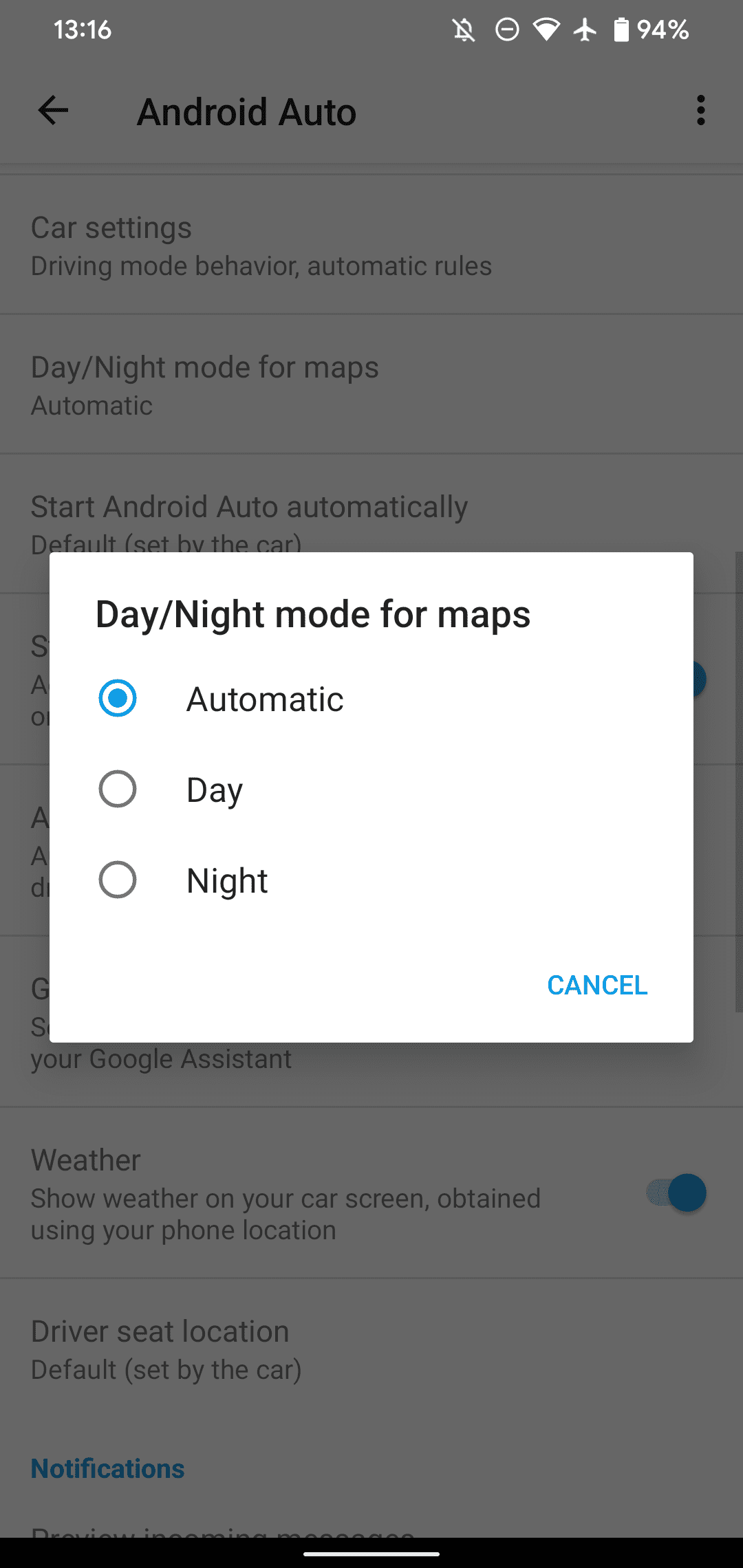
Pro vynucení světlého nebo tmavého vzhledu v celém Android Auto můžete využít skryté nastavení pro vývojáře. Stejně jako klasické možnosti pro vývojáře v Androidu, i Android Auto má své vlastní skryté menu s pokročilými nastaveními.
V nabídce nastavení aplikace Android Auto sjeďte dolů, dokud neuvidíte položku s názvem „Verze“. Na ni opakovaně klepněte, dokud se neobjeví výzva k aktivaci možností pro vývojáře. Potvrďte ji a tím si zpřístupníte režim pro vývojáře v Android Auto.
Pro zobrazení těchto nastavení otevřete nabídku se třemi tečkami v pravém horním rohu a zvolte „Nastavení pro vývojáře“. Zde naleznete několik nových možností. Většina z nich sice není pro běžné uživatele užitečná, ale jedna ano. Kliknutím na „Den/Noc“ si můžete pro motiv Android Auto vybrat mezi možnostmi „Ovládání autem“, „Telefonem“, „Den“ nebo „Noc“.
Jak již bylo zmíněno, „Ovládání autem“ bude upravovat vzhled Android Auto na základě okolních světelných podmínek. Možnosti „Den“ a „Noc“ jsou jasné – rozhraní bude trvale ve světlém nebo tmavém režimu.
„Ovládání telefonem“ bude řídit vzhled rozhraní na základě motivu vašeho smartphonu. Pokud máte například nastavený tmavý režim při západu slunce, Android Auto se přepne do nočního režimu v okamžiku, kdy k tomu dojde. Tato volba se může hodit například tehdy, když nechcete, aby se Android Auto přepnulo do tmavého režimu při průjezdu tunelem.
Pokud potřebujete pomoc s úpravou nastavení, podívejte se na náš návod, jak používat tmavý režim v systému Android.
V nastavení pro vývojáře Android Auto si také všimněte položky „Rozlišení videa“. V závislosti na hardwaru vašeho automobilu může změna tohoto nastavení vylepšit kvalitu zobrazení Android Auto.
2. Konfigurace Režimu řízení Asistenta Google
Pokud plánujete používat Android Auto na displeji vašeho telefonu, měli byste se ujistit, že je Režim řízení Asistenta Google správně nastavený. Pro úpravu jeho možností spusťte režim řízení pomocí příkazu „OK Google, spusť režim řízení“. Možná budete muset aktivovat navigaci v Mapách Google. Po spuštění klepněte na ikonu nabídky v pravém dolním rohu a otevřete si spouštěč aplikací a následně „Nastavení“.
Zde uvidíte několik nastavení, včetně možnosti „Zobrazovat zprávy vhodné pro řízení“ a „Povolit příchozí hovory za jízdy“. Klepnutím na „Další nastavení“ získáte přístup ke zbývajícím možnostem konfigurace režimu řízení.
Režim řízení se nyní aktivuje automaticky, když začnete navigovat pomocí Map Google. Pokud ho nevidíte, otevřete Mapy Google, klepněte na ikonu svého profilu v pravém horním rohu a přejděte do „Nastavení“ > „Nastavení navigace“ > „Nastavení Asistenta Google“. Tím se dostanete do stejné nabídky, kde můžete aktivovat režim řízení, pokud je vypnutý.
Pokaždé, když nastoupíte do vozidla, musíte manuálně obnovit přehrávání skladby, podcastu nebo jiných médií. Toto je zvláště otravné, když často krátkodobě zastavujete. Toto nepohodlí odstraníte pomocí rychlého nastavení v Android Auto.
V nabídce „Nastavení“ aplikace Android Auto aktivujte možnost „Spouštět hudbu automaticky“. Nyní, kdykoli nastartujete automobil, se přehrávání spustí samo od sebe, ať už jste před vypnutím motoru poslouchali cokoliv.
4. Přizpůsobení hlavního panelu
Jedna z úprav vzhledu automobilového displeje v Android Auto změnila spodní lištu tak, aby zobrazovala krátký seznam naposledy použitých aplikací. Pokud preferujete starší systém, který zobrazoval widget pro každou aktuálně nepoužívanou aplikaci, aktivujte volbu „widgety na hlavním panelu“ a vrátíte se k původnímu nastavení. Budete tak moci ovládat přehrávání zvuku ve spodní části obrazovky, když máte spuštěné Mapy, nebo budete mít možnost ovládat hudbu, pokud máte otevřený hudební přehrávač.
Pokud máte pocit, že musíte příliš natahovat ruku pro ovládání Android Auto, použijte možnost „Změnit rozvržení“ a vyberte si, zda chcete mít „Média“ nebo „Navigaci“ blíže k vám.
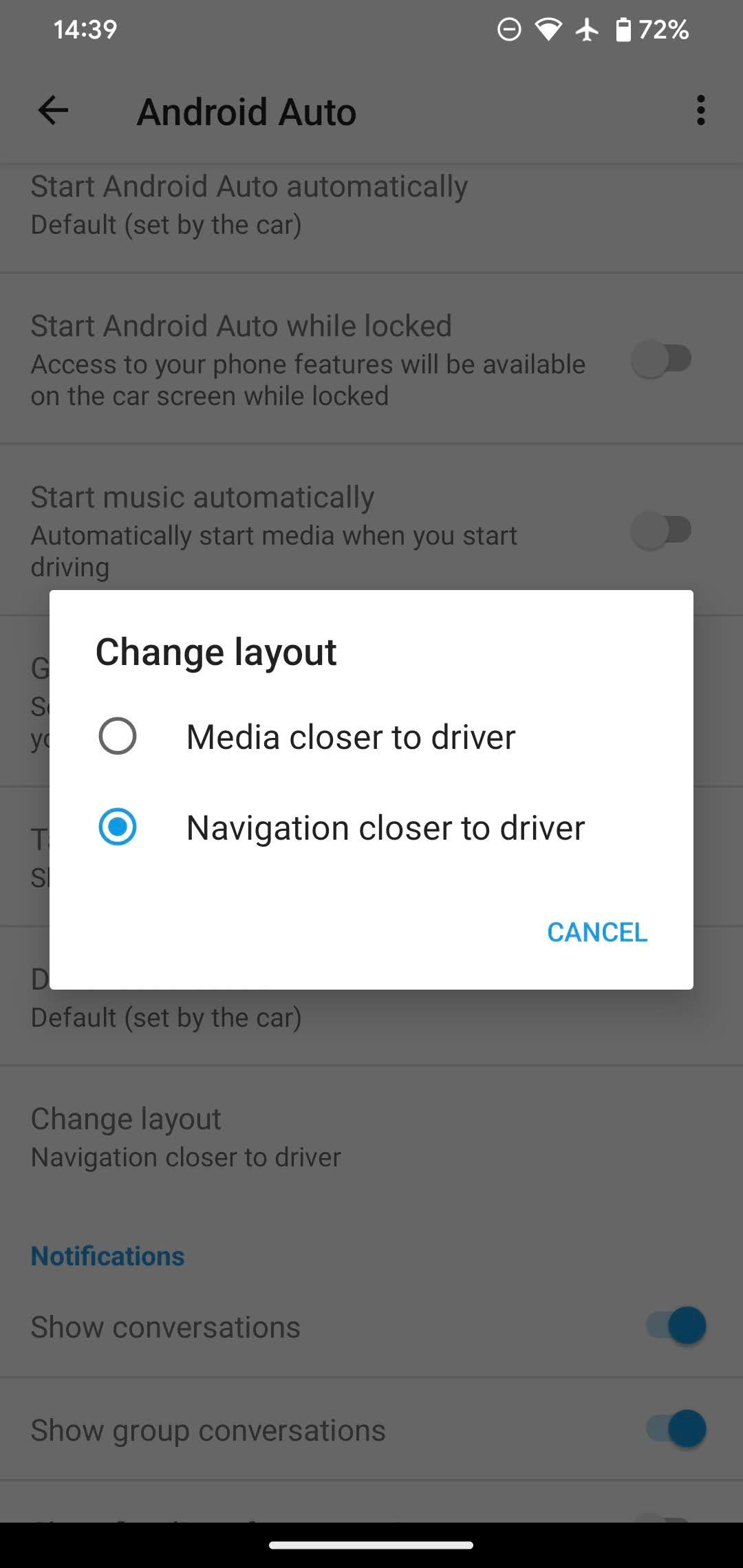
5. Ovládání nastavení upozornění v Android Auto
Android Auto vám umožňuje zobrazovat oznámení z podporovaných aplikací, ale je důležité, aby vás při řízení nerozptylovala. Pokud si nepřejete zobrazovat upozornění na zprávy, abyste se mohli plně soustředit na řízení, můžete pro ně upravit nastavení v aplikaci Android Auto.
V „Nastavení“ aplikace Android Auto přejděte do sekce „Upozornění“. Zde naleznete přepínače pro „Zobrazit konverzace“ a „Zobrazit skupinové konverzace“. První z nich se týká zpráv mezi dvěma lidmi, zatímco druhý pro chaty se třemi a více lidmi.
Pokud nechcete, aby upozornění vydávala zvuk, můžete vypnout volbu „Zobrazit zvonek konverzace“. To je dobrý nápad, protože zvuky upozornění by mohly přehlušit přehrávanou hudbu nebo jiná média. Nakonec volba „Zobrazit první řádek konverzace“ vám zobrazí první řádek oznámení o zprávách. Používejte tuto funkci opatrně, protože vás může odvádět od řízení.
Zvažte také použití režimu „Nerušit“ na svém zařízení Android, abyste během řízení minimalizovali rozptylující upozornění.
6. Spuštění Android Auto i při zamknutém telefonu
V závislosti na vašem smartphonu a automobilu se Android Auto nemusí spustit, pokud je váš telefon zamčený při připojení k autu. Pokud chcete, aby se Android Auto spustilo hned po připojení telefonu, i když je zamčený, aktivujte v nastavení přepínač „Spustit Android Auto při zamčeném telefonu“.
Tímto se sice mírně snižuje bezpečnost, protože kdokoliv ve vašem vozidle bude mít přístup k Android Auto bez odemknutí vašeho telefonu, ale pokud Android Auto používáte často, pohodlí rychlého přístupu ke svým oblíbeným aplikacím může za to stát.
7. Přidání zástupců do spouštěče Android Auto
V našem seznamu nejlepších tipů pro Android Auto jsme se věnovali i tomu, jak přeskupovat a měnit ikony, které se zobrazují ve spouštěči vašeho vozidla. Možná jste si ale nevšimli, že do spouštěče můžete přidávat zástupce Asistenta Google. V aplikaci Android Auto vyberte „Upravit spouštěč“ > „Přidat zástupce do spouštěče“.
Zvolte „Volat kontaktu“ a přidejte možnost jedním klepnutím zavolat komukoli dle vašeho výběru. Ještě užitečnější je volba „Akce asistenta“. Pomocí ní můžete vytvořit ikonu pro spuštění příkazu Asistenta Google. To se hodí například pro spouštění delších příkazů, abyste je nemuseli vyslovovat, nebo pokud chcete spustit příkaz, aniž byste například vzbudili spící dítě.
Stačí zadat příkaz asistenta, například „Přečti mi mé zprávy“ a přidat název akce. Můžete stisknout tlačítko „Test Command“ a ověřit si, jak to funguje, pokud jste připojení k Android Auto.
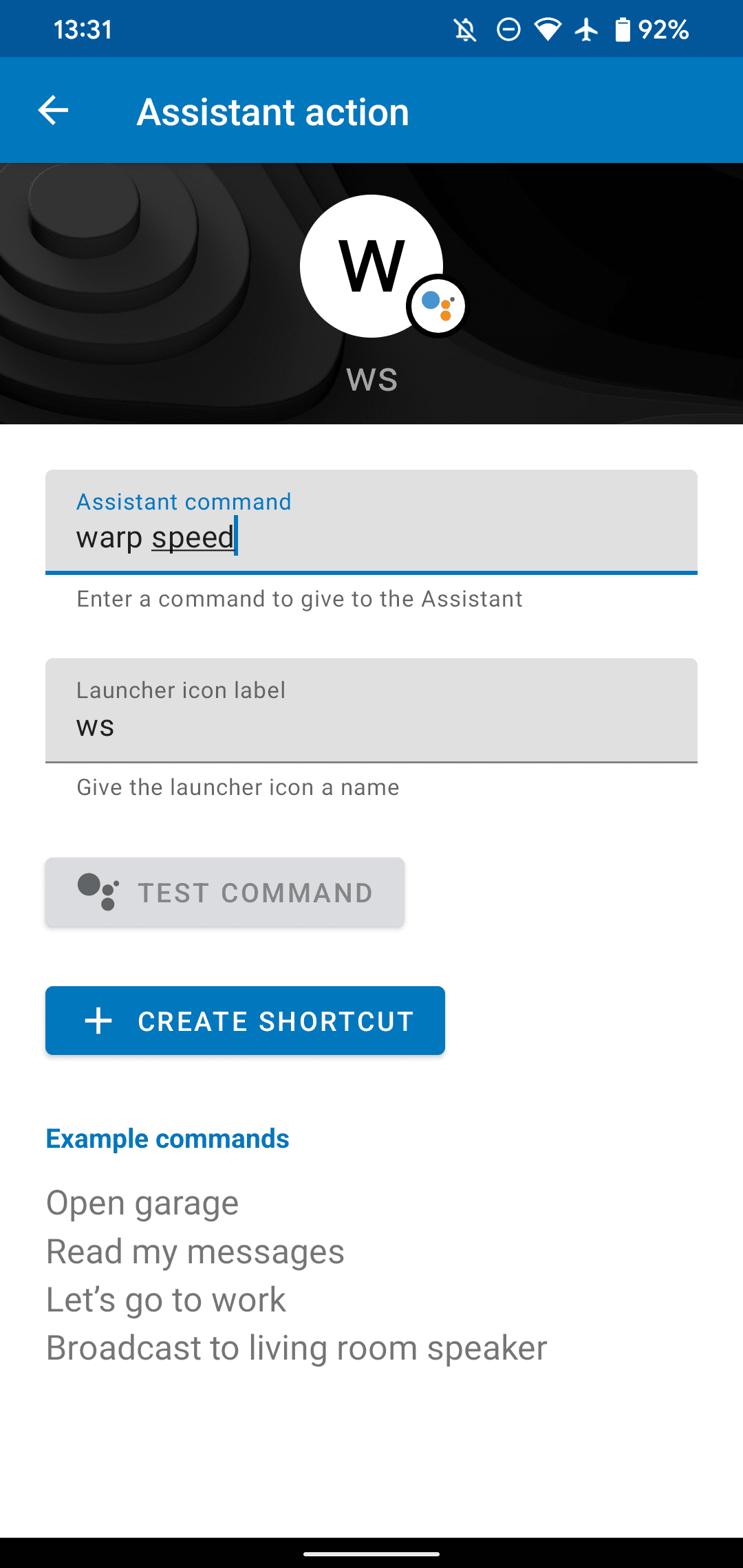
Využijte Android Auto a Režim řízení na maximum
Tyto rychlé úpravy nastavení vám pomohou získat mnohem více z Android Auto nebo Režimu řízení na vašem telefonu. Ačkoliv možnosti pro vývojáře v Android Auto nejsou pro běžné uživatele příliš zajímavé, v hlavním menu nastavení se stále nachází mnoho užitečných voleb. Mějte na paměti, že i přes veškeré pohodlí, které tato funkce přináší, byste se měli vždy plně soustředit na řízení.
Pokud se mezitím setkáte s nějakými problémy s Android Auto, není těžké je vyřešit.