Je opravdu frustrující, když se váš iPhone zasekne při startu a objeví se jen logo Apple, aniž by se dostal na domovskou obrazovku. Tento problém se může objevit i u nejnovějších modelů, jako je iPhone 15. Dobrá zpráva je, že s největší pravděpodobností není váš telefon nenávratně poškozen. Existuje několik postupů, které vám pomohou, když se váš iPhone zasekne na logu Apple.
V tomto článku si rozebereme možné důvody, proč se váš iPhone může zablokovat na logu Apple, a následně vám představíme různé způsoby, jak tento problém vyřešit svépomocí.
Proč se iPhone nezapne a zůstane viset na logu Apple?
Existuje několik příčin, proč váš iPhone nedokáže dokončit startovací proces a zůstane viset na logu Apple, například:
- Chyby v systému iOS nebo jiné problémy, které vedou k poškození dat v iPhone.
- Obnovení nebo přenos poškozených souborů ze zálohy iCloud nebo iTunes.
- Provedený jailbreak iPhonu, který mohl způsobit softwarové problémy, jako je nekonečná smyčka při spouštění.
- Pád iPhonu a následné poškození vnitřních komponent vlivem nárazu.
- Poškození iPhonu v důsledku kontaktu s vodou. Je důležité si uvědomit, že ačkoliv je iPhone odolný vůči vodě, není vodotěsný.
Níže naleznete několik tipů pro opravu, které vám mohou pomoci oživit váš iPhone, pokud se zablokoval na obrazovce s logem Apple:
1. Vynucený restart iPhonu

Vynucený restart může pomoci vyřešit problém, kdy se iPhone zablokuje. Nicméně, různé modely iPhone vyžadují různé způsoby restartování.
Pro iPhone 8, iPhone SE (2. generace) nebo novější modely
Krátce stiskněte a uvolněte tlačítko pro zvýšení hlasitosti, a poté to samé proveďte s tlačítkem pro snížení hlasitosti. Následně stiskněte a podržte boční tlačítko, dokud se neobjeví logo Apple. Důležité je provést tyto kroky ve správném pořadí, jinak by váš telefon mohl nechtěně odeslat nouzovou SMS vašim kontaktům.
Během restartování je běžné, že obrazovka krátce zabliká před vypnutím. Telefon by se měl restartovat a neměl by se dostat do bootovací smyčky. Tento postup obvykle řeší většinu problémů, ale existují výjimky, kdy nemusí fungovat.
Pro iPhone 7 nebo iPhone 7 Plus
Současně stiskněte a podržte boční tlačítko a tlačítko pro snížení hlasitosti. Počkejte několik sekund, dokud se telefon nerestartuje a znovu se neobjeví logo Apple, a poté tlačítka uvolněte.
Pro iPhone 6S, iPhone SE (1. generace) nebo starší modely
Stiskněte a na několik sekund podržte současně tlačítka Domů a Spánek/Probuzení, dokud nezmizí logo Apple. Jakmile se logo znovu objeví, obě tlačítka uvolněte.
2. Aktualizace iPhonu
Tento postup je relevantní především pro majitele iPhonu 15. Pokud používáte iPhone 15 nebo iPhone 15 Pro, je pravděpodobné, že se váš telefon zablokuje na logu Apple při pokusu o přenos dat a aplikací ze starého iPhonu během prvotního nastavení. Příčinou je nejspíše chyba v předinstalovaném systému iOS 17.
V tomto případě je zásadní, aby váš iPhone 15 měl nainstalovaný alespoň iOS 17.0.2, aktualizaci vydanou společností Apple v září 2023, která tento problém s přenosem dat řeší.
Při zapnutí a nastavování nového iPhonu přeskočte krok Rychlý start. Během procesu instalace, když se objeví obrazovka Aktualizace softwaru, zvolte možnost Aktualizovat nyní. Neodkládejte instalaci na později. Po stažení aktualizace můžete spustit proces přenosu dat pomocí funkce Rychlý start, jak jste zvyklí.
Pokud jste omylem přeskočili krok Aktualizovat, existuje ještě možnost, jak získat iOS 17.0.2. Pokračujte v nastavení, dokud se nedostanete na domovskou obrazovku. Poté přejděte do Nastavení > Obecné > Aktualizace softwaru a nainstalujte novou verzi iOS.
Po aktualizaci přejděte do Nastavení > Obecné > Přenést nebo resetovat iPhone > Smazat veškerý obsah a nastavení. Tímto se váš iPhone nastaví jako nové zařízení, ale s nejnovějším iOS, takže pak můžete přenést data do iPhonu 15 bez rizika, že se zablokuje na obrazovce s logem Apple.
3. Přeinstalace iOS
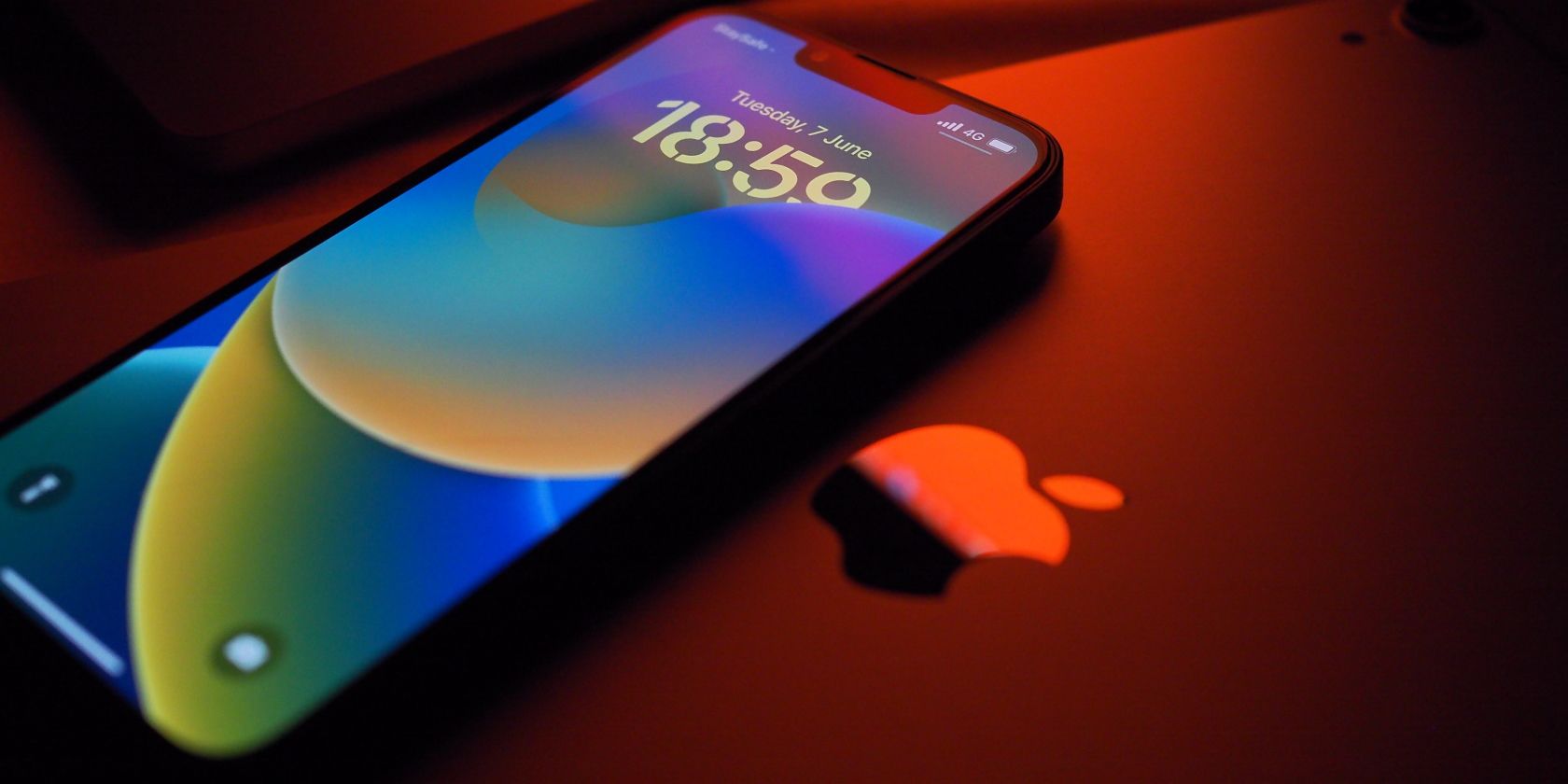
Pokud nevlastníte iPhone 15 a vaše zařízení po vynuceném restartu stále zamrzá na logu Apple, zkuste přeinstalovat iOS. Je možné, že telefon byl přerušen během aktualizace, což vedlo k poškození systému iOS.
Připojte iPhone k počítači. Pokud máte macOS Catalina nebo novější, otevřete Finder. Pokud máte Windows PC nebo Mac s macOS Mojave nebo starším, otevřete iTunes.
Najděte svůj iPhone v Finderu nebo iTunes. Po připojení znovu vynuťte restart vašeho iPhonu a držte tlačítka potřebná pro proces, dokud se na displeji iPhonu neobjeví obrazovka s ikonou počítače, signalizující režim obnovení.
Když se zobrazí možnost Aktualizovat nebo Obnovit, zvolte Aktualizovat. Počítač stáhne a znovu nainstaluje iOS, aniž by vymazal vaše data.
4. Použití programů pro opravu systému
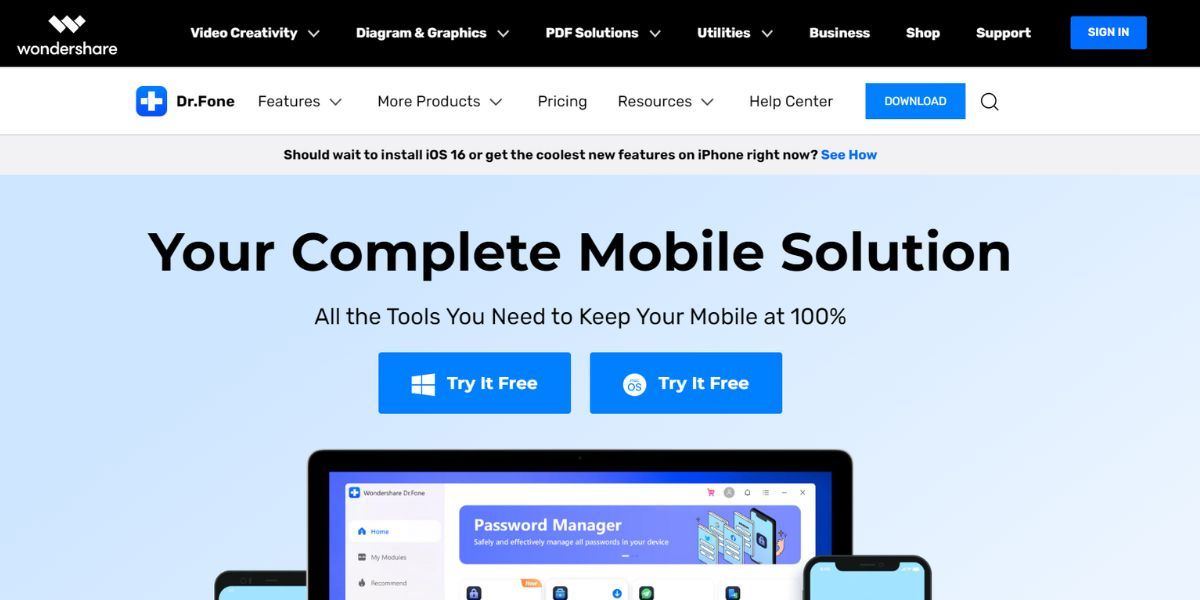
Pokud předchozí řešení selhala, zvažte použití placených nebo freemium programů pro opravu systému. Tyto programy jsou užitečné pro řešení různých problémů s iPhonem, včetně známého problému, kdy se iPhone 11 zablokoval na logu Apple.
Příklady programů pro obnovu systému zahrnují iMyFone Fixppo, Dr. Fone, TunesKit, Reiboot a FonePaw.
5. Obnovení továrního nastavení
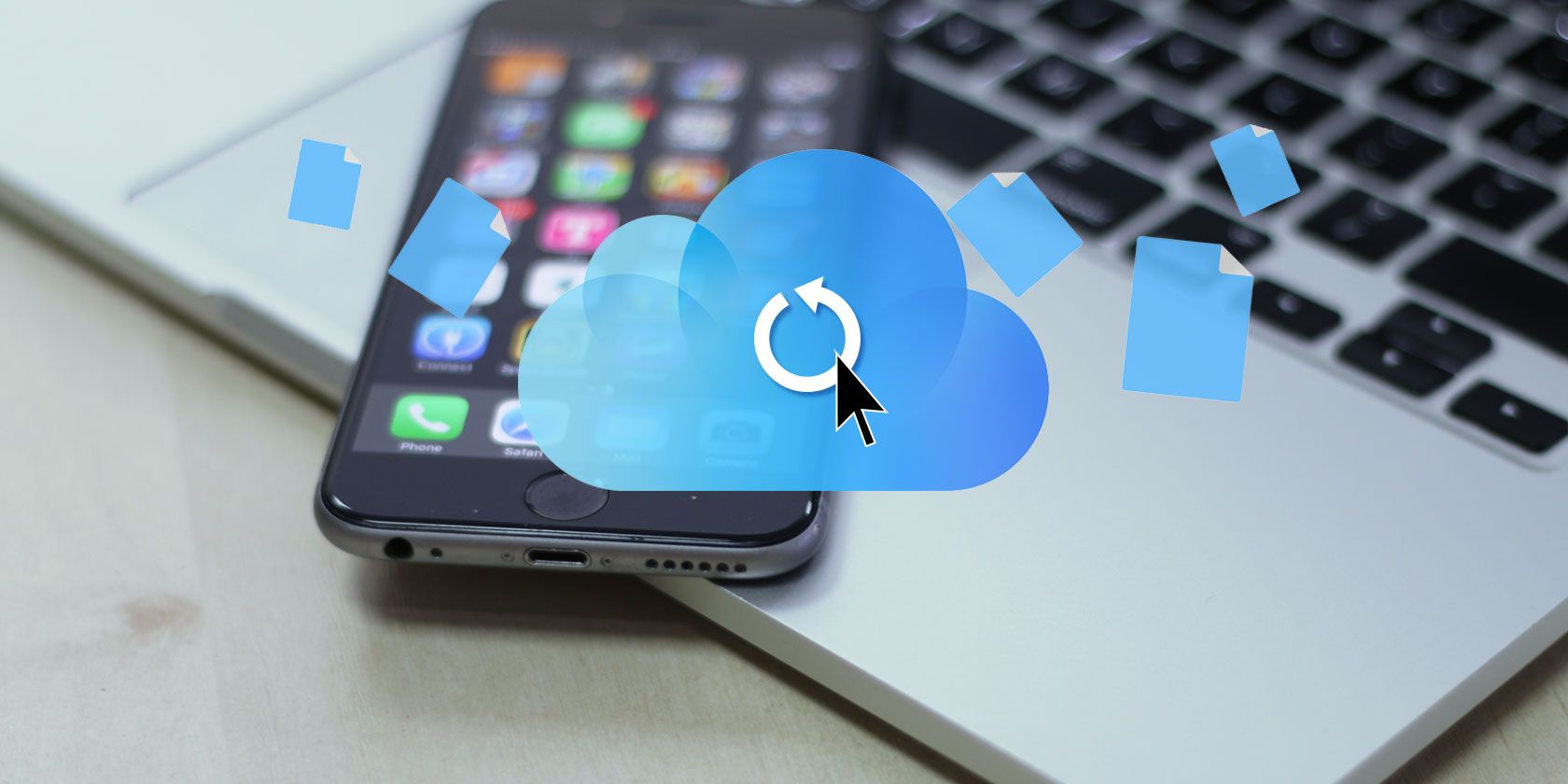
Jednou z možností, když se iPhone nedaří zapnout, je obnovení továrního nastavení. Tato akce však vymaže všechna data v telefonu. Následná obnova dat bude snazší, pokud máte data z iPhonu zálohovaná v počítači nebo na iCloudu.
Pokud nemáte zálohu, přijdete o všechna data.
Pro provedení obnovení továrního nastavení přejděte do režimu obnovení, jak je popsáno v předchozích částech. Tentokrát ale místo možnosti Aktualizovat vyberte v počítači možnost Obnovit. Doporučujeme tuto možnost zvolit až po vyzkoušení ostatních řešení, případně pokud se jedná o nově zakoupený iPhone, který ještě neobsahuje data.
6. Obnovení DFU
Režim aktualizace firmwaru zařízení (DFU) je pokročilá možnost obnovy, která přepisuje veškerý nekompletní software a firmware novým kódem. Ačkoli se nedoporučuje pro fyzicky poškozená zařízení, můžete tuto metodu zkusit, pokud váš iPhone do této kategorie nepatří.
Chcete-li použít toto řešení, když se iPhone zablokuje na logu Apple, je třeba provést tři hlavní kroky. Nejprve připojte iPhone k počítači pomocí USB kabelu s certifikací MFi. Za druhé, proveďte níže uvedené kroky v závislosti na modelu iPhonu.
Pro iPhone 8, iPhone SE (2. generace) nebo novější modely
Postupujte podle následujících kroků:
- Krátce stiskněte tlačítko pro zvýšení hlasitosti a okamžitě ho uvolněte, a poté totéž proveďte s tlačítkem pro snížení hlasitosti.
- Stiskněte a podržte boční tlačítko. Poté, jakmile se objeví černá obrazovka, stiskněte a podržte tlačítko pro snížení hlasitosti.
- Držte obě tlačítka asi pět sekund. Poté uvolněte boční tlačítko, ale stále držte tlačítko pro snížení hlasitosti.
- Postupujte podle pokynů na vašem počítači.
Pro iPhone 7 nebo iPhone 7 Plus
Postupujte podle následujících kroků:
- Současně stiskněte a podržte boční tlačítko spolu s tlačítkem pro snížení hlasitosti.
- Držte obě tlačítka po dobu osmi sekund, než uvolníte boční tlačítko.
- Stále držte tlačítko pro snížení hlasitosti, dokud počítač nepotvrdí váš telefon.
Pro iPhone 6S, iPhone SE (1. generace) nebo starší modely
Postupujte podle následujících kroků:
- Současně stiskněte a podržte tlačítko Spánek/Probuzení společně s tlačítkem Domů.
- Držte obě tlačítka asi osm sekund, poté uvolněte tlačítko Spánek/Probuzení, ale stále držte tlačítko Domů.
- Držte tlačítko Domů, dokud počítač nepotvrdí váš iPhone.
Důležité je, aby po dokončení posledního kroku pro každý model iPhone zůstala obrazovka černá. V takovém případě je telefon v režimu DFU a je potřeba postupovat podle pokynů na počítači.
Pokud však vidíte obrazovku iPhone nebo ikonu iTunes, je telefon v režimu obnovení. Opětovně připojte iPhone k počítači a zopakujte výše uvedené pokyny. Tentokrát se ujistěte, že správně načasujete jednotlivé kroky.
7. Oprava v Apple Store

Pokud jste vyzkoušeli všechny výše uvedené možnosti, je na čase svěřit iPhone do odborných rukou. Pokud je váš iPhone stále v záruce, měla by společnost Apple pokrýt opravu bezplatně, za předpokladu, že není poškozený například v důsledku vniknutí kapaliny.
Oprava telefonu může odhalit skryté hardwarové problémy. Například může být poškozena základní deska a vyžaduje výměnu, což může být příčinou, proč se telefon zasekává na logu Apple.
Neváhejte si proto zarezervovat schůzku v Apple Store Genius Baru, pokud máte nějaký poblíž.
Jednoduchá řešení, když iPhone uvízne na logu Apple
Když se váš iPhone zablokuje na logu Apple, nejdůležitější je zjistit, co tento stav mohlo způsobit. Následně můžete vyzkoušet uvedená řešení, která vám pomohou problém vyřešit. Pokud nic z toho nezabere, nechte opravu vašeho iPhonu na profesionálních technicích.