Aplikace Poznámky od společnosti Apple není jen nástroj pro zapisování myšlenek. Díky neustálým inovacím se stala nepostradatelnou součástí pracovního procesu pro uživatele iPhonů a Maců.
I přes svůj jednoduchý a čistý vzhled, skrývají Apple Poznámky celou řadu pokročilých funkcí a organizačních nástrojů. V následujícím textu si ukážeme, jak efektivně organizovat poznámky a využívat jejich vestavěné možnosti pro rychlejší a produktivnější práci.
1. Uspořádání poznámek do adresářů
Aplikace Apple Notes umožňuje seskupovat poznámky do složek, což usnadňuje jejich prohledávání. Pro vytvoření nového adresáře v Poznámkách na Macu, zvolte v horní liště Soubor > Nová složka, nebo klikněte na tlačítko Nová složka v levém dolním rohu okna aplikace. Následně pojmenujte složku a přesuňte do ní požadované poznámky.
Novou poznámku lze vytvořit i přímo v dané složce. Stačí na ni kliknout a zvolit tlačítko Vytvořit v horní části okna. Pokud složku nevyberete, nová poznámka se uloží do výchozího adresáře Poznámky.
Adresáře lze využít i pro organizaci poznámek na iPhonu. Klepněte na tlačítko Nová složka v levém dolním rohu obrazovky Složky, pojmenujte ji a uložte.
Pro přesunutí poznámek do nového adresáře, klepněte na ikonu tří teček v pravém horním rohu seznamu, vyberte možnost Vybrat poznámky a označte ty, které chcete přesunout. Nakonec klepněte na tlačítko Přesunout a vyberte cílovou složku.
2. Inteligentní složky pro automatickou organizaci
Přesouvání poznámek do vytvořených složek je rychlé, ale s velkým množstvím poznámek to může být časově náročné.
Řešením jsou inteligentní složky, které automaticky seskupují poznámky dle stanovených kritérií. Pro vytvoření inteligentní složky na Macu zvolte Soubor > Nová inteligentní složka, pojmenujte ji a zaškrtněte volbu Vytvořit inteligentní složku.
Dále nastavte filtry pro výběr poznámek. Můžete použít značky, datum vytvoření, přílohy a další parametry. Poté klikněte na OK. Poznámky, které splňují zvolená kritéria se do složky automaticky přidají.
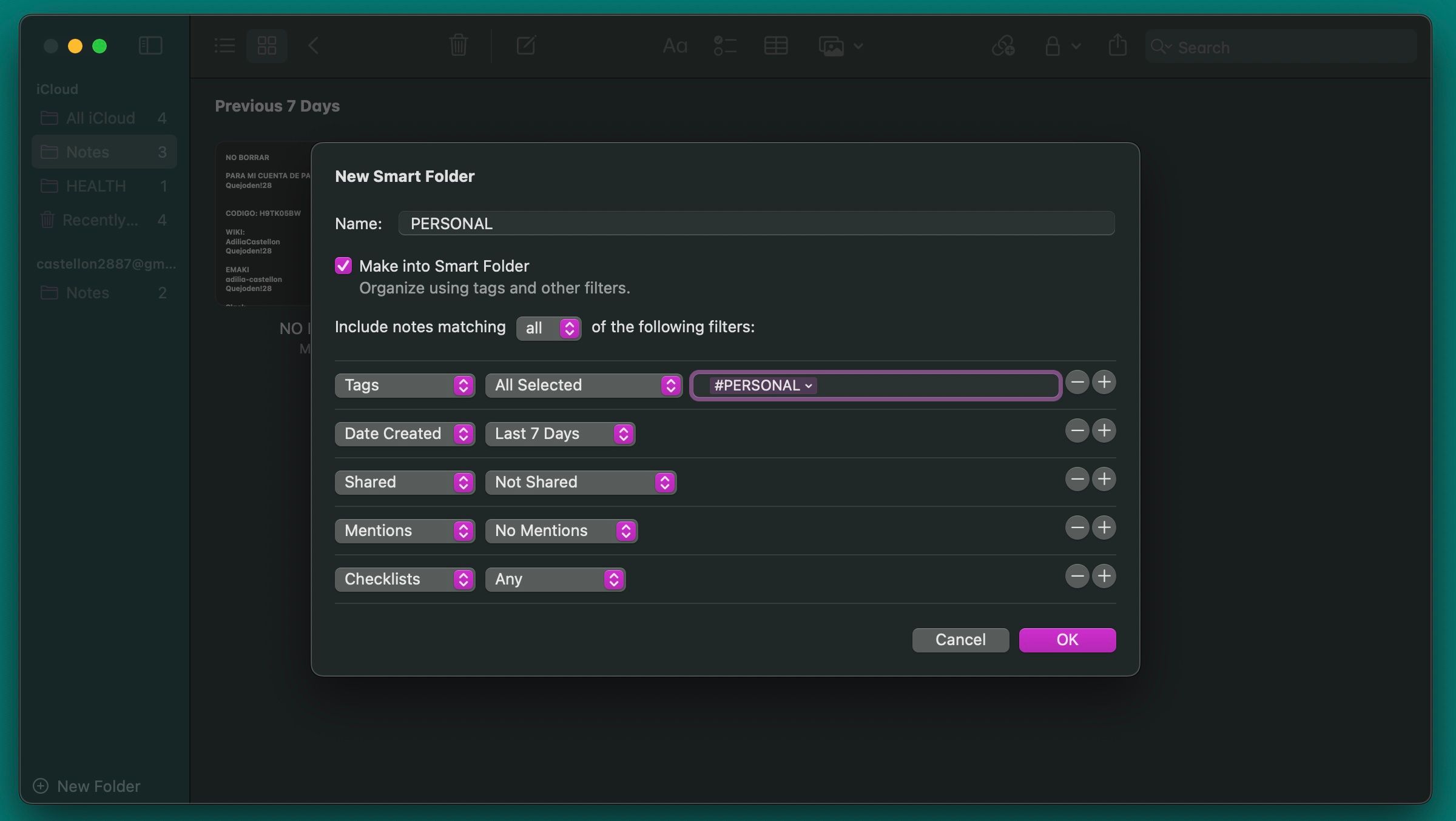
Na iPhonu vytvoříte inteligentní složku klepnutím na Nová složka v levém dolním rohu. Zadejte název, klepněte na Vytvořit jako inteligentní složku, nastavte filtry a klepněte na Hotovo. Je to snadné a efektivní.
3. Hledání specifických typů poznámek
Při velkém počtu poznámek může být obtížné najít konkrétní záznam. Vyhledávání klíčových slov je jedna možnost, ale existuje i rychlejší řešení. Můžete vyhledávat specifické typy poznámek.
Lze tak filtrovat poznámky s přílohami, s kontrolními seznamy nebo sdílené poznámky. Na Macu je možné vyhledávat i uzamčené poznámky.
Pro vyhledávání specifických typů poznámek na Macu, klikněte na pole Hledat v pravém horním rohu okna a vyberte jednu z možností z rozbalovacího seznamu.
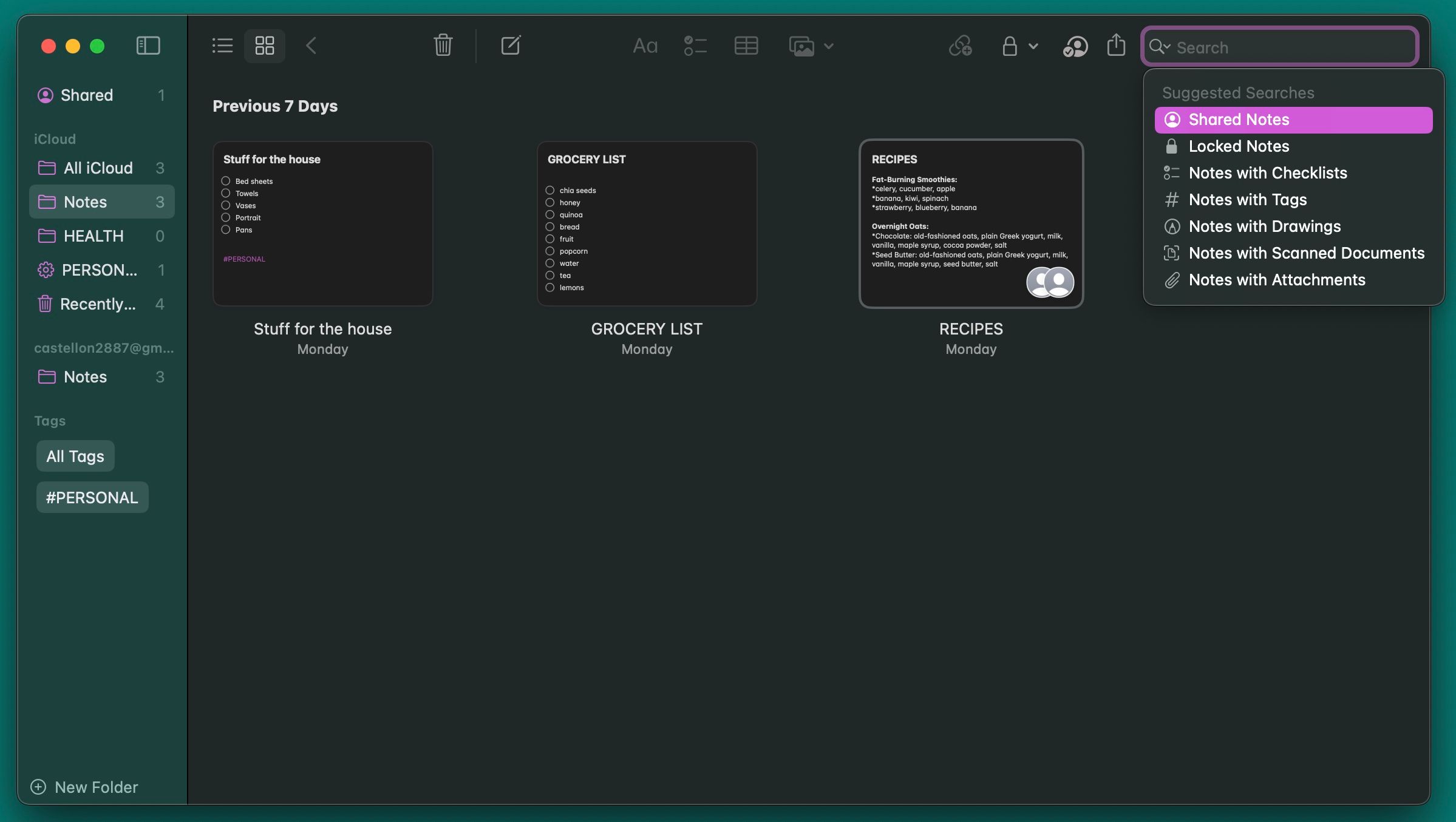
Na iPhonu přejděte do požadované složky a klepněte na pole Hledat v horní části displeje pro zobrazení navrhovaných filtrů.
Po výběru filtru, můžete do pole hledání stále zadávat konkrétní slova pro upřesnění výsledků vyhledávání.
4. Emotikony v názvech složek
Velké množství složek může vést ke ztrátě přehlednosti, protože aplikace Poznámky nenabízí možnosti pokročilé personalizace složek. Nelze nastavit pozadí ani barevné štítky, což má za následek vizuálně nevýrazný seznam složek. To ztěžuje rychlou orientaci.
Řešením je přidání emotikonů na začátek nebo konec názvu složky. Existuje několik způsobů, jak vkládat emotikony na Macu, ale nejrychlejší je použít klávesovou zkratku Fn + E. Další možností je menu Upravit > Emoji a symboly z horní lišty, kde si můžete vybrat požadovaný emotikon.
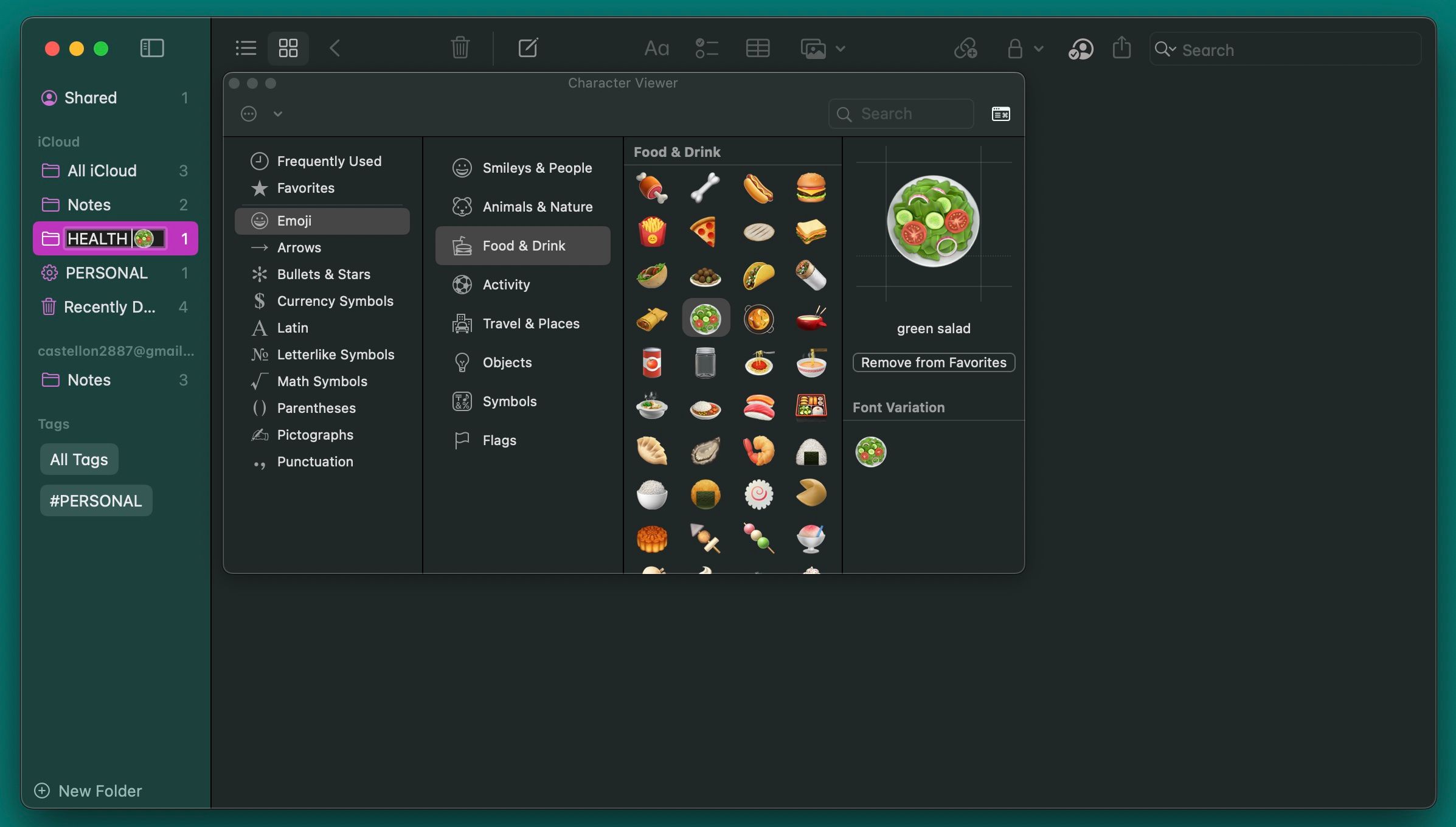
Pro vložení emotikonů do názvu složky na iPhonu, je nutné aktivovat klávesnici s emotikony. Dlouhým stiskem na složku a vybráním Přejmenovat, se dostanete do editačního režimu. Následně stiskněte klávesu se smajlíkem, která se na moderních iPhonech nachází pod klávesou 123.
5. Obrázky pro odlišení poznámek
Obrázky jsou silným vizuálním prvkem. Přidáním obrázku do poznámky můžete zvýšit přehlednost a usnadnit si rychlé hledání v seznamech. Obrázky lze přidat do všech nebo jen důležitých poznámek.
Pro vložení obrázku na Macu, otevřete požadovanou poznámku, zvolte Okno > Prohlížeč fotografií a přetáhněte fotografii do poznámky. Stiskněte klávesu Ctrl a klikněte na obrázek, následně vyberte možnost Zobrazit jako malé obrázky. Místo obrázku lze vložit i logo nebo symbol.
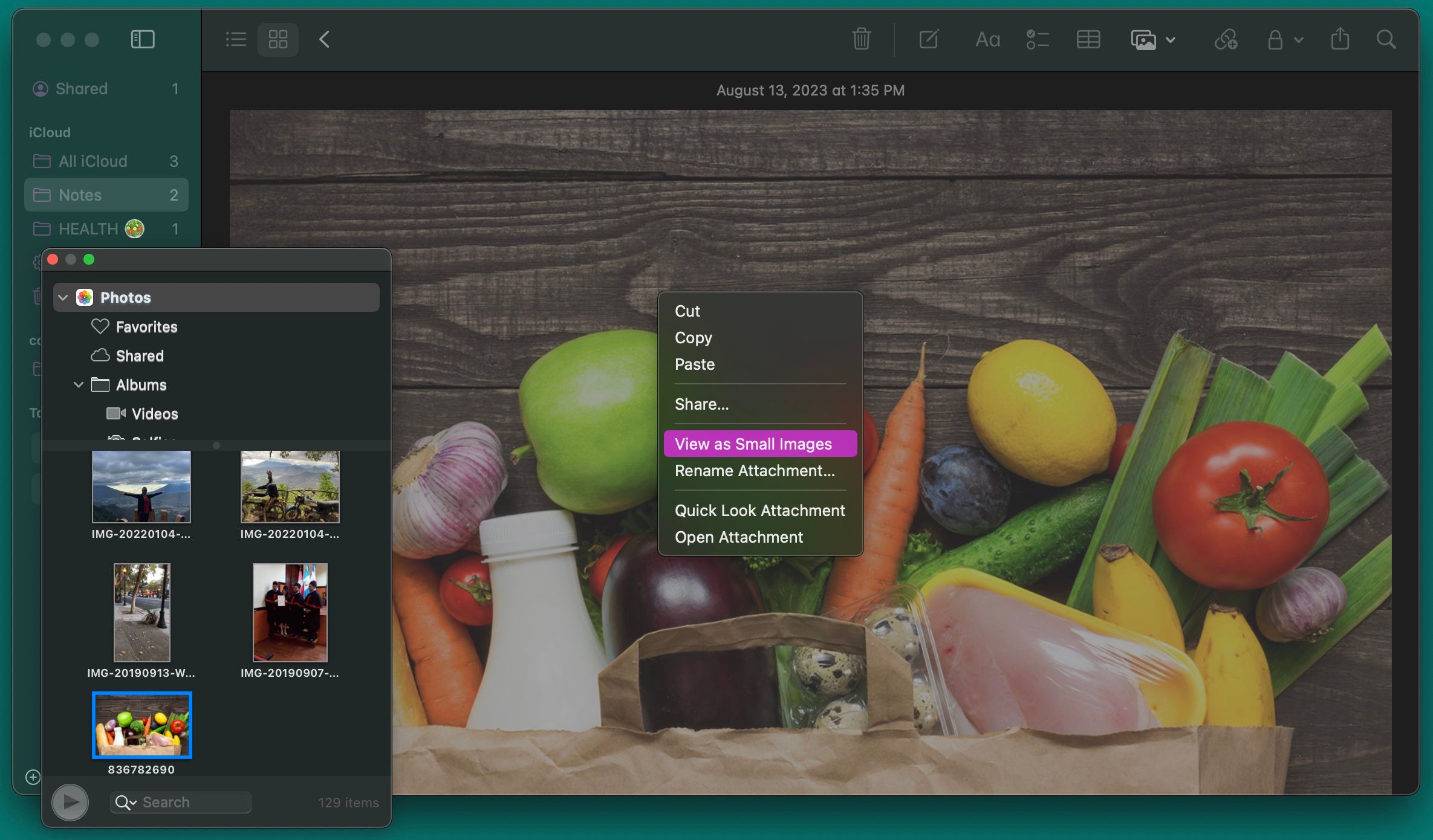
Na iPhonu se obrázky vkládají klepnutím kamkoliv do poznámky, a následným klepnutím na ikonu fotoaparátu nad klávesnicí. Jakmile je obrázek vložen, dlouhým stiskem a volbou Zobrazit jako se dá zmenšit.
Použitím hashtagů v textu se automaticky vytvoří štítky, které pomohou při vyhledávání. Stačí vložit hashtag na začátek nebo konec poznámky.
Pro vyhledání poznámky s hashtagem na Macu, stiskněte Command + Mezerník pro vyvolání Spotlightu a zadejte hashtag. Spotlight zobrazí poznámky s tímto štítkem.
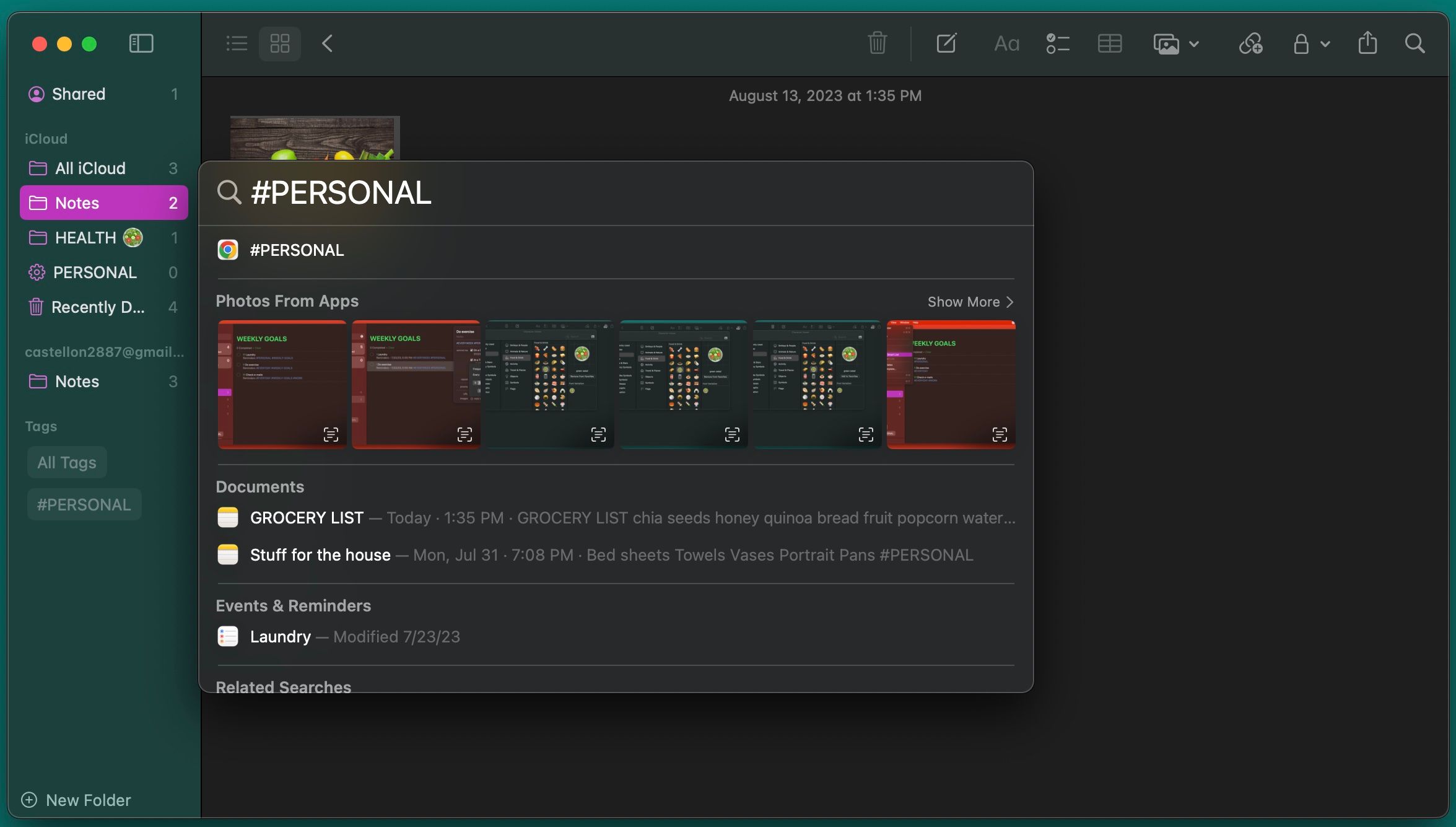
Na iPhonu funguje vyhledávání pomocí Spotlightu obdobně. Přejetím dolů ze středu domovské obrazovky se objeví pole hledání, kam zadáte hledaný výraz. Funkce vyhledávání prohledá vaše poznámky a zobrazí výsledky.
7. Propojení s Kalendářem a Připomínkami
Aplikace Kalendář a Připomínky od společnosti Apple pracují skvěle s Poznámkami. Pro vytvoření připomínky, označte text v poznámce a stiskněte klávesu Ctrl a klikněte pravým tlačítkem myši. Poté zvolte Sdílet a v okně, které se objeví, klikněte na Informace a nastavte čas připomenutí.
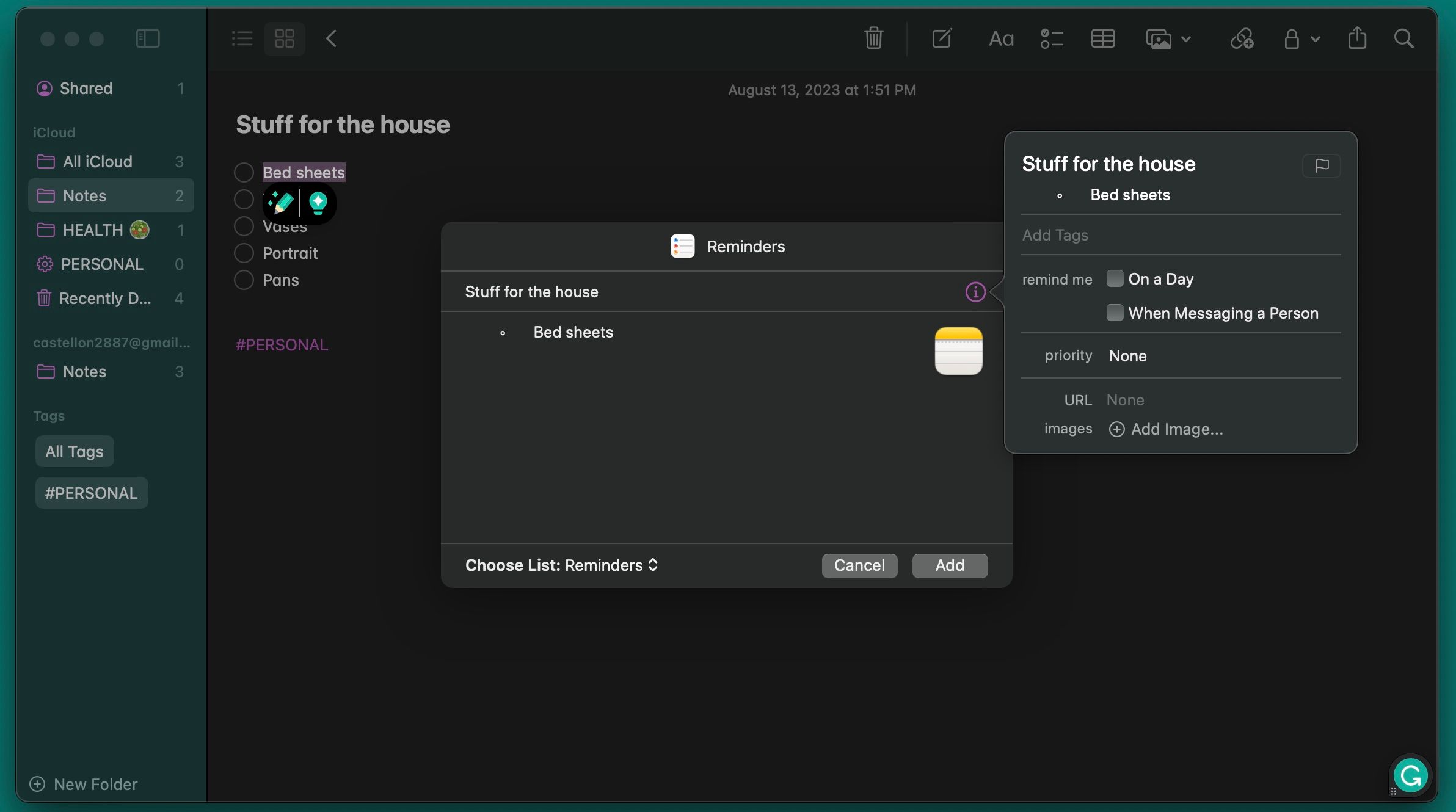
Na iPhonu, otevřete poznámku, a spusťte Siri. Řekněte „Remind me about this.“ Siri zkopíruje obsah poznámky do připomínky a uloží ji.
Pro vytvoření události v Kalendáři, napište do poznámky datum, stiskněte Ctrl a klikněte na datum. Následně vyberte Vytvořit událost. Zadejte název události a kliknutím na Podrobnosti upravte detaily události. Nakonec klikněte na Přidat do kalendáře.
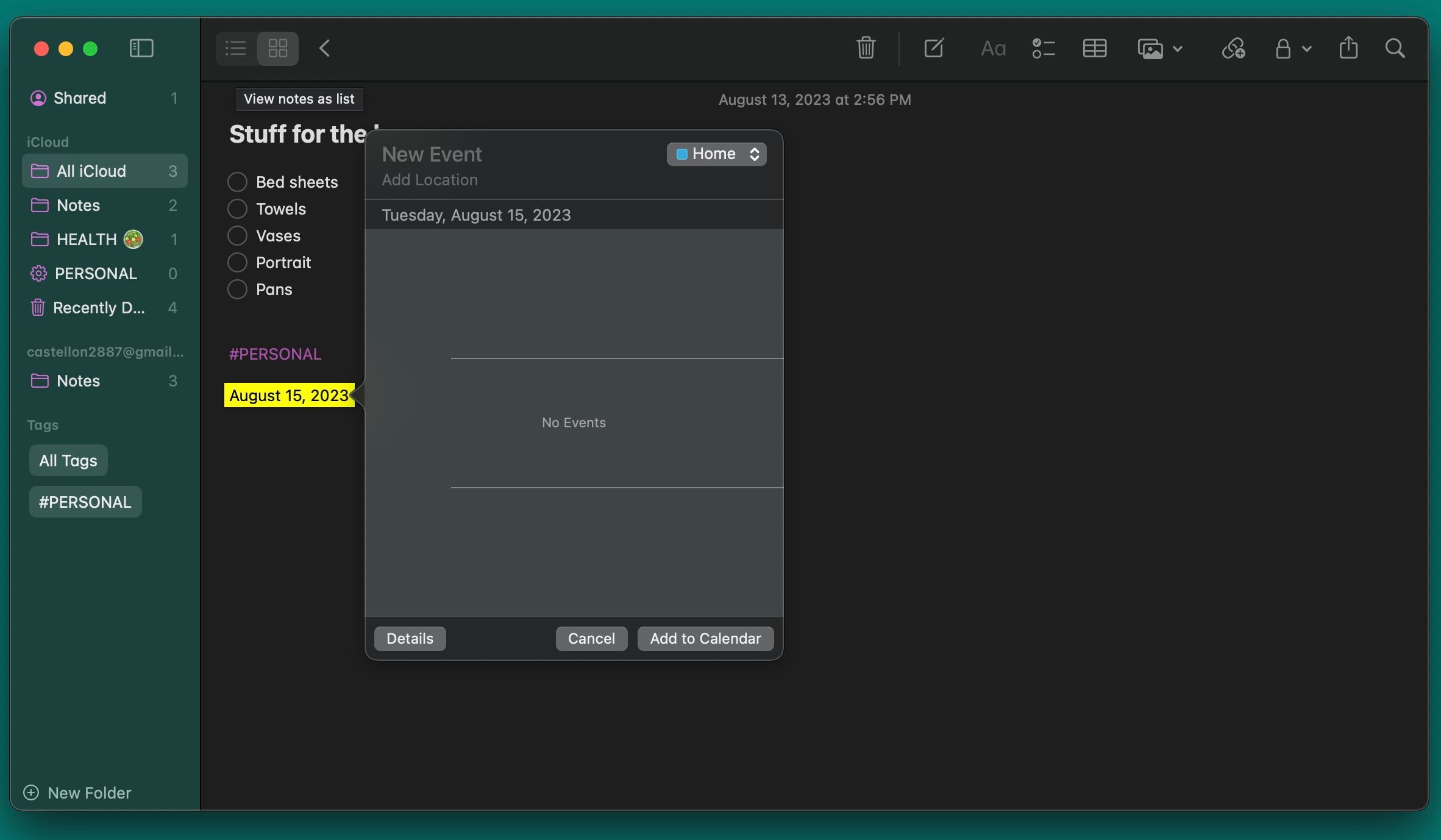
Na iPhonu označte text s datem, a klepněte na tlačítko > v kontextovém menu, a zvolte možnost Vytvořit událost. Stejným způsobem můžete vytvořit i připomínku.
Využijte potenciál Apple Notes na maximum
Aplikace Apple Notes nabízí mnoho nástrojů pro efektivní zapisování a organizaci poznámek. Kromě psaní, vytváření událostí a přidávání obrázků, můžete své poznámky organizovat pomocí složek, inteligentních složek a štítků.
Osvojení si těchto metod organizace vyžaduje čas a praxi, ale s těmito tipy byste měli být schopni dosáhnout vyšší produktivity a efektivnější správy vašich poznámek.