Před několika měsíci se objevila nová verze distribuce Linux Mint, která s sebou přináší řadu vylepšení a inovativních funkcí. S každou aktualizací si tento operační systém získává tisíce nových uživatelů.
Pokud s Linux Mintem teprve začínáte, možná se cítíte trochu ztraceni a nejste si jisti, jak s novým systémem zacházet. Proto se společně podíváme na několik základních kroků, které byste měli podniknout po instalaci nejnovější verze Linux Mint.
1. Vytvoření zálohy pomocí TimeShift
Po instalaci Linux Mint je vhodné provést prvotní zálohu. Ta vám umožní zachovat si snímek výchozí konfigurace vašeho systému. V případě, že by se cokoliv pokazilo, budete se tak moci vrátit do původního stavu.
Pro zálohování v Linux Mintu slouží nástroj TimeShift. Jeho použití je velmi jednoduché a rychlé. Funguje na principu vytváření přírůstkových snímků celého vašeho systému a je považován za jeden z nejlepších nástrojů pro zálohování na platformě Linux.
Pro vytvoření zálohy v TimeShift otevřete nabídku aplikací na ploše Linux Mint, přejděte do sekce „Systémové nástroje“ a vyhledejte aplikaci „Time Shift“.
Po spuštění TimeShift je čas vytvořit novou zálohu. Postupujte podle průvodce nastavením, který vás provede celým procesem vytvoření první zálohy!
Máte problémy s pochopením, jak TimeShift pracuje na vašem počítači s Linux Mint? Podívejte se na našeho podrobného průvodce!
2. Instalace aktualizací
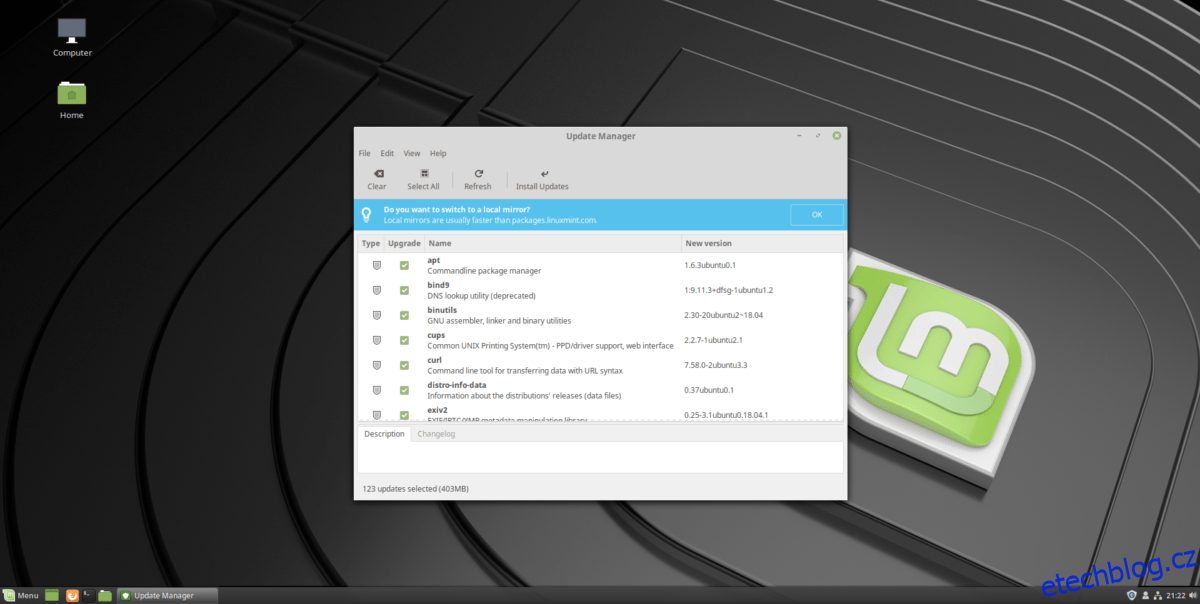
Kdykoliv nastavujete nový operační systém Linux, je naprosto nezbytné zkontrolovat a nainstalovat aktualizace. Tím zajistíte, že váš počítač bude používat nejnovější bezpečnostní záplaty.
Aktualizace Linux Mint je velmi jednoduchá díky správci aktualizací. Pro spuštění aktualizátoru klikněte na ikonu štítu v systémové liště.
Jakmile se program Mint updater otevře, klikněte na tlačítko pro obnovení a počkejte, až zkontroluje dostupné aktualizace. Po dokončení vyberte možnost „instalovat aktualizace“ a nainstalujte nejnovější balíčky do vašeho počítače s Linux Mint.
3. Konfigurace grafického ovladače
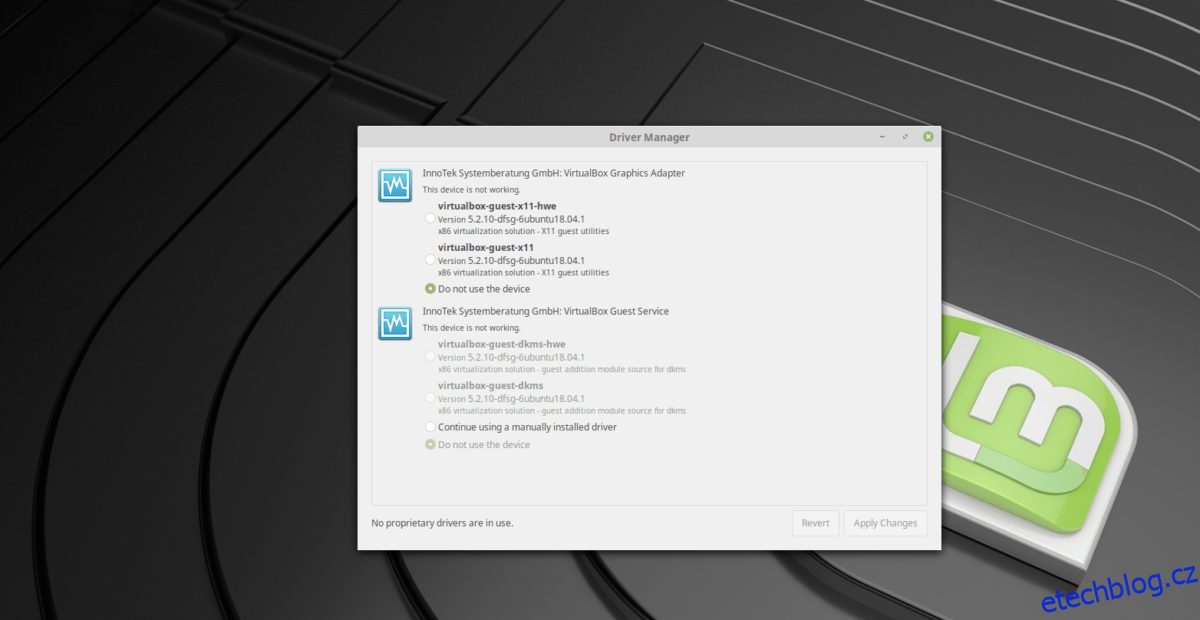
Řada uživatelů Linuxu disponuje dedikovanými grafickými kartami. Bohužel, mnoho z těchto karet nemusí v Linux Mintu pracovat na plný výkon.
Naštěstí je v Linux Mintu velmi snadné aktivovat potřebné grafické ovladače. Chcete-li to provést, klikněte na nabídku aplikací a vyhledejte „Správce ovladačů“.
Spusťte Správce ovladačů a vyčkejte na načtení. Během načítání automaticky rozpozná hardware vaší grafické karty.
Vyberte ovladač, který je označen jako „(doporučeno)“ a kliknutím na tlačítko „použít změny“ ho nainstalujte.
Po dokončení instalace ovladače restartujte počítač s Linux Mint. Po opětovném přihlášení bude vaše grafická karta plně funkční.
4. Instalace aplikací
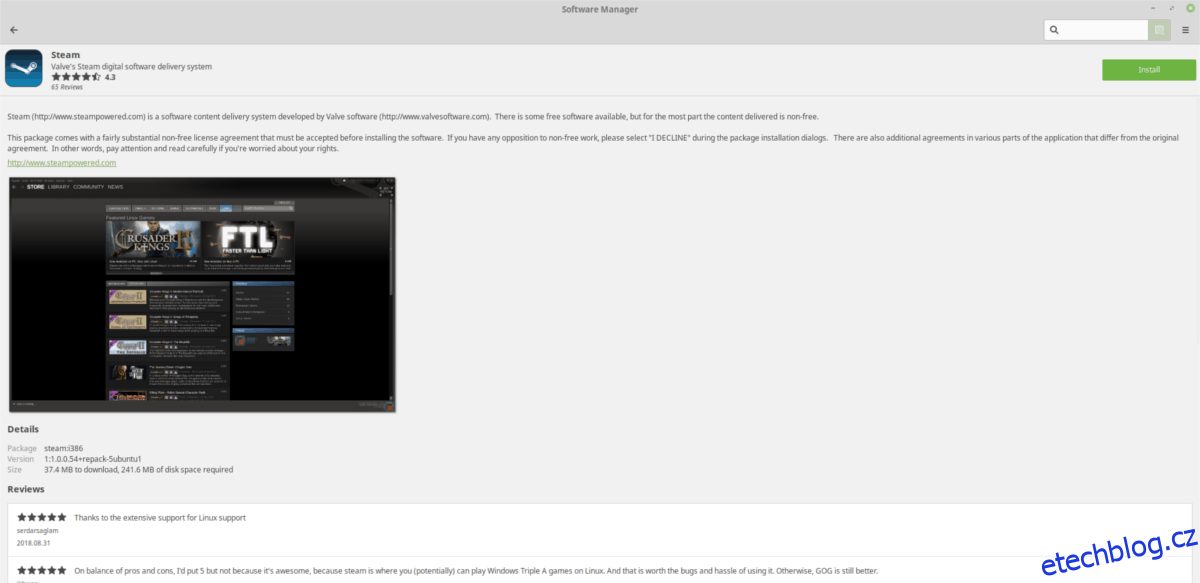
Linux Mint sice nabízí spoustu softwaru ihned po instalaci, ale ne všechny aplikace. Pokud máte specifické potřeby, je vhodné nainstalovat další software pomocí Správce softwaru.
Pro otevření Správce softwaru klikněte na tlačítko „Nabídka“ na panelu Cinnamon. Poté, kliknutím na bílou a zelenou ikonu pod prohlížečem Firefox, spusťte Software Manager.
V nástroji Správce softwaru přejděte do sekce „Kategorie“. Vyberte si kategorii aplikací, kterou si chcete prohlédnout. Když najdete požadovanou aplikaci, klikněte na ni a zvolte možnost „Instalovat“.
5. Nastavení Snap balíčků
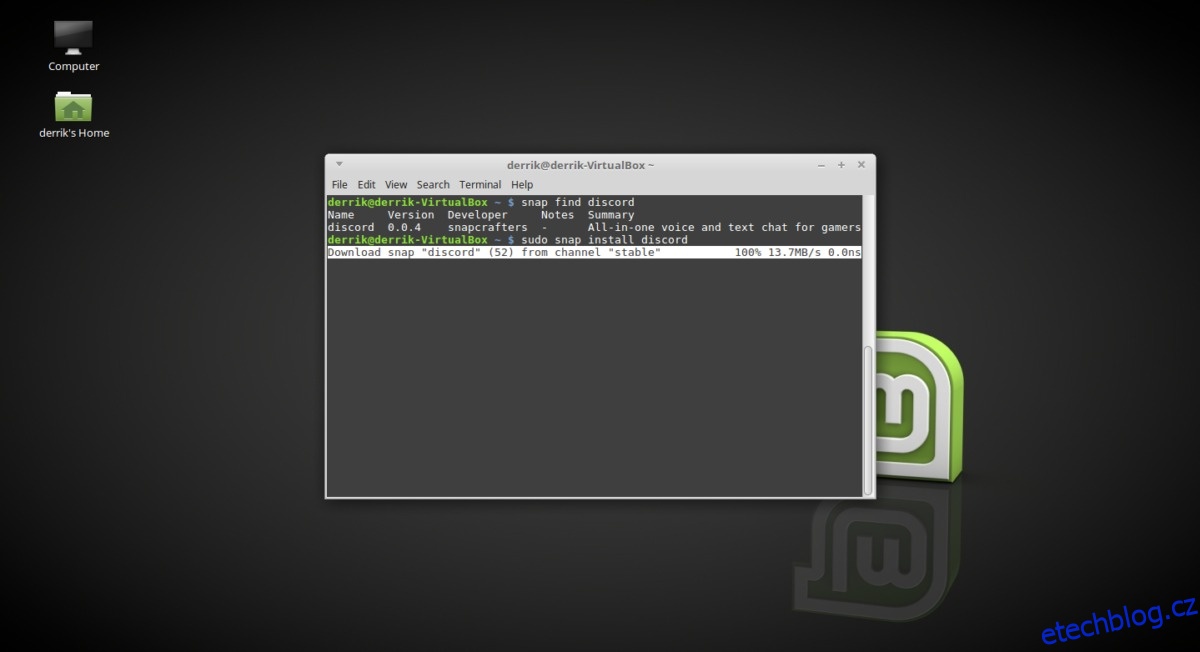
Snaps představují nový univerzální formát balíčků pro Linux. Díky Snaps může každý uživatel rychle nainstalovat software bez ohledu na konkrétní operační systém.
Výchozí instalace Linux Mintu bohužel nezahrnuje podporu Snap balíčků, což vede k tomu, že se mnoho uživatelů nedozví, jak fungují. Chcete-li mít přístup k Snap balíčkům na vašem novém systému Linux Mint, budete si tuto funkci muset sami aktivovat.
Pro aktivaci Snap balíčků v Linux Mintu se řiďte naším podrobným návodem. Naučíte se vše o nastavení Snaps a o instalaci softwaru pomocí nástroje Snapd.
6. Instalace mediálních kodeků
Linux Mint ve výchozím stavu neobsahuje proprietární mediální kodeky z důvodu právních omezení. Proto, pokud chcete přehrávat například MP3 soubory (a další proprietární formáty), budete muset doinstalovat příslušný balíček.
Pro zprovoznění proprietárních kodeků pro video a audio na vašem počítači s Linux Mint klikněte na nabídku aplikací, vyhledejte „terminál“ a spusťte jej.
Po otevření okna terminálu zadejte následující příkaz:
sudo apt install mint-meta-codecs
7. Personalizace plochy
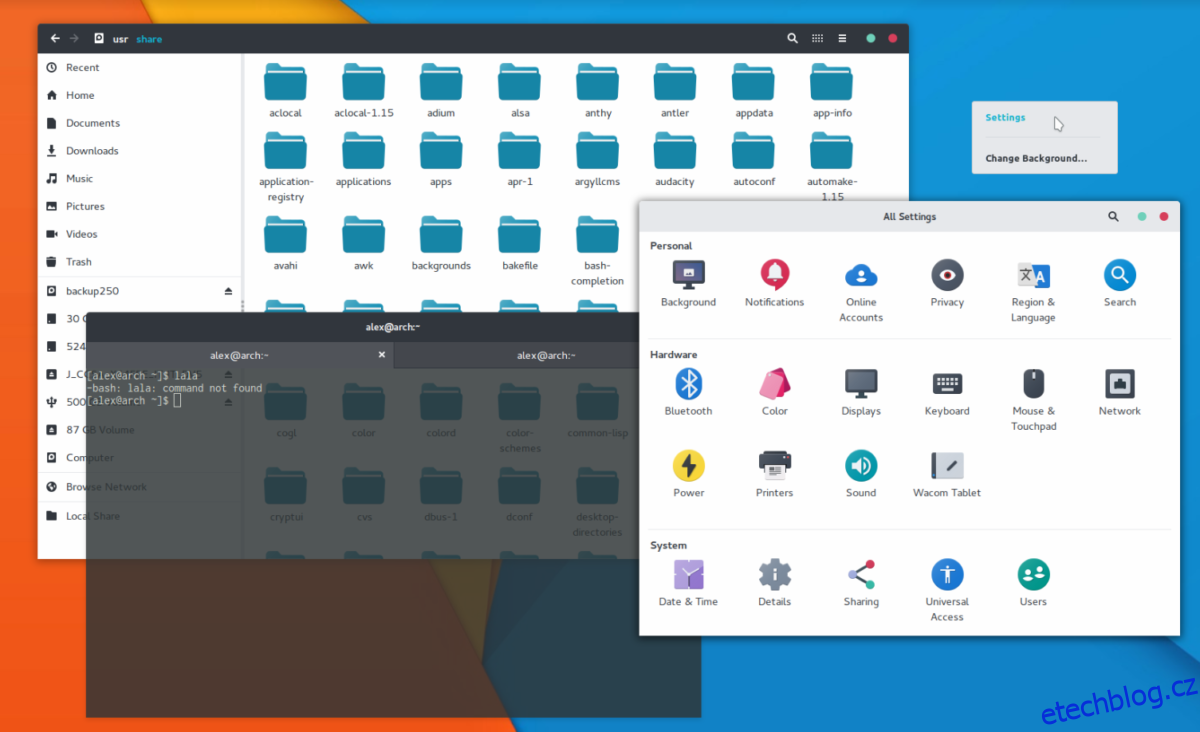
Mezi oblíbené aktivity v linuxové komunitě patří přizpůsobování systému. Uživatelé si rádi instalují vlastní ikony a témata, aby jejich plocha vypadala jedinečně a esteticky.
Pokud toužíte po změně výchozího vzhledu plochy Linux Mint, zvažte instalaci jednoho z mnoha dostupných témat.
Poznámka: Mnoho dalších témat pro Cinnamon naleznete na webových stránkách Cinnamon Spices.
Nejste si jistí, jak přizpůsobit desktopové prostředí Cinnamon? Podívejte se na našeho průvodce a naučte se, jak si jej upravit k obrazu svému.
8. Instalace Google Chrome
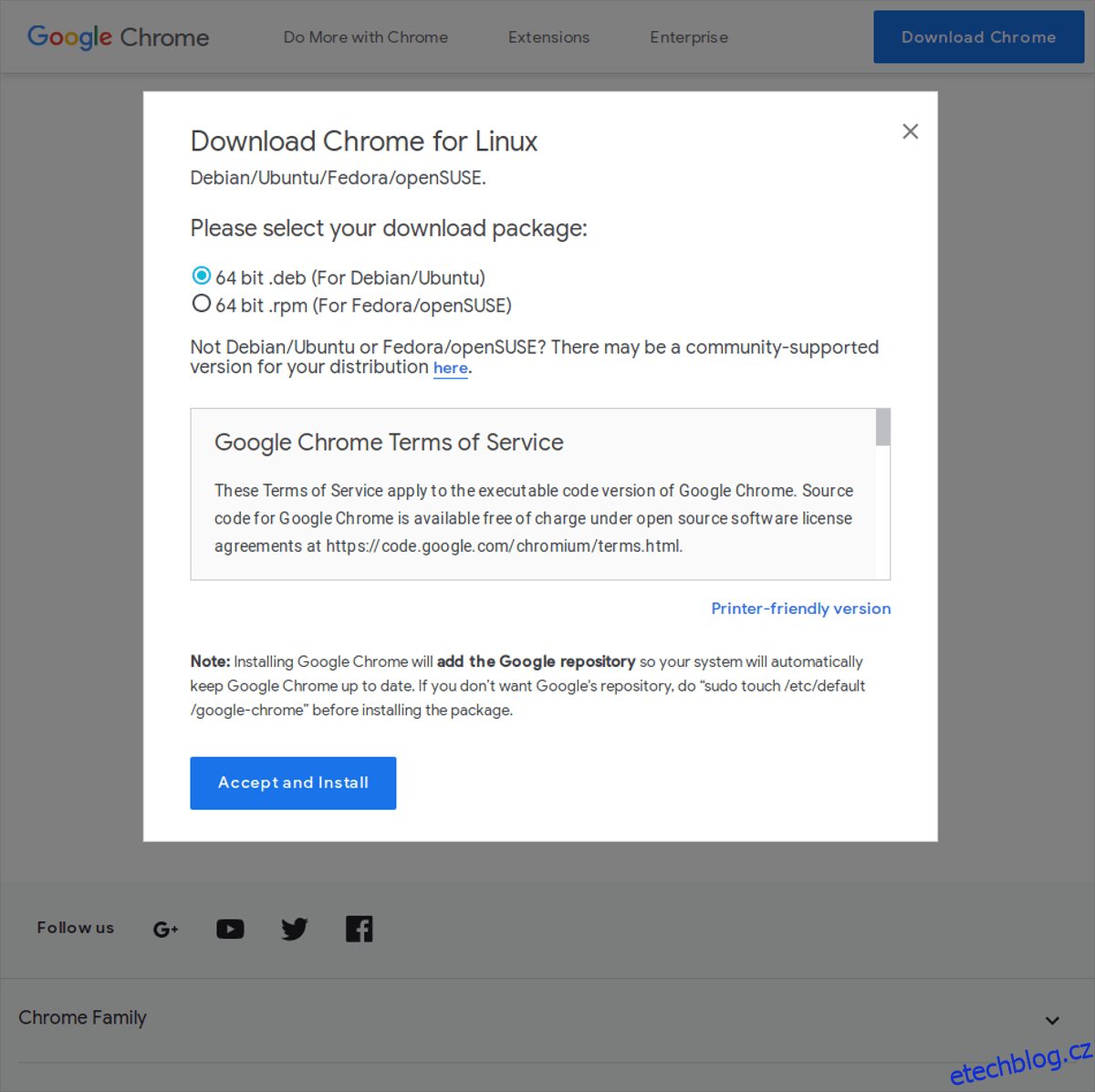
Pravděpodobně máte předplatné video služeb jako Netflix, Hulu nebo Amazon Prime, které plánujete používat na Linux Mint. Tyto služby bohužel nemusí v prohlížeči Firefox fungovat optimálně.
Pokud plánujete sledovat proprietární video služby v Linux Mintu, bude vhodné použít Google Chrome. Jedná se o jediný prohlížeč v Linuxu, který bez problémů podporuje všechny zmíněné platformy.
Pro stažení Chrome pro Linux Mint přejděte na stránku pro stahování Chrome a zvolte možnost „64bit .deb (For Debian/Ubuntu)“.
Po dokončení stahování Chrome, klikněte na „nabídku“, vyhledejte „Nemo“ a otevřete ho.
Ve správci souborů Nemo klikněte na složku „Stažené soubory“. Ve složce Stažené soubory poklepejte na soubor s názvem „google-chrome-stable_current_amd64.deb“.
Dvojím kliknutím na soubor Chrome DEB se otevře instalační program Linux Mint. Použijte instalační nástroj pro instalaci prohlížeče Google Chrome do vašeho počítače.
Závěrem
V tomto článku jsme vám představili osm kroků, které byste měli provést pro nastavení nového systému Linux Mint. Pokud máte další otázky týkající se práce s Mintem, neváhejte je napsat do sekce komentářů!