Jak zjistit generaci procesoru Intel ve vašem počítači?
Zajímá vás, jaký procesor Intel pohání váš počítač? Používáte nejnovější a nejvýkonnější model, nebo se jedná o starší verzi, která by potřebovala aktualizaci? Znalost generace vašeho procesoru Intel je klíčová pro provádění upgradů, řešení problémů a maximalizaci výkonu vašeho počítače.
Níže naleznete několik jednoduchých způsobů, jak zjistit, kterou generaci procesoru Intel váš počítač používá v operačním systému Windows.
1. Zjištění generace procesoru Intel pomocí Nastavení systému
Jednoduchou metodu představuje použití Nastavení systému Windows. Stačí otevřít vyhledávací pole systému Windows a zadat „Nastavení“. Poté z výsledků vyberte aplikaci Nastavení. Alternativně můžete použít klávesovou zkratku Win + I pro přímý přístup.
V okně Nastavení klikněte na „Systém“. Následně na pravém panelu posuňte zobrazení dolů a klikněte na možnost „O aplikaci“, kde naleznete informace o vašem systému.
Zde uvidíte název a generaci vašeho procesoru Intel, ale i další specifikace jako například množství operační paměti (RAM) a verzi operačního systému.
2. Zjištění generace procesoru Intel prostřednictvím Správce zařízení
Další možností je použití Správce zařízení. Klikněte pravým tlačítkem myši na ikonu Start a ze zobrazeného menu vyberte „Správce zařízení“. V okně správce zařízení najdete seznam veškerého hardwaru vašeho počítače. Rozbalte kategorii „Procesory“ a zobrazí se název a generace vašeho procesoru Intel.
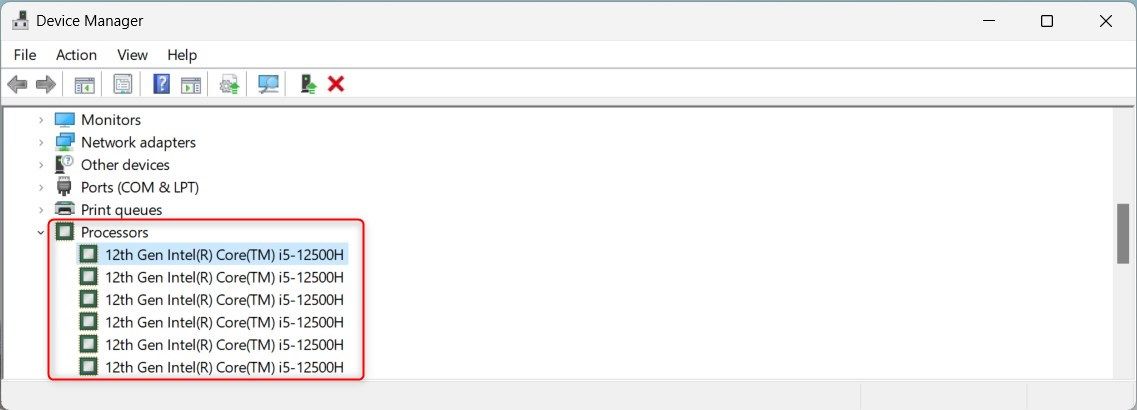
Kromě názvu procesoru zde můžete nalézt i další informace, jako jsou ID hardwaru, výrobce a informace o ovladačích. Pro zobrazení podrobných vlastností klikněte na procesor pravým tlačítkem a vyberte „Vlastnosti“. Následně přejděte na kartu „Podrobnosti“ a rozbalte nabídku „Vlastnost“.
Podrobnou systémovou zprávu získáte pomocí nástroje „Informace o systému“. Ten nabízí mnohem více detailů než pouze informaci o generaci procesoru. Najdete zde informace o nainstalovaných ovladačích, modelu systému, verzi systému BIOS, verzi operačního systému Windows, stavu paměti a spoustu dalších detailů.
Chcete-li tento nástroj otevřít, do vyhledávacího pole Windows zadejte „Informace o systému“ a vyberte jej z výsledků vyhledávání. Alternativně můžete použít klávesovou zkratku Win + R, zadat příkaz „msinfo32“ a stisknout Enter.
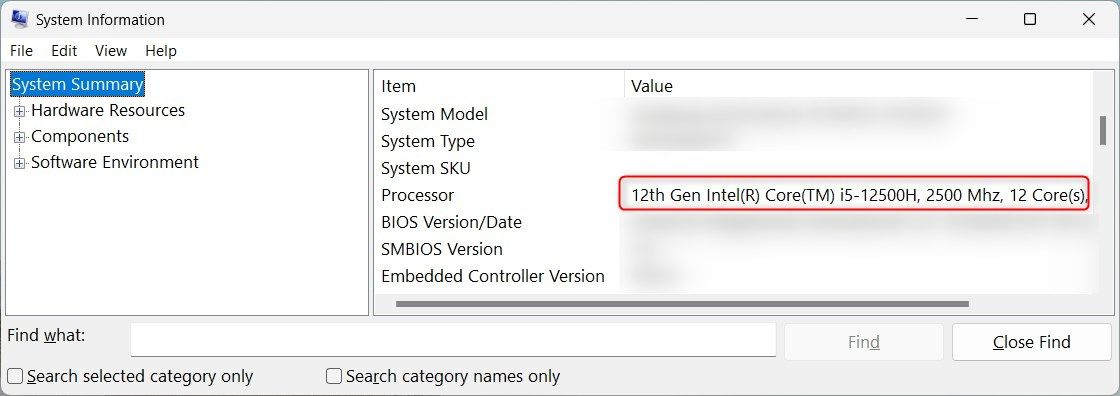
Název procesoru naleznete v části „Souhrn systému“ na pravém panelu.
4. Zjištění generace procesoru Intel pomocí Průzkumníka souborů
Informace o generaci vašeho procesoru Intel můžete zjistit i přímo v Průzkumníku souborů Windows. Nemusíte tedy opouštět toto okno.
V levém panelu klikněte na „Tento počítač“ a poté na „Vlastnosti“.
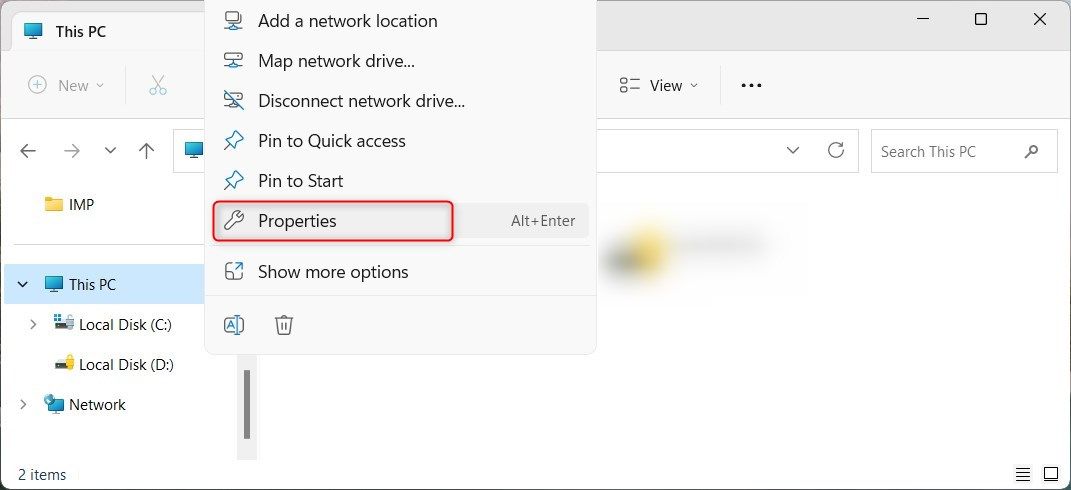
Generaci procesoru Intel najdete v části „Specifikace zařízení“.

Na této obrazovce naleznete i další informace, jako je edice Windows, verze operačního systému a typ systému.
5. Zjištění generace procesoru Intel pomocí Správce úloh
Správce úloh je nástroj systému Windows, který zobrazuje běžící programy a služby vašeho počítače. Pro jeho otevření klikněte pravým tlačítkem myši na prázdné místo na hlavním panelu a z nabídky vyberte „Správce úloh“. Alternativně můžete Správce úloh otevřít pomocí klávesové zkratky Ctrl + Shift + Esc.
V okně Správce úloh se zobrazí několik záložek, jako například „Procesy“, „Výkon“, „Historie aplikací“ a další. Klikněte na záložku „Výkon“ a rozbalte sekci „CPU“.
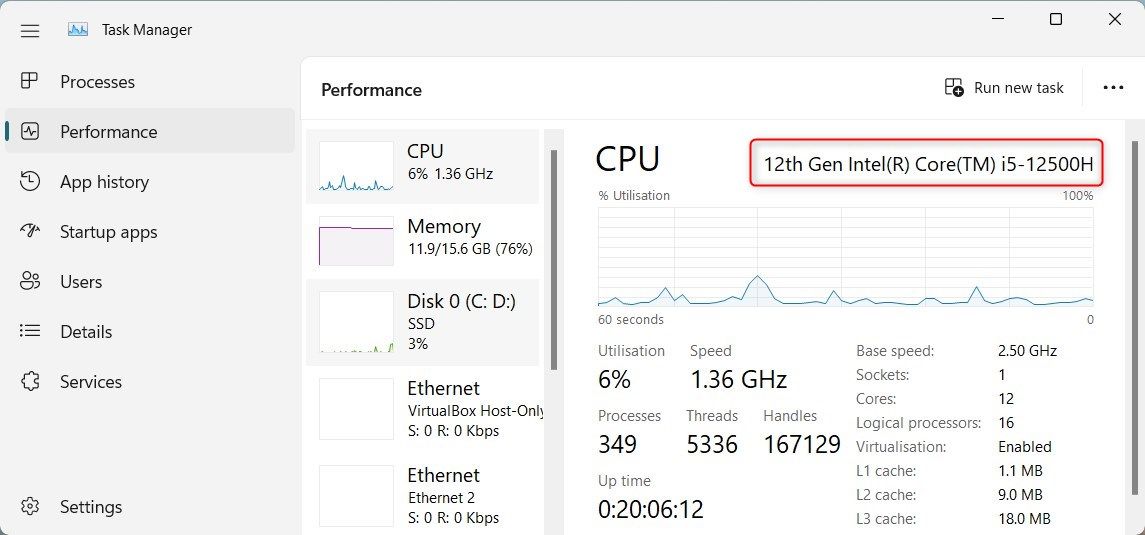
Zde naleznete název a generaci procesoru Intel. Například, pokud se zobrazí „Intel(R) Core(TM) i5-12500H 12. generace“, znamená to, že používáte procesor Intel Core i5 12. generace.
Diagnostický nástroj DirectX je další systémový nástroj Windows, který poskytuje podrobné informace o hardwaru a konfiguraci vašeho počítače. Původně je určený pro řešení problémů se zvukem a videem DirectX, ale můžete ho použít i pro zjištění generace procesoru Intel.
Pro otevření tohoto nástroje klikněte pravým tlačítkem myši na ikonu Start a vyberte „Spustit“. Do okna zadejte příkaz „dxdiag“ a klikněte na OK nebo stiskněte Enter. Tím se otevře okno Diagnostického nástroje DirectX.
V okně Diagnostického nástroje DirectX přejděte na kartu „Systém“. V sekci „Systémové informace“ vyhledejte řádek „Procesor“, kde najdete název a generaci vašeho procesoru.
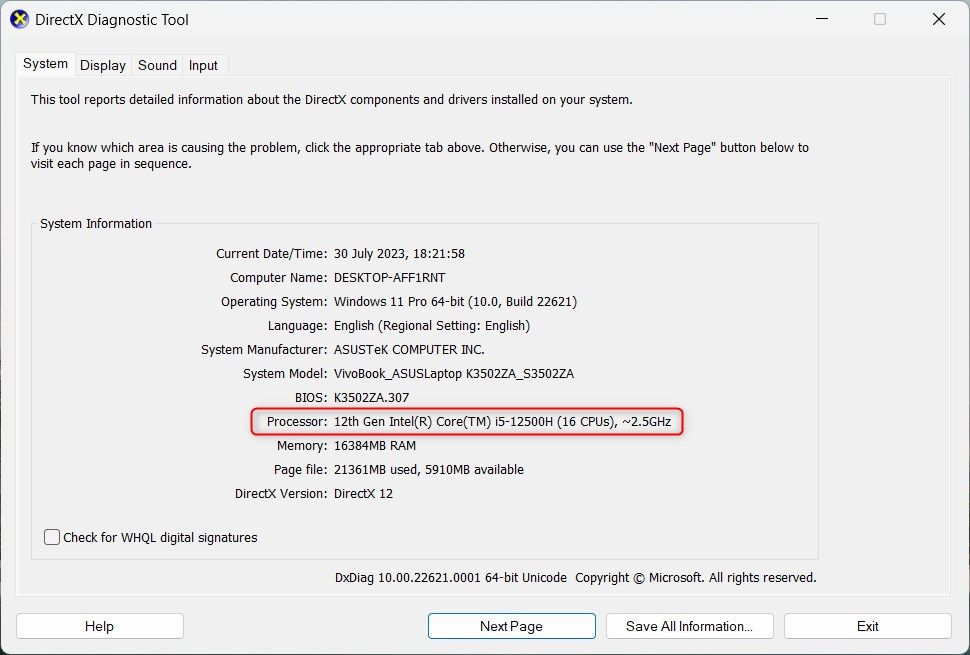
Na obrázku výše je vidět, že systém používá procesor Intel Core i5-12500H 12. generace.
Tyto informace jsou důležité při řešení problémů a plánování upgradu hardwaru vašeho počítače. Můžete také porovnat rozdíly ve výkonu mezi různými generacemi procesorů Intel.
7. Zjištění generace procesoru Intel pomocí příkazového řádku
Pokud se cítíte technicky zdatní, můžete pro zjištění generace procesoru Intel použít i příkazový řádek. Stačí do vyhledávacího pole systému Windows zadat „CMD“ a z výsledků vybrat aplikaci „Příkazový řádek“. Pokud nemáte s příkazovým řádkem zkušenosti, zde je stručný návod na jeho použití.
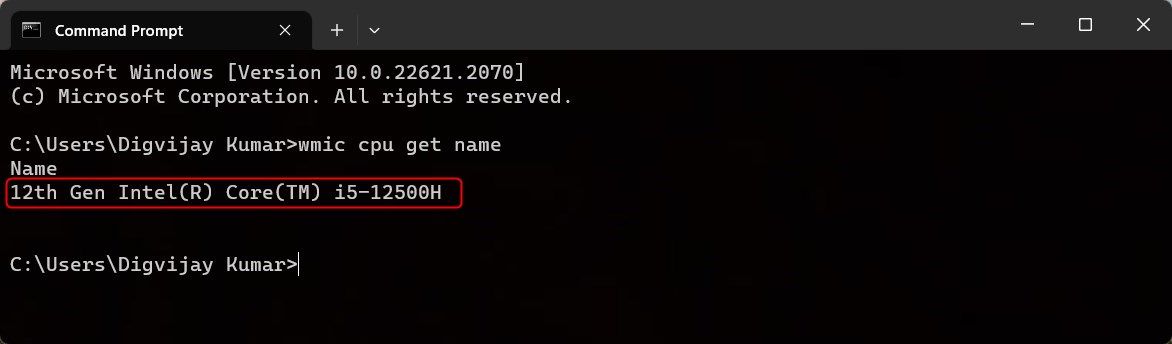
V okně Příkazového řádku zadejte příkaz „wmic cpu get name“ a stiskněte Enter. Zobrazí se název vašeho procesoru včetně informace o generaci.
8. Zjištění generace procesoru Intel pomocí Windows PowerShell
Windows PowerShell je podobný příkazovému řádku, ale nabízí pokročilejší funkce a možnosti. Pokud tedy potřebujete komplexnější informace o systému včetně generace procesoru Intel, je PowerShell vhodnou volbou.
Pro otevření PowerShellu klikněte pravým tlačítkem na tlačítko Start a ze seznamu vyberte možnost „Terminál“. Pokud se místo toho otevře Příkazový řádek, klikněte na šipku dolů a vyberte „Windows PowerShell“. Můžete také použít klávesovou zkratku Ctrl + Shift + 1 pro přímé otevření okna PowerShellu.
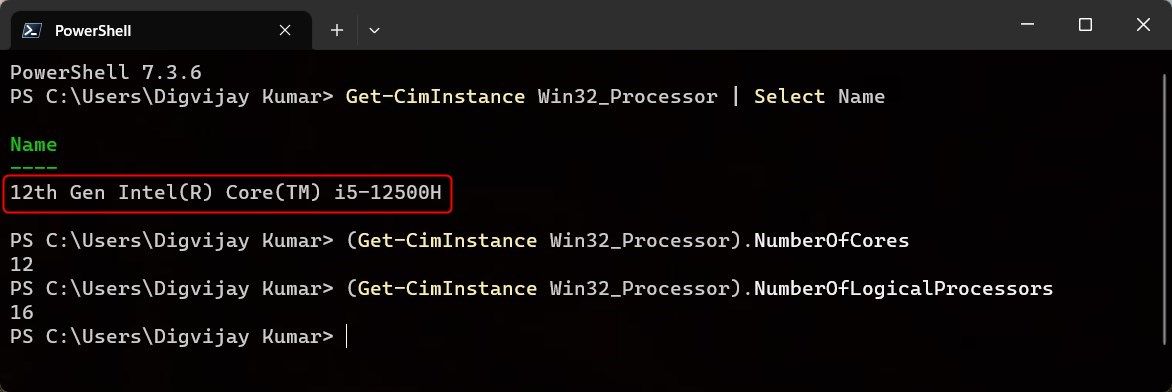
V okně PowerShellu zadejte následující příkaz a stiskněte Enter. Získáte tak název a generaci vašeho procesoru Intel.
Get-CimInstance Win32_Processor | Select Name
Pro zjištění celkového počtu jader a vláken vašeho procesoru zadejte následující příkaz do okna PowerShell a stiskněte Enter. Uvidíte aktuální počet jader procesoru (CPU).
(Get-CimInstance Win32_Processor).NumberOfCores
Podobně, zadejte následující příkaz a stiskněte Enter pro získání celkového počtu vláken.
(Get-CimInstance Win32_Processor).NumberOfLogicalProcessors
Toto jsou některé z možností, jak zjistit generaci vašeho procesoru Intel. Nyní můžete tyto tipy použít před nákupem nového procesoru nebo pro ověření generace vašeho stávajícího procesoru.
Poznejte generaci svého procesoru Intel
Doufáme, že vám tyto metody pomohly zjistit generaci vašeho procesoru Intel. Nyní víte, jaký procesor váš počítač používá. Pokud máte zastaralý procesor, jeho aktualizace může zlepšit výkon a stabilitu vašeho počítače. Nezapomeňte však, že vaše základní deska musí podporovat nový procesor.