Možná, že váš Mac se spouští pomaleji, než byste si přáli, a čekání od přihlašovací obrazovky k plnému používání se zdá nekonečné. Nicméně, existuje několik triků, jak zrychlit start vašeho Macu a uvést ho do provozu v rekordním čase.
Využívejte režim spánku namísto vypínání
Vypnutí a režim spánku nejsou totožné procesy. Vypnutím počítače ukončíte veškeré běžící procesy, včetně operačního systému, a odpojíte napájení. Při dalším spuštění se vše musí nahrát zpět do RAM. Spuštění macOS zabere nějaký čas a všechny aplikace, které se spouštějí s počítačem, se musí restartovat.
Režim spánku je mnohem svižnější. U stolních počítačů, jako je iMac nebo Mac Pro, je RAM udržována v aktivním stavu během spánku, zatímco ostatní komponenty se vypnou pro úsporu energie.
Po obnovení relace se váš počítač rychle probudí, protože vše, co jste měli v paměti, zůstává připravené k použití.
U notebooků je tento proces o něco sofistikovanější. Obsah RAM zůstává uložen v paměti a RAM je aktivní, ale váš Mac navíc zkopíruje vše z RAM na startovací disk. Pokud dojde k výpadku napájení, obsah RAM se ztratí, ale lze jej obnovit z disku při opětovném spuštění.
Mac uspíte kliknutím na logo Apple a následně na „Spánek“. Také můžete nastavit automatický přechod do režimu spánku v Předvolbách systému v sekci Úspora energie.
Máte MacBook? Neodpojujte ho od napájení
Jak už bylo zmíněno, pokud odpojíte MacBook od napájení, data v RAM se vymažou. Následné spuštění pak trvá déle, protože počítač musí znovu načíst data do paměti. To může být zvláště citelné u starších modelů nebo u těch s menším volným prostorem na disku.
Abyste se tomuto vyhnuli, snažte se ponechávat svůj MacBook připojený k napájení, kdykoliv je to možné.
Omezte nepotřebné položky po spuštění a při přihlášení
Občas je restart nebo vypnutí Macu nevyhnutelné. Pokud trvá příliš dlouho, než se počítač dostane z přihlašovací obrazovky do plně funkčního stavu, zvažte odstranění zbytečných položek spouštění. Ty totiž mohou zpomalovat chod počítače.
Přejděte do Předvoleb systému > Uživatelé a skupiny. Vyberte své uživatelské jméno a klikněte na záložku „Přihlašovací položky“. Zde najdete seznam aplikací, které se spouštějí při každém přihlášení. Vyberte ty, které nepotřebujete, a pomocí tlačítka mínus (-) je odeberte ze seznamu.
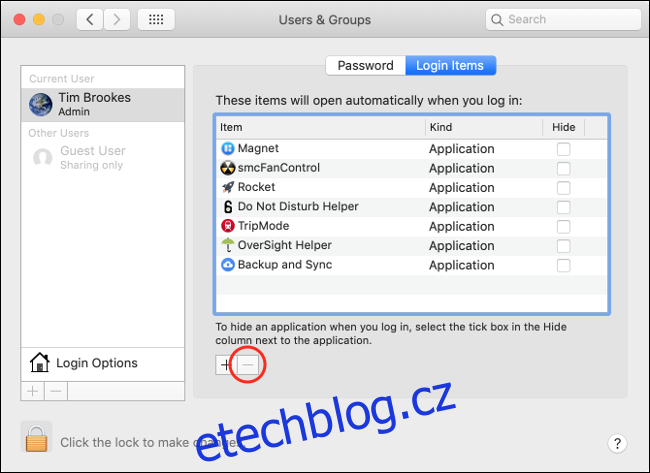
Pro aplikace, které chcete spouštět na pozadí bez rušení, můžete zaškrtnout políčko „Skrýt“.
Kromě položek při přihlášení existují i položky spouštěné po celkovém nastartování systému. Najdete je ve skryté složce. Otevřete okno Finderu, klikněte na Přejít > Přejít do složky a zadejte cestu: /Macintosh HD/Library/StartupItems/.
Složka může být prázdná, ale případné nepotřebné položky můžete smazat.
Udržujte dostatek volného místa na disku
macOS potřebuje dostatek volného prostoru pro své běžné fungování. Operace jako stahování aktualizací, jejich rozbalování nebo přesun dat z RAM na disk mohou dočasně vyžadovat více místa, než je k dispozici. Pokud dojde k zaplnění disku, vše se zpomalí.
Neexistuje přesné číslo, kolik volného místa byste měli mít, ale 10 % celkové kapacity disku je dobrý start. Když se objeví upozornění o zaplnění disku, je čas uvolnit místo.
Vypněte „Znovu otevřít okna“ při vypínání
Při restartování nebo vypínání Macu máte možnost po přihlášení znovu otevřít všechna předchozí okna. To může být praktické, ale pro mnohé je to zbytečné.
Pokud jsou aplikace čistě zavřené (o což se macOS postará při vypnutí), neměly by se ztratit žádná data. Například, pokud zavřete okno Safari s mnoha otevřenými kartami a nerozhodnete se je znovu otevírat při přihlášení, karty tam budou stále. Po spuštění Safari je jen budete muset znovu otevřít.
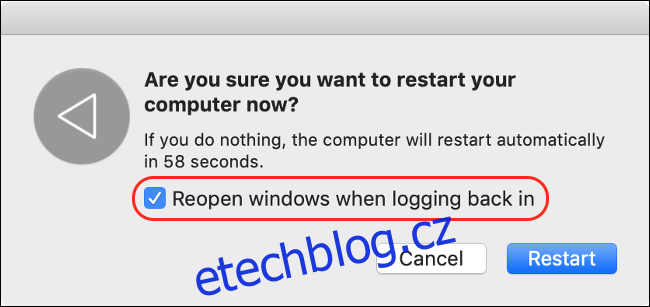
Pokud nepotřebujete mít znovu otevřené všechny aplikace a okna, můžete tuto možnost zakázat. Najdete ji v Předvolbách systému > Uživatelé a skupiny > Možnosti přihlášení. Kliknutím na zámek a zadáním hesla můžete provést změny.
Přeinstalujte macOS
Pokud jste macOS delší dobu nepřeinstalovali, možná budete překvapeni, jak rychlá může být čistá instalace. Odstraněním veškerého softwaru třetích stran začnete s čistým systémem. Je to účinný způsob, jak se zbavit starých rozšíření jádra a aplikací, na které jste zapomněli.
Nejprve zálohujte svá data pomocí Time Machine. Poznamenejte si veškerý software a aplikace, které používáte a budete je muset po instalaci znovu stáhnout. Pak restartujte v režimu obnovy a proveďte čistou instalaci macOS.

Po dokončení instalace můžete obnovit data ze zálohy Time Machine.
Stále používáte HDD? Vyměňte jej za SSD
Pokud je váš Mac starší, pravděpodobně má klasický mechanický pevný disk (HDD). Pro ověření klikněte na menu Apple a vyberte „O tomto Macu“. V záložce „Úložiště“ hledejte pod kapacitou disku nápis „Flash Storage“.
Pokud „Flash Storage“ není uvedeno, pak váš Mac má pravděpodobně starší disk. V takovém případě v záložce „Přehled“ klikněte na „Systémová zpráva“. Vyberte spouštěcí disk pod „SATA/SATA Express“ a v dolním panelu hledejte „Medium Type“.
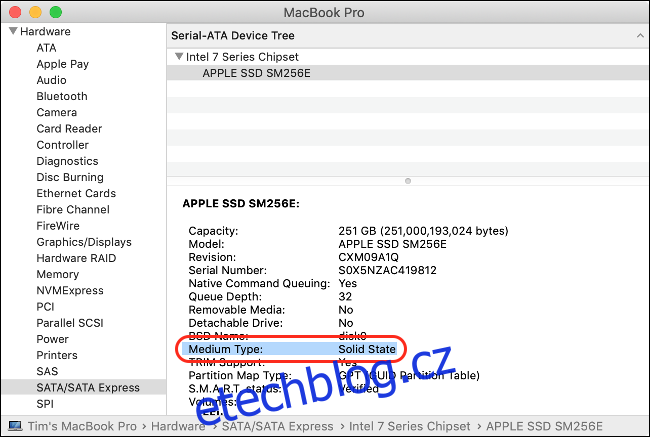
Pokud zde není „Solid State“, máte HDD. Nahrazením HDD za SSD disk dramaticky zrychlíte spouštění, načítání aplikací i přenos souborů.
Zvažte automatické přihlášení
Další možností, jak zkrátit čas od stisknutí tlačítka napájení po používání Macu, je zefektivnění přihlašovacího procesu. Pokud jste jediným uživatelem, můžete povolit automatické přihlašování v Předvolbách systému > Uživatelé a skupiny > Možnosti přihlášení.
Pokud máte disk šifrovaný pomocí FileVault, tato možnost nebude dostupná. Nejprve musíte FileVault vypnout v Předvolbách systému > Zabezpečení a soukromí > FileVault, což se nedoporučuje, zejména u MacBooků, které nosíte mimo domov či kancelář.
Pokud však máte stolní Mac v bezpečném prostředí a nebojíte se o jeho zneužití, automatické přihlášení může být vhodné.
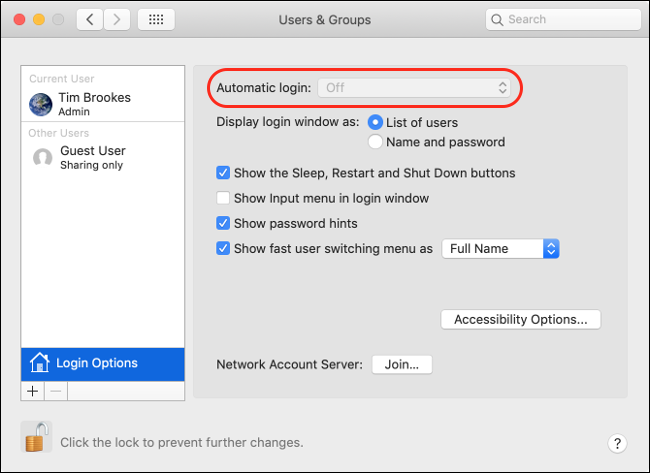
Riziko je zřejmé – bez hesla kdokoli může okamžitě spustit a používat váš počítač, včetně přístupu k vašim souborům, historii prohlížení a přihlášeným webům.
Bezpečnější možností je povolit automatické přihlášení pomocí Apple Watch (pokud je máte). Tímto způsobem se automatické přihlášení spustí až tehdy, když jste fyzicky poblíž počítače.