Říká se, že na videa se musíte dívat standardní rychlostí? Omyl! Zrychlete si je a efektivně prosvištěte pomalé přednášky nebo se svižně podívejte na táhlý seriál. Tyto triky fungují na YouTube, Netflixu, při přehrávání lokálních videí i u jakéhokoli obsahu, který streamujete v prohlížeči Chrome.
Jak zrychlit přehrávání videí na YouTube
U videí na YouTube stačí během přehrávání kliknout na ikonu ozubeného kola a zvolit „Rychlost“. Následně se vám zobrazí nabídka, kde můžete přehrávání zrychlit až na dvojnásobek normální rychlosti, nebo jej naopak zpomalit.
Podobné nastavení bývá k dispozici i u jiných online streamovacích služeb. Prozkoumejte ovládací prvky přehrávače a zjistěte, zda tam možnost změny rychlosti najdete.
Zrychlení videí na Netflixu a dalších službách v prohlížeči
Netflix, stejně jako mnoho dalších streamovacích platforem, nativní možnost změny rychlosti přehrávání nenabízí. V takovém případě můžete využít rozšíření prohlížeče, například Video Speed Controller, které tuto funkci dodá na jakékoli webové stránky s HTML5 videi. Ačkoli obvykle nedoporučujeme instalovat příliš mnoho rozšíření, toto se rozhodně vyplatí.
Po instalaci rozšíření se vám v levém horním rohu přehrávaného videa zobrazí malé okno, kde si můžete vybrat novou rychlost. Panel se objeví, jakmile na levý horní roh najedete myší.
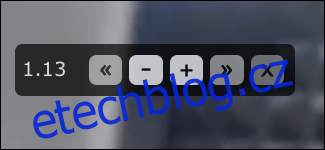
Pomocí tlačítek + nebo – můžete rychlost měnit po 10 %. Tlačítka > slouží k přeskakování dopředu a dozadu, což je funkce, kterou některé přehrávače v prohlížeči nenabízejí.
Pokud otevřete nastavení rozšíření (klikněte pravým tlačítkem myši na ikonu rozšíření na liště prohlížeče a vyberte „Možnosti“), najdete sekci s klávesovými zkratkami. Standardně pro zrychlení slouží klávesa D a pro zpomalení klávesa S.
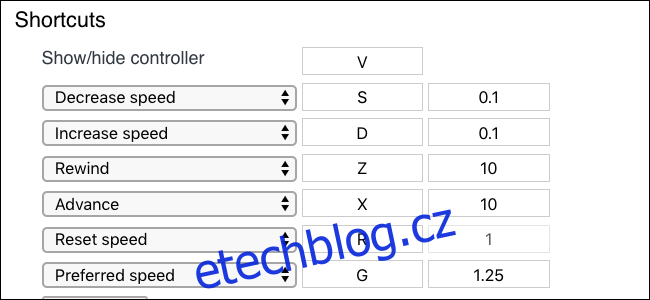
Díky těmto zkratkám se můžete zcela zbavit plovoucího okna a ovládat rychlost jen pomocí klávesnice.
Je ale potřeba mít na paměti, že pokud sledujete Netflix nebo jinou službu na chytrém telefonu, tabletu, Roku nebo jiném streamovacím zařízení, toto rozšíření prohlížeče nebude fungovat. Rychlost přehrávání nelze na těchto platformách změnit, pokud daná aplikace nemá vlastní funkci zrychlení (jako je tomu například u YouTube). Alternativou může být připojení PC nebo Macu k televizi, abyste mohli výhody tohoto rozšíření využít ve svém domácím kinu.
Zrychlení lokálních videí pomocí VLC
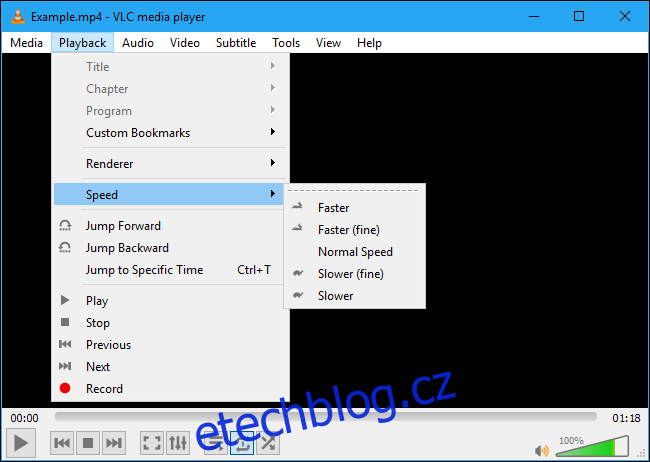
Pokud přehráváte stažená videa, podcasty nebo jakýkoli jiný audio soubor, populární VLC Media Player vám nabízí možnosti změny rychlosti přehrávání.
Otevřete video soubor ve VLC a zvolte Přehrávání > Rychlost > Rychlejší. Můžete také zvolit „Rychleji (jemně)“, a rychlost tak upravovat po menších krocích.
Použití klávesových zkratek je však pohodlnější. Klávesou ] rychlost zvýšíte, dokud nedosáhnete požadované rychlosti. Klávesa [ naopak rychlost snižuje a klávesa = vrátí rychlost na výchozí hodnotu. Další informace o klávesových zkratkách ve VLC najdete zde.
VLC nabízí i další možnosti úpravy videa v reálném čase během přehrávání. V sekci Nástroje > Efekty a filtry (ve Windows) nebo Okno > Video efekty (na Macu) naleznete kompletní sadu nástrojů pro úpravu videí. Můžete měnit kontrast, jas, barvu, ořezávat části videa nebo přidávat různé efekty.
Opětovné kódování video souborů
Existují i další metody, jakými lze video upravovat. DVD disky můžete ripovat do video souborů pomocí programu HandBrake. Tyto video soubory pak můžete dále upravovat a zrychlovat. Návod, jak na to, naleznete například na stránkách Lifehacker.
Tento postup však příliš nedoporučujeme. Většinou vám postačí výše uvedené tipy. Opětovné kódování video souborů navíc zatěžuje systém.