Operační systém Windows 11 standardně využívá prohlížeč Microsoft Edge. Tento prohlížeč, postavený na jádru Chromium, si získává oblibu a mnozí ho považují za kvalitnější alternativu ke konkurenčnímu Chromu. Samozřejmě, i ve Windows 11 máte možnost instalovat a používat jakýkoli jiný webový prohlížeč a nastavit jej jako výchozí. Tento postup vyžaduje několik kroků, ale naštěstí jej stačí provést jen jednou.
Nastavení preferovaného prohlížeče ve Windows 11
Pokud chcete ve Windows 11 změnit výchozí prohlížeč, je nutné nejprve zvolený prohlížeč nainstalovat. Ať už preferujete Google Chrome, Firefox, Opera, nebo jiný, nejprve jej stáhněte a nainstalujte do vašeho počítače.
Postup změny výchozího prohlížeče ve Windows 11
Zde je návod, jak krok za krokem nastavit preferovaný prohlížeč jako výchozí v systému Windows 11:
Otevřete Nastavení. Nejrychleji to provedete pomocí klávesové zkratky Win + I.
V levém panelu klikněte na sekci Aplikace.
Následně vyberte položku Výchozí aplikace.
V zobrazeném seznamu aplikací vyhledejte a klikněte na prohlížeč, který si přejete používat jako výchozí.
U každého typu souboru, který je s prohlížečem spojen, klikněte na tlačítko s ikonou šipky (připomínající ikonu sdílení).
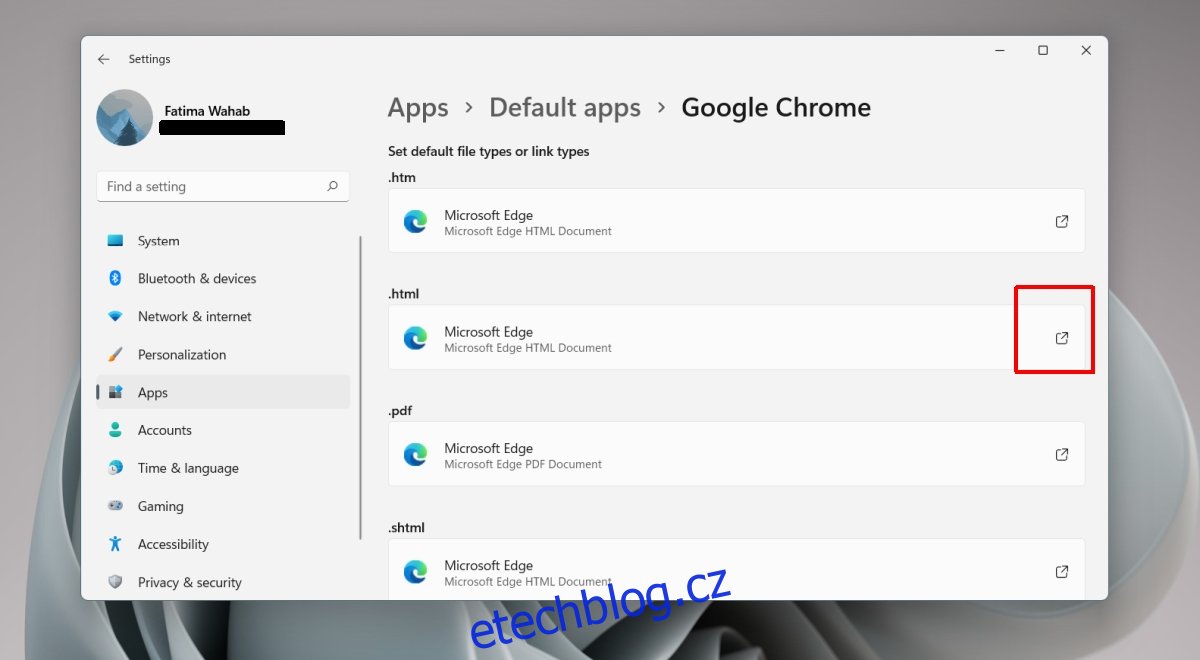
Pokud vám Windows 11 nabízí Microsoft Edge, klikněte na tlačítko Přepnout.
V zobrazeném dialogu vyberte ze seznamu preferovaný prohlížeč.
Tento krok je nutné opakovat pro všechny typy souborů, protokoly a odkazy, které si přejete, aby daný prohlížeč zpracovával.
Pokud se u některého typu souboru objeví možnost Zvolit výchozí, klikněte na ni.
Následně vyberte prohlížeč, který má tento typ souboru otevírat.
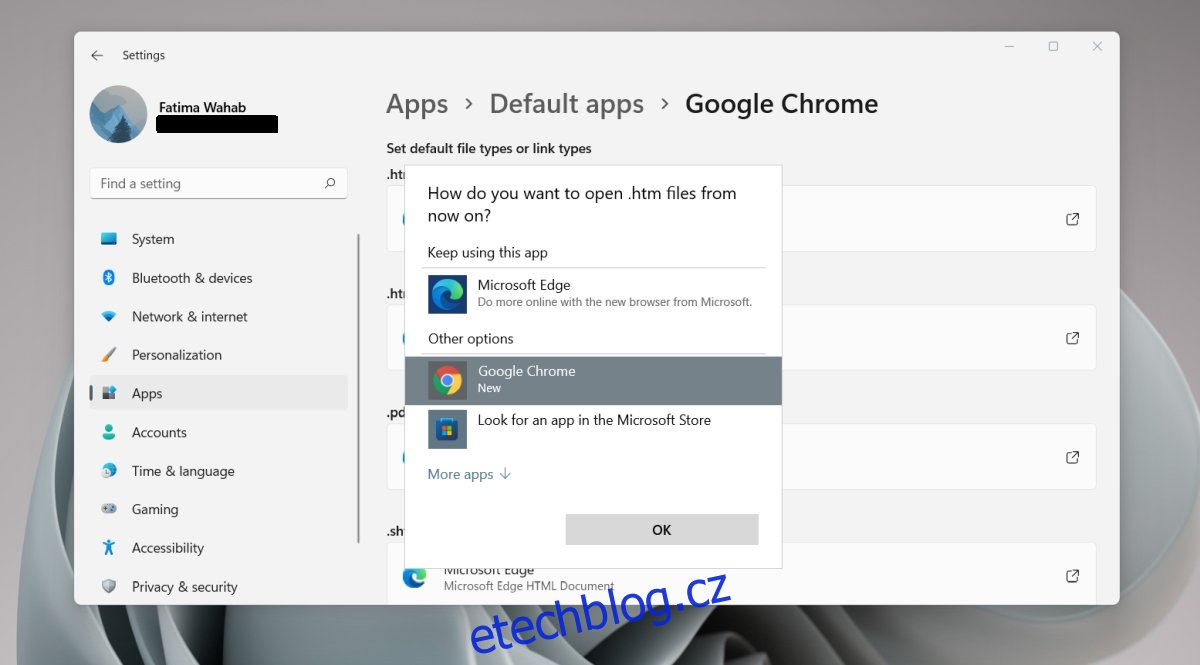
Upozornění: Není nutné měnit výchozí prohlížeč pro všechny typy souborů. Postačí provést změnu pro nejběžnější internetové typy, jako jsou HTM, HTML, MailTo, HTTP a HTTPS.
Alternativně můžete změnit výchozí prohlížeč i pro konkrétní typy souborů pomocí vyhledávání v aplikaci Nastavení.
Opět otevřete Nastavení (klávesová zkratka Win + I).
Klikněte na Aplikace v levém panelu.
Zvolte Výchozí aplikace.
Do vyhledávacího pole v horní části okna zadejte typ souboru, který chcete změnit, například .html (včetně tečky).
Zobrazí se aplikace, která je aktuálně pro tento typ souboru nastavena jako výchozí. Klikněte na ni.
V dialogu, který se otevře, vyberte nový prohlížeč a potvrďte volbu stisknutím OK.
Upozornění: Tento postup je možné použít pro změnu výchozí aplikace pro jakýkoli typ souboru.
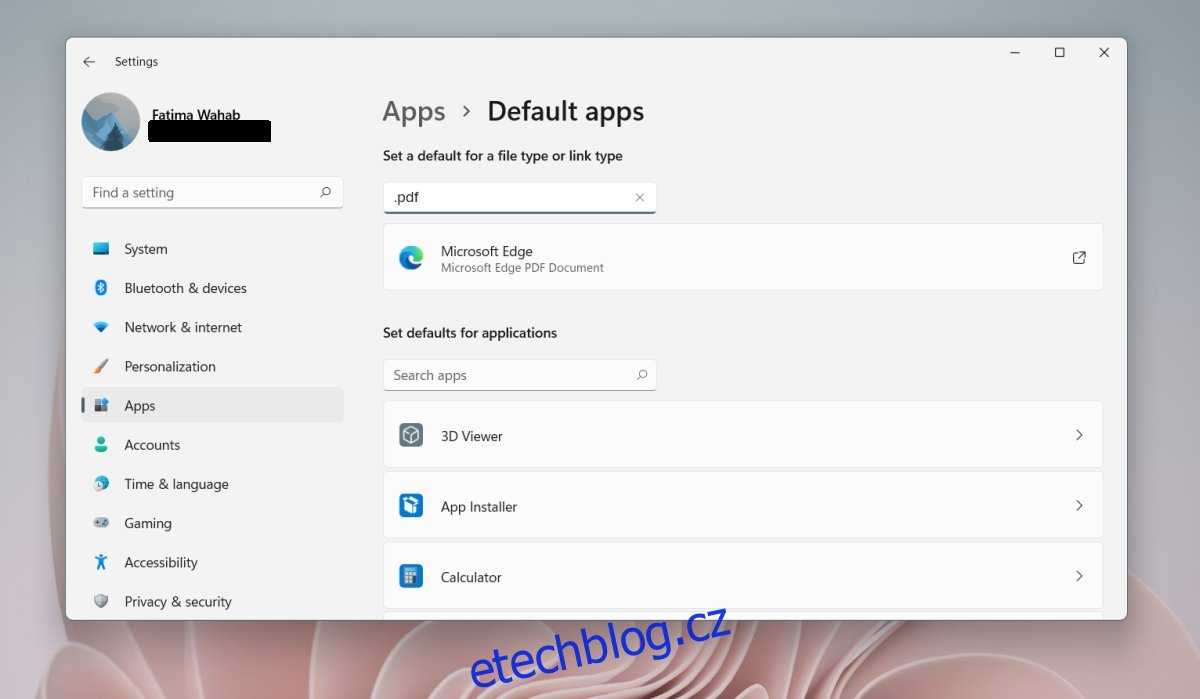
Závěrem
Ve Windows 11 máte detailnější kontrolu nad tím, který prohlížeč bude otevírat různé typy souborů. Můžete se tak rozhodnout, zda si ponecháte Edge jako výchozí pro některé typy souborů, zatímco pro jiné zvolíte jiný prohlížeč. I když je proces oproti Windows 10, kde bylo možné provést změnu jedním kliknutím, o něco zdlouhavější, Windows 11 naopak výrazně zjednodušuje vyhledávání a změnu výchozí aplikace pro konkrétní typ souboru.