Počítače s operačním systémem Windows se občas stanou obětí počítačových virů a jiného škodlivého softwaru. Nicméně, ne každý zpomalený nebo nestandardně se chovající počítač je nutně napaden. V následujícím textu si ukážeme, jak ověřit, zda se ve vašem zařízení skutečně nachází virus a zda podezřelý proces představuje reálnou hrozbu.
Jaké signály mohou naznačovat přítomnost viru?
Snížený výkon, opakované pády aplikací a zamrzávání systému mohou někdy poukazovat na přítomnost viru či jiného druhu škodlivého softwaru. Nicméně, ne vždy je tomu tak. Existuje mnoho dalších faktorů, které mohou způsobit zpomalení vašeho počítače.
Stejně tak, i když váš počítač funguje bez problémů, není to záruka, že neobsahuje škodlivý software. Viry, které byly dříve spíše neškodnými žerty s vysokými nároky na systémové zdroje, se vyvinuly. Současný malware se často skrývá v pozadí a snaží se uniknout odhalení, s cílem získat přístup k vašim bankovním údajům a dalším citlivým informacím. Moderní škodlivý software je obvykle vytvořen zločinci s cílem finančního zisku, a kvalitně napsaný malware nemusí vůbec způsobovat žádné viditelné problémy s počítačem.
Náhlý pokles výkonu počítače může být varovným signálem přítomnosti škodlivého kódu. Stejně tak, neznámé aplikace v systému mohou naznačovat problém, i když ani to není stoprocentní důkaz. Některé legitimní aplikace při aktualizaci spouští okno příkazového řádku, takže blikající okna, která se rychle objeví a zmizí, mohou být běžnou součástí softwaru ve vašem systému.
Neexistuje jeden univerzální symptom, který by s jistotou potvrdil přítomnost viru. Jediný spolehlivý způsob, jak zjistit, zda je váš systém napaden, je jeho důkladná kontrola pomocí bezpečnostního softwaru.
Jak zjistit, zda je konkrétní proces virem?
Možná se obáváte přítomnosti viru, protože jste v nástroji Správce úloh systému Windows narazili na podezřelý proces. Správce úloh otevřete stisknutím kláves Ctrl+Shift+Esc nebo kliknutím pravým tlačítkem myši na hlavní panel a výběrem možnosti „Správce úloh“.
Je zcela běžné, že v tomto seznamu vidíte mnoho procesů. Pokud se vám zobrazuje menší seznam, klikněte na „Více podrobností“. Mnoho z těchto procesů má neobvyklé a matoucí názvy. To je zcela normální. Windows i výrobce vašeho počítače spouští řadu procesů na pozadí, a také instalované aplikace často přidávají své vlastní.
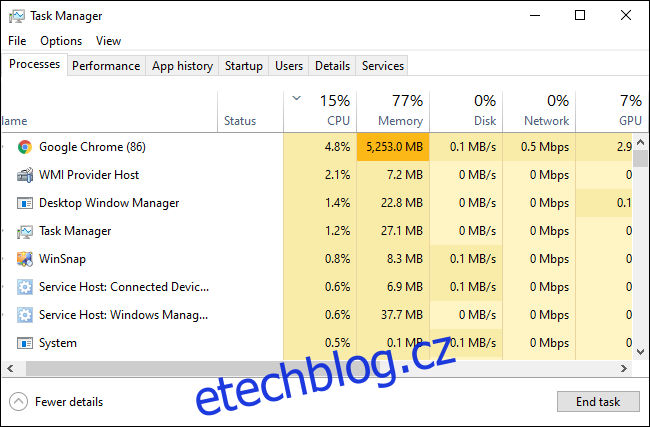
Škodlivý software často nadměrně využívá systémové zdroje jako CPU, paměť nebo disk, a tím se stává nápadným. Chcete-li zjistit více o konkrétním procesu, klikněte na něj pravým tlačítkem myši a vyberte „Hledat online“.
Pokud výsledky vyhledávání ukáží, že proces je spojen s malwarem, pravděpodobně máte problém. Nespěchejte s předčasným závěrem, že váš počítač je v pořádku, i když proces vypadá neškodně. Malware se často snaží maskovat a vydává se za legitimní software. Může například používat název „Google Chrome“ nebo „chrome.exe“, ale ve skutečnosti se jedná o škodlivý kód umístěný v jiné složce. Proto doporučujeme provést kontrolu systému pomocí antimalwarového softwaru, pokud máte podezření na infekci.
Funkce „Hledat online“ není dostupná ve Windows 7. Uživatelé tohoto systému musí název procesu vyhledat v Google nebo jiném vyhledávači.
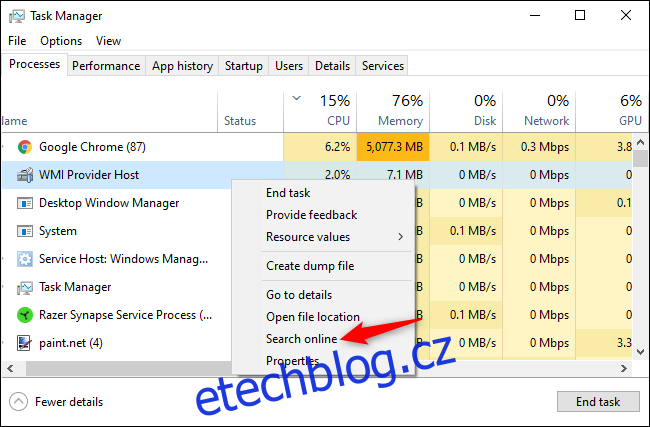
Jak provést kontrolu počítače na přítomnost virů?
Windows 10 má vestavěnou ochranu proti malwaru v podobě aplikace Zabezpečení systému Windows (Windows Defender). Kromě automatických kontrol můžete provádět i manuální skenování.
Chcete-li provést ruční kontrolu, otevřete nabídku Start, napište „Zabezpečení“ a klikněte na „Zabezpečení systému Windows“. Alternativně můžete přejít do Nastavení > Aktualizace a zabezpečení > Zabezpečení systému Windows > Otevřít zabezpečení systému Windows.
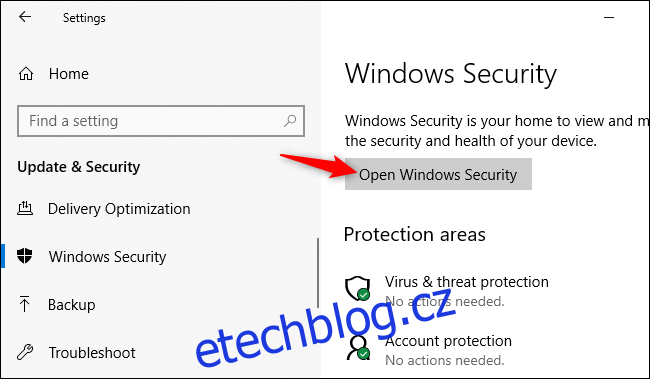
Pro spuštění kontroly, klikněte na „Ochrana před viry a hrozbami“.
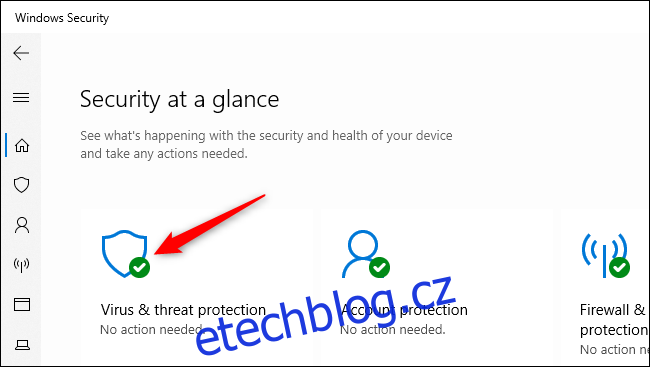
Kliknutím na „Rychlé skenování“ zahájíte prověření systému. Zabezpečení systému Windows zobrazí výsledky a v případě nalezení malwaru nabídne jeho odstranění.
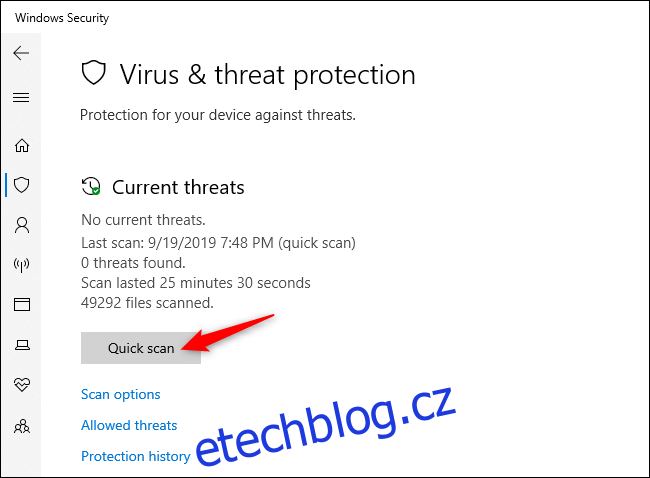
Pokud si přejete získat druhý názor, což je vždy dobrý nápad, pokud máte obavy z možného napadení, můžete provést kontrolu pomocí jiného bezpečnostního softwaru.
Doporučujeme Malwarebytes, který efektivně spolupracuje s aplikací Zabezpečení systému Windows a poskytuje tak další vrstvu ochrany. Bezplatná verze umožňuje manuální skenování. Placená verze přidává ochranu v reálném čase, nicméně pokud chcete pouze otestovat váš počítač na přítomnost malwaru, bezplatná verze bude plně dostačující.
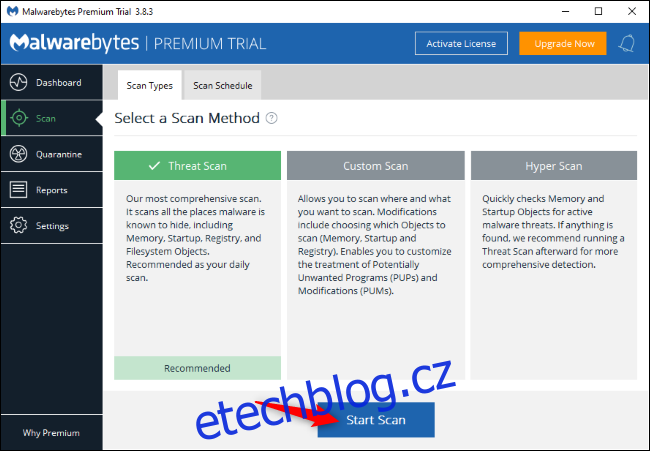
Windows 7 nemá vestavěný antivirový program. Pokud používáte Windows 7, můžete si zdarma stáhnout Microsoft Security Essentials a provést kontrolu systému. Tento program nabízí podobnou ochranu jako Zabezpečení systému Windows ve Windows 10.
Pokud váš antivirový program objeví malware, ale má problémy s jeho odstraněním, zkuste provést skenování v nouzovém režimu. Také můžete obnovit Windows 10 do továrního nastavení, abyste si byli jisti, že se v systému nenachází škodlivý software.