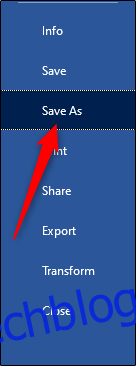Není nic více frustrujícího, než pracovat nekonečné hodiny na dokumentu, abyste byli uvítáni chybovou zprávou, když nastal čas k tisku. Zde je několik návrhů, jak zajistit, aby Word znovu fungoval s vaší tiskárnou.
Table of Contents
Základní kontroly
Nejprve je dobré provést základní hardwarové kontroly, abyste se ujistili, že je vše zapojeno, jak má být.
Zde je několik věcí, které je třeba zkontrolovat, než se podíváme na Word:
Ujistěte se, že kabel USB, který připojuje počítač k tiskárně, je správně připojen. Pokud je vaše tiskárna bezdrátová, ujistěte se, že je zapnutá.
Znovu zkontrolujte připojení k internetu (kabelové nebo bezdrátové).
Ujistěte se, že je tiskárna zapojena a zapnutá.
Zjistěte, zda nedošlo k zaseknutí papíru.
Ujistěte se, že je vaše tiskárna kompatibilní s vaším počítačem. Další informace najdete na Googlu a na webu výrobce tiskárny.
To se může zdát jako samozřejmé věci ke kontrole, ale také se na ně snadno zapomene. Vždy je nejlepší nejprve vyzkoušet základy a vyhnout se zbytečnému plýtvání časem.
Rychlé řešení
Tento tip nevyřeší vaše problémy s tiskem, ale umožní vám tisknout z počítače během chvilky. Pokud nemáte čas zjišťovat, co se s Wordem děje, ale opravdu potřebujete vytisknout dokument, převeďte soubor do PDF. Poté jej můžete vytisknout z jiné aplikace.
Chcete-li převést dokument aplikace Word na PDF, otevřete dokument, který chcete převést, klikněte na „Soubor“ a poté klikněte na „Uložit jako“ v podokně vlevo.
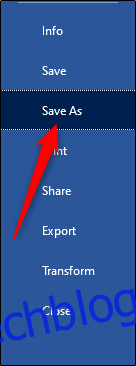
Zobrazí se rámeček, který zobrazuje typ souboru, o jaký dokument jde; klikněte na šipku vedle ní. V rozevírací nabídce klikněte na „PDF“ a poté na „Uložit“.
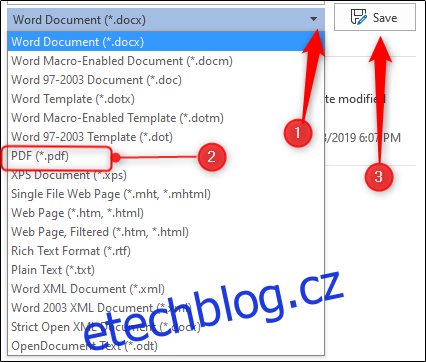
Nyní otevřete soubor v jiném programu (např. Acrobat) a vytiskněte jej.
Poradce při potížích s tiskem společnosti Microsoft pro Windows
Společnost Microsoft má nástroj pro odstraňování problémů s tiskem, který si můžete stáhnout. Dostat to, klikněte na odkaz v „Kroku 5“ na stránce podpory společnosti Microsoft.
Otevřete nástroj. Na domovské stránce vidíte základní informace o tom, co software dělá; klikněte na „Další“.
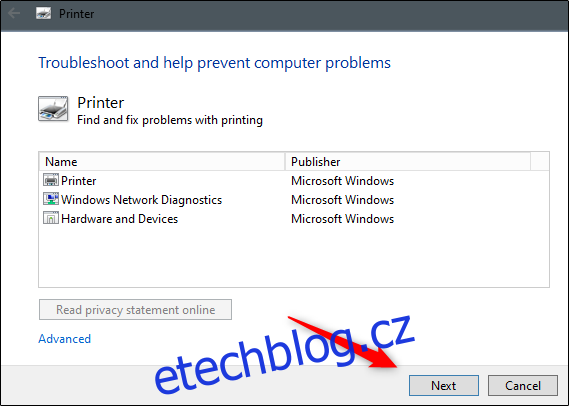
Diagnostika běží. Pokud nástroj pro odstraňování problémů nic nenajde, společnost Microsoft vám navrhne, abyste nástroj spustili jako správce – pokračujte a udělejte to.
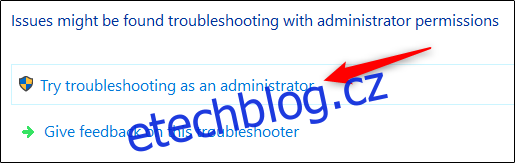
Zobrazí se zpráva s výzvou k výběru tiskárny, se kterou máte problémy. Vyberte jej a poté klikněte na „Další“.
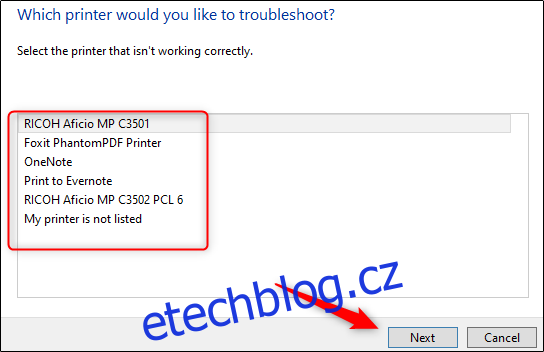
Program spouští diagnostiku a předkládá návrhy, jak to jde. Po dokončení nástroje pro odstraňování problémů zkuste znovu vytisknout dokument aplikace Word.
Nainstalujte nejnovější ovladač
Zastaralé ovladače jsou často příčinou problémů s tiskem, takže se ujistěte, že jsou ty vaše aktuální. Můžete to udělat dvěma způsoby. Nejprve zkontrolujte část „Ovladače“ na webu výrobce vaší tiskárny, zda neobsahuje aktualizace ovladačů.
Druhým způsobem je aktualizace počítače, protože systém Windows může najít aktualizovaný ovladač pro vaši tiskárnu. Chcete-li zkontrolovat dostupnost aktualizace, klikněte na tlačítko Start na počítači se systémem Windows a poté kliknutím na ikonu ozubeného kola otevřete nabídku „Nastavení“.
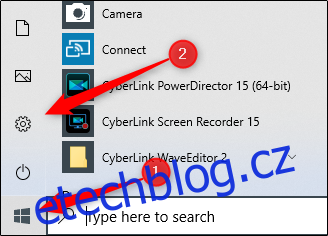
V okně „Nastavení“ klikněte na poslední možnost v seznamu „Aktualizace a zabezpečení“.
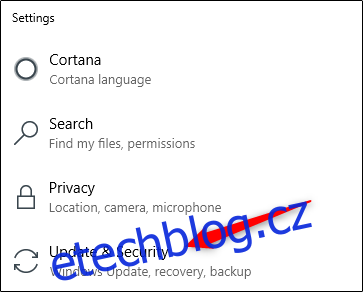
Klikněte na „Windows Update“.
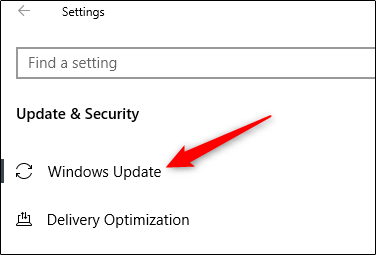
Pokud používáte Mac, klikněte na ikonu Apple v levém horním rohu a poté klikněte na „Aktualizace softwaru“.
Po dokončení aktualizace zkuste znovu vytisknout dokument aplikace Word.
Odeberte a znovu nainstalujte tiskárnu v systému Windows
Dalším řešením je odebrat a znovu nainstalovat tiskárnu, protože to bude zahrnovat všechny nejnovější aktualizace.
Chcete-li tiskárnu odebrat, klikněte na tlačítko Start na počítači se systémem Windows a poté kliknutím na ikonu ozubeného kola otevřete nabídku „Nastavení“.
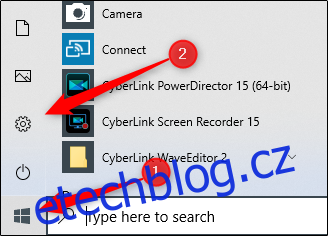
Klikněte na „Zařízení“.
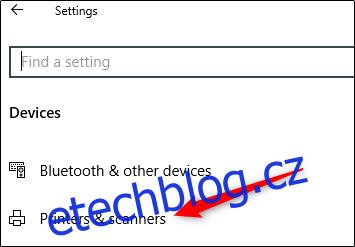
Dále klikněte na „Tiskárny a skenery“.
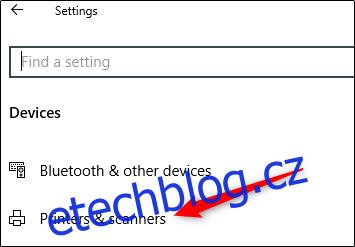
Vyberte tiskárnu, kterou chcete odebrat ze seznamu, a poté klikněte na „Odebrat zařízení“.
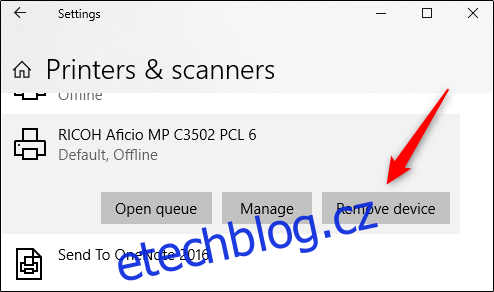
Nyní, chcete-li tiskárnu znovu nainstalovat, klikněte na „Přidat tiskárnu nebo skener“ v horní části nabídky.
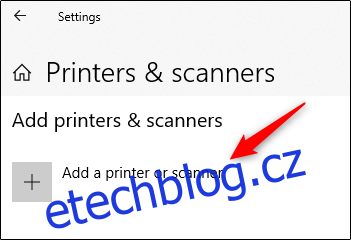
Vyberte svou tiskárnu ze seznamu a klikněte na „Instalovat“.
Po dokončení instalace zkuste vytisknout dokument aplikace Word.
Odeberte a znovu nainstalujte tiskárnu v systému MacOS
Na počítačích Mac je proces odebrání a opětovné instalace tiskárny trochu jiný.
Chcete-li začít, klikněte na ikonu Apple v levém horním rohu a poté vyberte „Předvolby systému“.
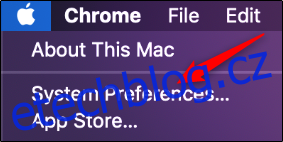
Dále klikněte na „Tiskárny a skenery“.
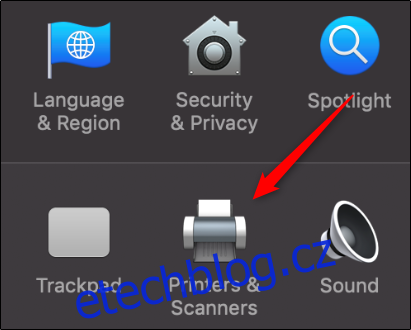
Nakonec vyberte tiskárnu, kterou chcete odebrat, a kliknutím na znaménko mínus (-) v dolní části obrazovky ji odstraňte.
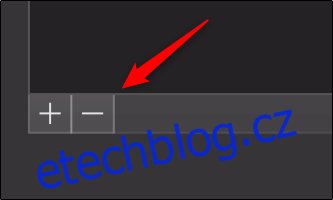
Chcete-li tiskárnu znovu nainstalovat, klepněte na znaménko plus (+). Vyberte svou tiskárnu ze seznamu, který se zobrazí, a poté klikněte na „Přidat“.
Po přeinstalaci tiskárny zkuste znovu vytisknout dokument aplikace Word.
Nízké systémové zdroje
Nízké systémové prostředky mohou určitě způsobit problémy při pokusu o tisk dokumentu.
Chcete-li zjistit, zda se jedná o problém ve Windows, stiskněte klávesu Windows a zadejte „resource monitor“. Ve výsledcích se objeví aplikace Resource Monitor; stiskněte „Enter“ pro výběr.
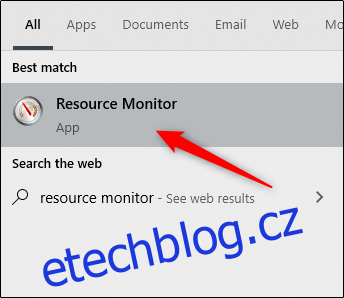
Na počítačích Mac se tato aplikace nazývá „Monitor aktivity“. Chcete-li jej najít, stiskněte Command+mezerník a do vyhledávacího pole Spotlight zadejte „Monitor aktivity“.
Po jeho otevření můžete prozkoumat, zda problémy s tiskem nezpůsobují nízké systémové prostředky. Nejjednodušší způsob, jak to zjistit, je restartovat počítač a poté znovu zkusit vytisknout dokument aplikace Word.
Toto je jen několik způsobů, jak můžete diagnostikovat a opravit problémy s tiskem v aplikaci Word. Mohou však existovat i jiné příčiny, které jsme nepokryli.
Pokud jste zaznamenali problém s tiskem ve Wordu a vyřešili jste jej, podělte se o své tipy v sekci komentářů – může to pomoci ostatním, kteří řeší stejný problém.