Sledování toho, co bylo vytištěno na tiskárně, může být někdy oříšek. Protože stav toneru nevypovídá o celkové spotřebě, je nezbytné aktivovat protokolování ve Windows 10. Následující kroky vám ukážou, jak na to.
Aktivace protokolu naposledy vytištěných souborů
Standardně se historie tiskových úloh po dokončení tisku automaticky maže. Toto nastavení však lze upravit tak, abyste měli přehled o nedávno vytištěných dokumentech ve frontě konkrétní tiskárny.
Je potřeba provést tuto změnu konfigurace pro každou nainstalovanou tiskárnu zvlášť.
Přístup k tiskové frontě
Pro otevření tiskové fronty klikněte pravým tlačítkem na tlačítko Start a zvolte „Nastavení“. Poté vyberte „Zařízení“ a následně „Tiskárny a skenery“.
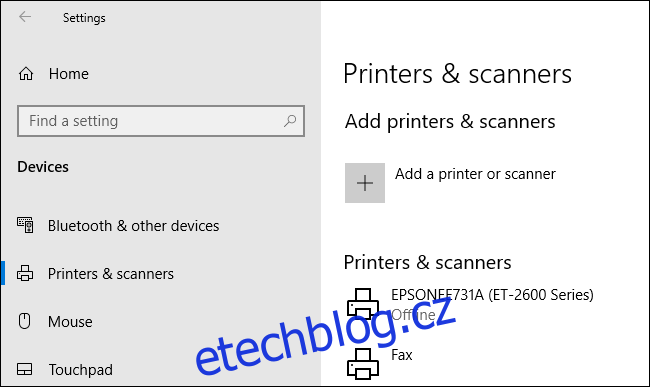
V seznamu „Tiskárny a skenery“ najděte svou tiskárnu, klikněte na ni a poté vyberte „Otevřít frontu“, čímž zobrazíte tiskovou frontu.
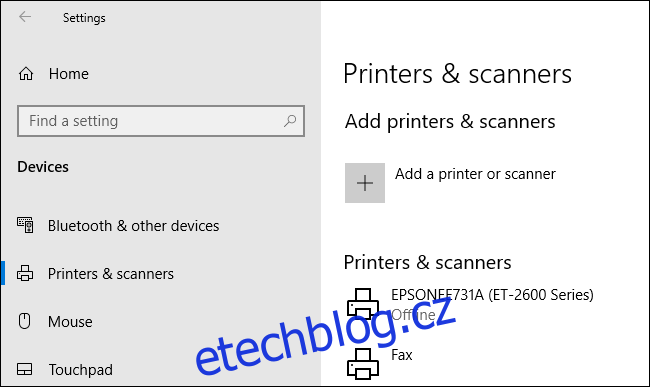
Zobrazí se vám okno s aktuálními i dokončenými tiskovými úlohami. Dříve vytištěné dokumenty se zde standardně nezobrazují, proto je nutné povolit protokolování.
Aktivace historie tiskárny
V okně tiskové fronty klikněte na „Tiskárna“ a poté na „Vlastnosti“. Alternativně můžete vybrat tiskárnu v nastavení „Tiskárny a skenery“ a kliknout na „Spravovat“.
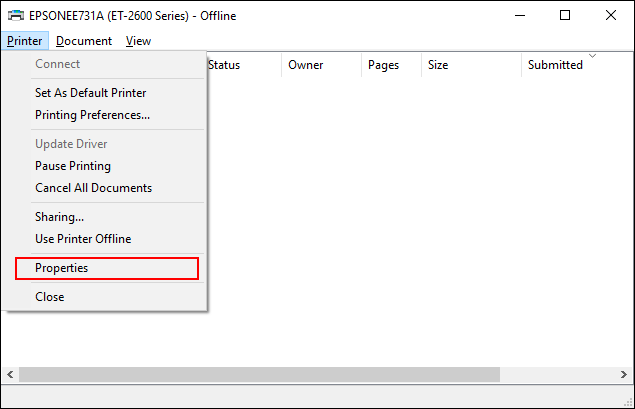
V okně vlastností tiskárny přejděte na záložku „Upřesnit“ a zaškrtněte políčko „Ponechat tištěné dokumenty“.
Kliknutím na „OK“ uložíte nastavení.
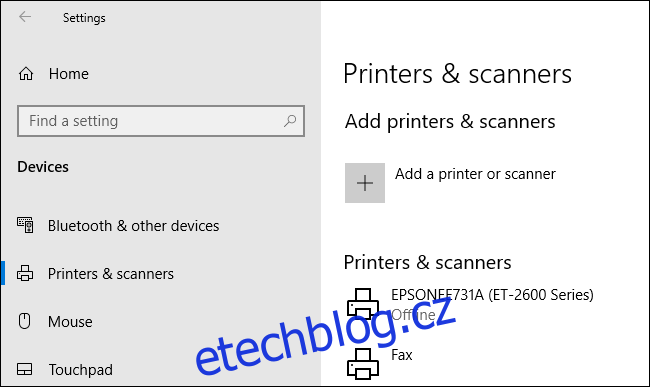
Po aktivaci této funkce dokumenty po vytištění nezmizí z tiskové fronty.
Aktivace dlouhodobé historie tisku
Tisková fronta zobrazuje pouze krátkodobý přehled vytištěných dokumentů. Pro dlouhodobější přehled je potřeba použít Prohlížeč událostí systému Windows.
Pro otevření Prohlížeče událostí klikněte pravým tlačítkem na tlačítko Start a zvolte „Prohlížeč událostí“.
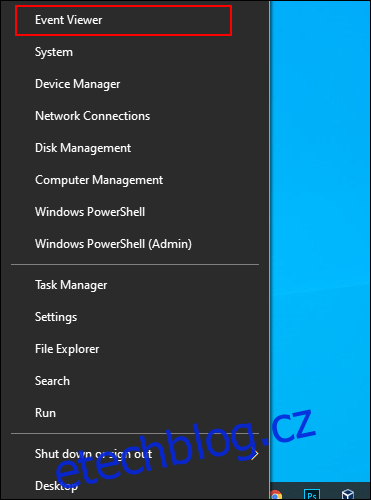
Prohlížeč událostí umožňuje zobrazení seznamu dříve vytištěných souborů, ale je nutné nejdříve nastavit protokolování pro dlouhodobou historii tiskárny.
Aktivace historie tisku v Prohlížeči událostí
V Prohlížeči událostí klikněte na „Protokoly aplikací a služeb“ -> „Microsoft“ -> „Windows“ v levém panelu.

Zobrazí se seznam služeb Windows. Naleznete zde kategorii „PrintService“.
Klikněte pravým tlačítkem na protokol „Provozní“ a zvolte „Vlastnosti“.
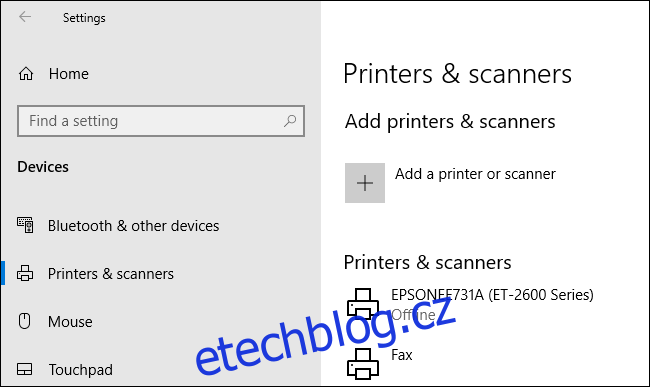
Zaškrtněte „Povolit protokolování“ a nastavte maximální velikost protokolu. Čím větší velikost, tím déle bude historie tiskových úloh uchovávána.
Kliknutím na „OK“ uložíte nastavení.
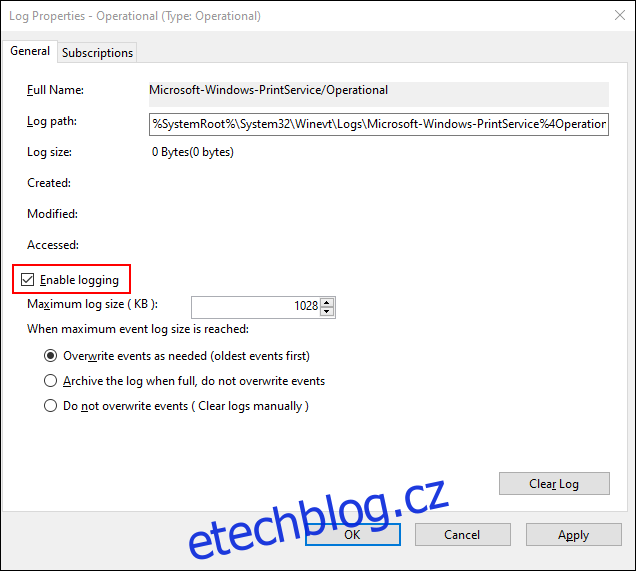
Windows nyní automaticky ukládá historii všech tiskáren do protokolu, který je přístupný v Prohlížeči událostí.
Zobrazení historie tisku v Prohlížeči událostí
Po aktivaci historie tiskárny k ní můžete kdykoli přistoupit v Prohlížeči událostí. Vyhledejte kategorii „PrintService“ a klikněte na protokol „Provozní“.
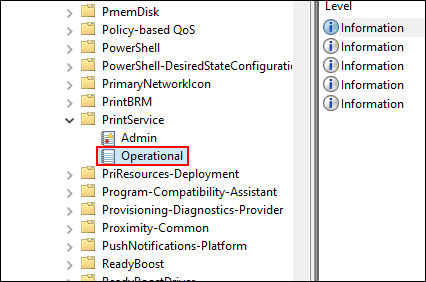
Zobrazí se historie všech událostí tiskárny, od zařazení tiskové úlohy až po dokončené či neúspěšné výtisky.
V části „Kategorie úkolu“ se pod položkou „Tisk dokumentu“ zobrazují úspěšně vytištěné dokumenty. Stejně tak se zde objeví i neúspěšné pokusy o tisk.
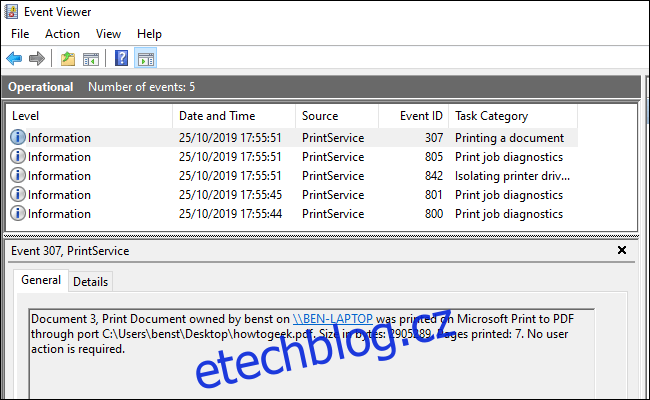
Pro snadnější orientaci můžete seskupit protokol podle kategorií. To usnadní zobrazení všech událostí „Tisk dokumentu“ v jedné sekci. Klikněte pravým tlačítkem na záhlaví „Kategorie úkolu“ a zvolte „Seskupit události podle tohoto sloupce“.
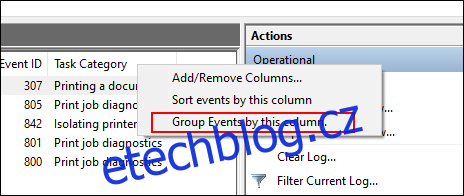
Položky budou rozděleny do kategorií.
Ostatní kategorie můžete minimalizovat a nechat otevřenou pouze kategorii „Tisk dokumentu“, abyste viděli seznam dříve vytištěných dokumentů.
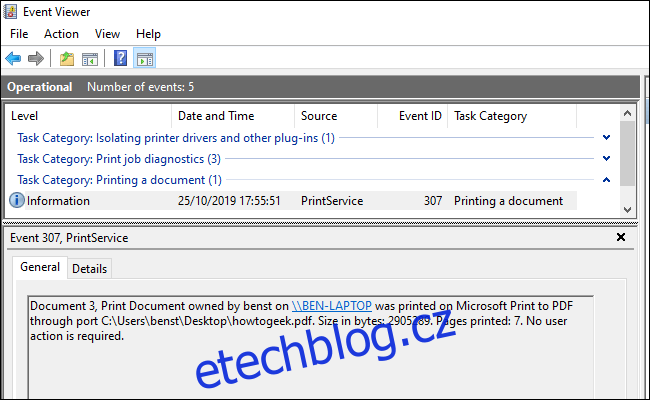
Použití softwaru pro protokolování tisku třetí strany
Prohlížeč událostí je sice funkční, ale nemusí poskytovat nejjasnější přehled o vytištěných dokumentech. Můžete vyzkoušet software pro protokolování tisku od jiných výrobců, například PaperCut Print Logger, pro lepší zobrazení dlouhodobé historie tiskárny.
PaperCut Print Logger poskytuje seznam vytištěných dokumentů s časovým razítkem, informacemi o uživateli, který tisk inicioval, názvu dokumentu, počtu stránek a kopií.
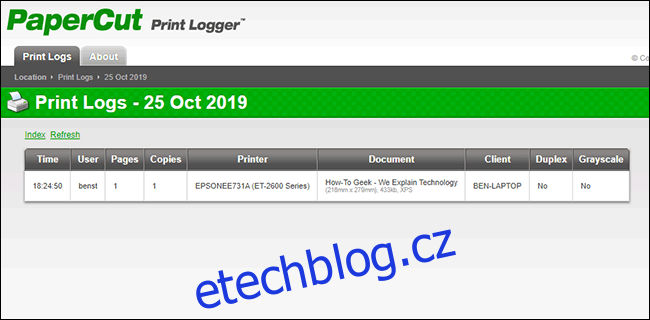
Administrátorská stránka je přístupná z výchozího adresáře PaperCut Print Logger.
Ve Windows 10 je obvykle umístěna v C:\Program Files (x86)\PaperCut Print Logger. Spuštěním zástupce „ViewLogs“ otevřete administrační panel, kde se zobrazí seznam vytištěných dokumentů, seřazených podle data.
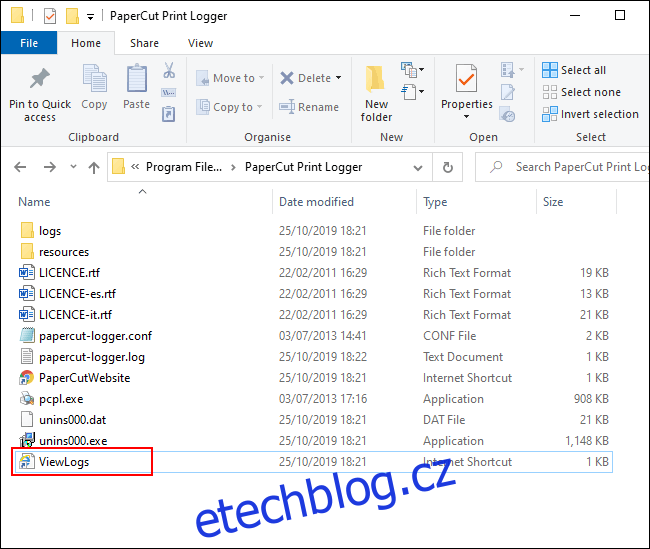
V administrátorském panelu PaperCut Print Logger klikněte v sekci „Zobrazit“ na „HTML“ pro zobrazení historie tisku pro vybrané datum.
Také můžete kliknout na „CSV/Excel“ v sekci „Datum (den)“ nebo „Datum (měsíc)“ a exportovat denní nebo měsíční historii tisku do souboru Microsoft Excel XLS.
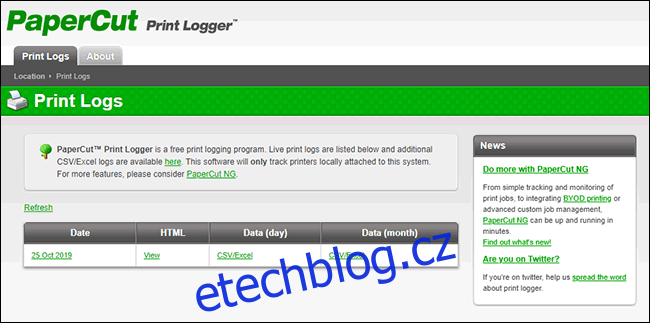
K těmto protokolům můžete také přistupovat ze složky Protokoly > CSV v instalačním adresáři aplikace PaperCut Print Logger.