Pokud váš Mac pracuje pomalu nebo se jen snažíte z něj dostat maximum, existuje několik snadných řešení, která můžete vyzkoušet. Nový Mac nebo navýšení RAM nejsou jedinými možnostmi, jak zlepšit jeho výkon.
Ukončete nepoužívané aplikace
Zavření okna aplikace v Macu automaticky neznamená její ukončení. Většina aplikací totiž zůstává aktivní na pozadí, i když jejich okna nejsou vidět. To můžete poznat podle malých teček, které se objevují pod ikonou aplikace v doku.
Pro úplné ukončení aplikace máte několik možností: klikněte na ikonu pravým tlačítkem a vyberte „Ukončit“, klikněte s podrženou klávesou Command, klepněte dvěma prsty nebo použijte klávesovou zkratku Command+Q. Alternativně můžete vybrat Soubor > Ukončit, když je daná aplikace aktivní. Doporučuje se zavírat náročné aplikace jako Photoshop nebo Excel, když je zrovna nepoužíváte. Aplikace typu Steam často běží na pozadí a spotřebovávají systémové prostředky, takže je zavírejte, dokud je nepotřebujete. Pokud aplikace přestala reagovat, klikněte na její ikonu pravým tlačítkem, podržte Option a vyberte „Vynutit ukončení“.
Využijte nástroj Monitor aktivity pro identifikaci žroutů výkonu
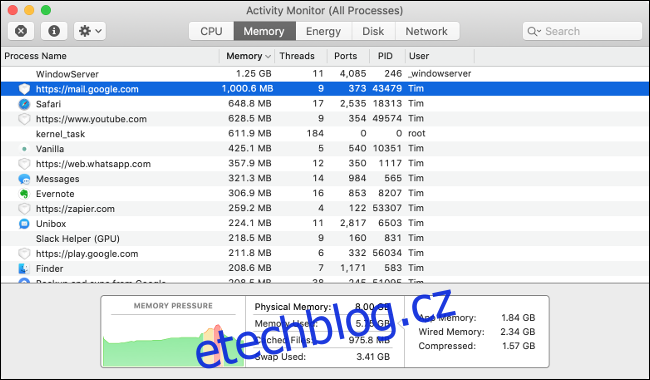
Když váš Mac začne reagovat pomalu, zasekává se, nebo se mu točí ventilátory, pomůže vám Monitor aktivity najít aplikaci, která způsobuje problémy. Spustíte jej přes Spotlight (Command+mezerník a vyhledat) nebo ho najdete v Aplikace > Nástroje.
Na kartě „CPU“ si můžete seřadit procesy podle sloupce „% CPU“ sestupně. Čím výše je aplikace v seznamu, tím více zatěžuje procesor. Pro ukončení procesu ho vyberte a stiskněte „X“ v horním levém rohu. Pozor, mnoho položek v seznamu jsou systémové procesy, které byste neměli ukončovat.
Stejně můžete postupovat na kartě „Paměť“. Seřaďte si sloupec „Paměť“ sestupně a uvidíte, které aplikace nejvíce využívají RAM. Pokud aplikaci nepoužíváte nebo nějaká webová stránka zbytečně spotřebovává paměť, ukončete ji a uvolněte tak systémové zdroje.
Zakažte automatické spouštění aplikací
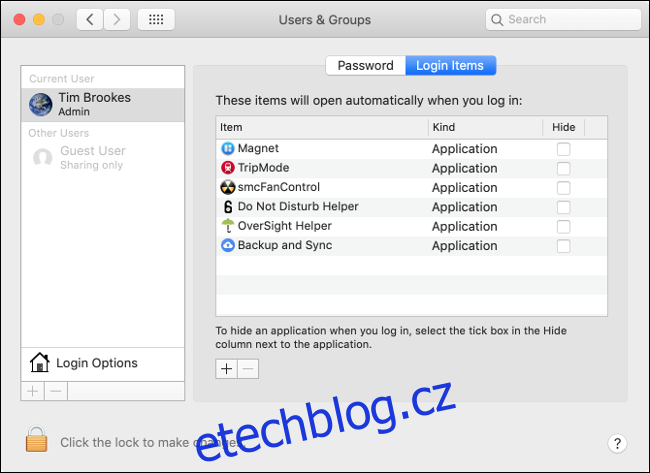
Automatické spouštění aplikací při startu systému je častým problémem. Mnoho z těchto aplikací není hned po startu potřeba a je lepší je spouštět ručně, až když je skutečně potřebujete.
V Předvolbách systému > Uživatelé a skupiny > Přihlašovací položky se nachází seznam aplikací, které se spouští při přihlášení. Odeberete je kliknutím na ikonu mínus „-„. Naopak, kliknutím na plus „+“ můžete přidat další aplikace. Můžete také zaškrtnutím políčka vedle aplikace skrýt její okno při spuštění.
Používejte Safari
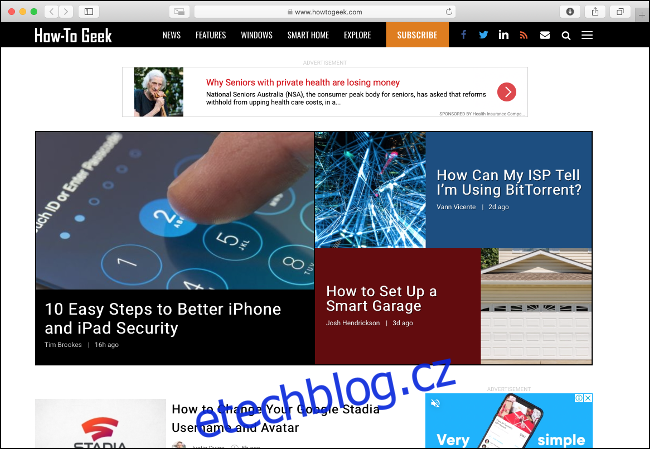
Volba prohlížeče má velký vliv na výkon vašeho Macu. Safari je pro uživatele Macu výbornou volbou, protože je optimalizováno pro hardware Apple. Dosáhnete s ním delší výdrže baterie na MacBooku a rychlejšího výkonu ve srovnání s prohlížeči Chrome nebo Firefox, které jsou známé svou náročností na paměť.
Omezte rozšíření a otevřené karty prohlížeče
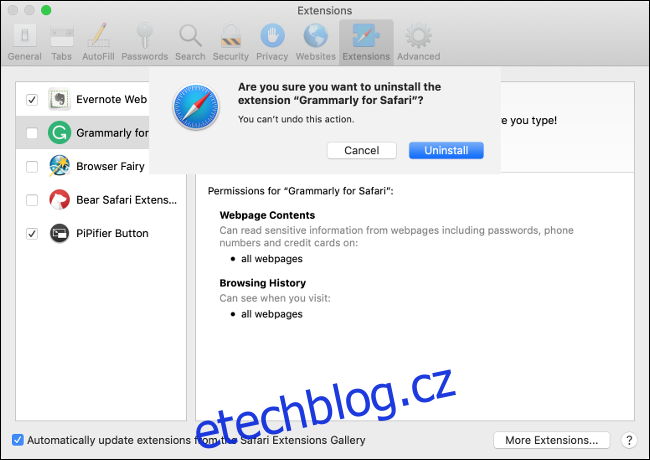
Bez ohledu na to, jaký prohlížeč používáte, zvažte odstranění zbytečných rozšíření. Zpomalují prohlížeč tím, že spotřebovávají dodatečný procesor a paměť. Většinou nestojí za malé množství funkcí, které nabízejí.
I vaše návyky při prohlížení webu mohou zpomalovat systém. Otevření velkého množství karet najednou zpomalí Mac. Stejně tak ponechání otevřených náročných webových aplikací, jako je Disk Google, Facebook nebo Gmail. V Monitoru aktivity můžete na kartě „Paměť“ vidět, které aplikace nejvíce zatěžují systém.
Resetujte SMC a PRAM/NVRAM
SMC (System Management Controller) řídí nízkoúrovňové funkce Macu jako jsou LED diody, tlačítka napájení a ventilátory. Pokud máte problémy s podsvícením klávesnice, ventilátory se chovají divně, nebo se zdá, že počítač má nízký výkon i při malé zátěži, může pomoci reset SMC.
Postup resetování SMC se liší podle typu Macu. Zde najdete návod pro váš konkrétní model.
PRAM (Parameter RAM) nebo NVRAM (Non-Volatile RAM) ukládají nastavení jako hlasitost, rozlišení obrazovky, časové pásmo a další nastavení, která se neztratí ani po vypnutí Macu. Pomalý výkon, obzvlášť při vypínání, může znamenat problém s PRAM/NVRAM, takže reset se vyplatí vyzkoušet.
Pro reset PRAM/NVRAM stačí při startování počítače podržet klávesy Command+Option+P+R.
Uvolněte místo na disku
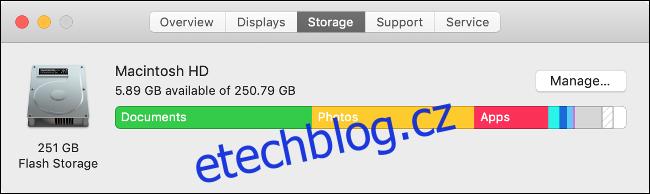
Nedostatek místa na disku je častou příčinou zpomalení počítače. Mac potřebuje 5–10 GB volného místa pro různé procesy. Dostatek místa je důležité pro fungování operačního systému.
V horním menu klikněte na ikonu Apple > O tomto Macu. Na záložce „Úložiště“ se zobrazí využití pevného disku a volné místo. Pokud je disk téměř plný, budete muset uvolnit místo co nejdříve.
Mac využívá volné místo ke stahování aktualizací, rozbalování souborů a při uspávání počítače. Při kritickém nedostatku místa může macOS odmítnout i spuštění systému. Můžete zvážit i rozšíření úložiště vašeho Macu.
Vypněte animace
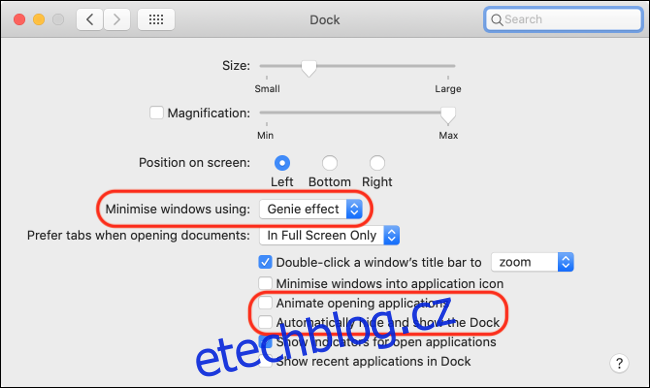
macOS se vyznačuje plynulými animacemi a odezvou. Pokud je váš Mac starší nebo nemá samostatnou grafickou kartu, mohou tyto animace způsobovat pocit zpoždění. Můžete je omezit a tím zlepšit plynulost systému.
V Předvolbách systému > Dok deaktivujte volby „Animace otevírání aplikací“ a „Automaticky skrýt a zobrazit dok“. V „Minimalizovat okna pomocí“ můžete změnit „Efekt Genie“ na „Efekt měřítka“. Dále můžete v Předvolbách systému > Zpřístupnění > Zobrazení povolit „Omezit pohyb“.
Udělejte si pořádek na ploše
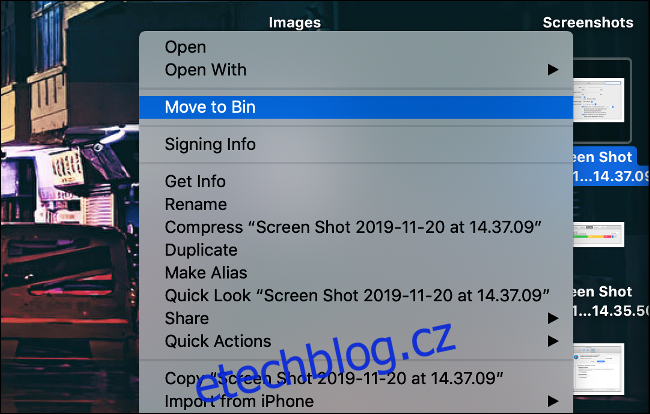
Věděli jste, že každý soubor na vaší ploše vykresluje macOS jako samostatné okno? Je to proto, abyste k němu měli rychlý přístup pomocí funkce Quick Look. Pokud necháváte soubory poházené na ploše, zbytečně plýtváte systémovými prostředky. Udělejte si pořádek a odstraňte zbytečné soubory.
Instalujte aktualizace softwaru
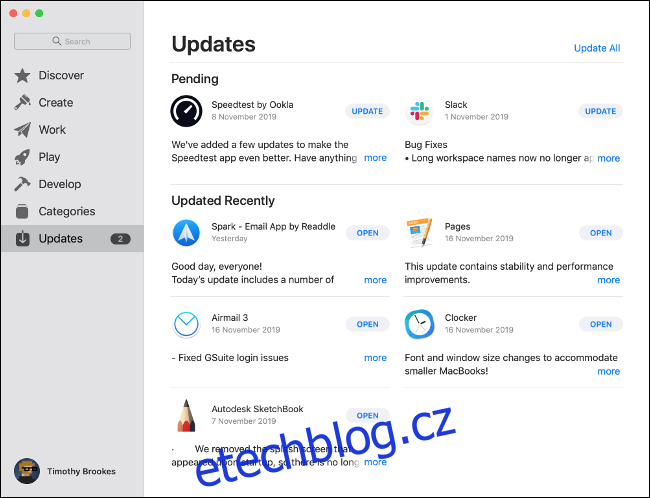
Instalujte aktualizace softwaru, abyste získali nejnovější opravy chyb, nové funkce a vylepšení výkonu. Aktualizace macOS i softwaru třetích stran mohou pomoci zlepšit celkovou výkonnost vašeho počítače. Způsob aktualizace aplikací závisí na aplikaci a způsobu její instalace. Aplikace z Mac App Store se aktualizují přes App Store.
Můžete získat ještě více výkonu aktualizací na nejnovější verzi macOS. Najdete ji v App Store vyhledáním „macOS“.
Přestože se v minulosti stávalo, že nové verze macOS zpomalovaly starší počítače, nejnovější aktualizace Apple se zaměřují na zlepšení výkonu i na starších modelech. Měli byste si však ověřit kompatibilitu nejnovější verze macOS s vaším softwarem. Například macOS Catalina ukončil podporu 32bitových aplikací.
Přeinstalujte macOS
Výše uvedené kroky mohou pomoci s řešením některých problémů se sníženým výkonem, ale jejich možnosti jsou omezené. Pokud chcete opravdu zlepšit výkon vašeho Macu, zvažte přeinstalaci macOS.