Při prezentování je klíčové, aby se diváci soustředili na aktuálně probíranou informaci a nebyli rozptylováni dalším obsahem. Jedním ze způsobů, jak toho dosáhnout, je ztlumení textu, který momentálně není v centru pozornosti. Následující postup vám ukáže, jak na to v aplikaci PowerPoint.
Nejprve otevřete prezentaci v PowerPointu na svém počítači (Windows nebo Mac) a vyberte snímek, na kterém se nachází text, který chcete ztlumit. Jako příklad si ukážeme snímek s odrážkami.
Nyní je třeba textu přiřadit vstupní animaci. Je důležité, aby každá odrážka měla svou vlastní animaci – neseskupujte je. Zvýrazněte text, kterému chcete animaci přiřadit, kliknutím a tažením myší přes daný text.
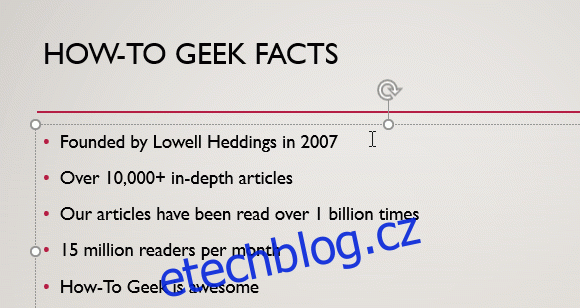
Přejděte na záložku „Animace“ a vyberte si animaci z nabídky „Animace“.
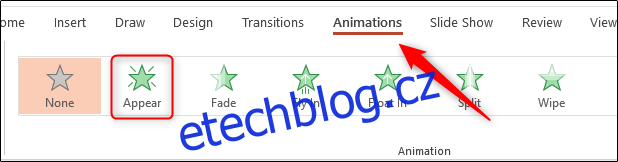
Pokud se vedle textu objeví číslo, znamená to, že animace byla úspěšně aplikována. Opakujte tyto kroky pro všechny odrážky, které chcete animovat.
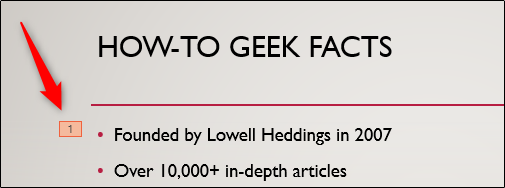
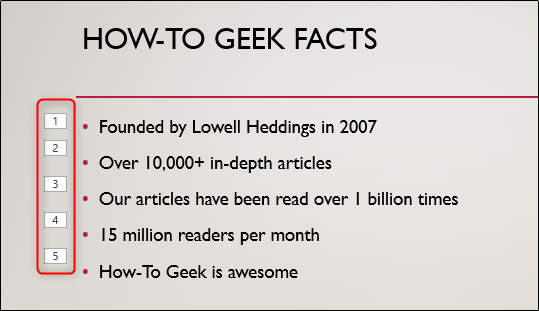
Otevřete podokno animací kliknutím na „Podokno animací“ v sekci „Pokročilé animace“ na kartě „Animace“.
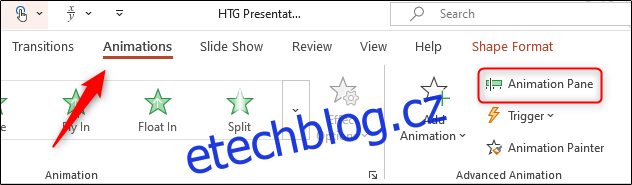
Označte všechny animace (na Windows podržením Ctrl, na Macu Command a klikáním na jednotlivé animace). Poté klikněte na šipku u jedné z vybraných animací a zvolte „Možnosti efektu“.
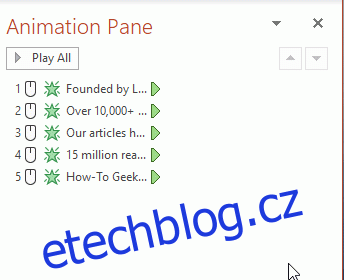
Zobrazí se okno „Zobrazit“. V záložce „Efekt“ najdete u volby „Po animaci“ ve výchozím nastavení „Neztlumit“. Klikněte na šipku a vyberte barvu, která je mírně odlišná od pozadí snímku, ale stále s ním ladí, aby zbytečně nepoutala pozornost. Pokud svou barvu v nabídce nevidíte, klikněte na „Další barvy“. V našem příkladu použijeme světle šedou.
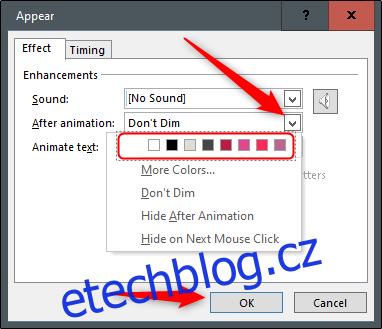
Kliknutím na „OK“ uložíte změny a můžete pokračovat. Po aplikování změn si prohlédněte prezentaci, abyste se ujistili, že vše funguje, jak má. Výsledný efekt by měl vypadat přibližně takto:

A to je vše, je to opravdu jednoduché!