Zabezpečená složka je praktická funkce, kterou nabízejí zařízení Samsung. Umožňuje vám uchovávat vaše aplikace a soubory v soukromí a chránit je před neoprávněným přístupem. V tomto článku se dozvíte, jak tuto funkci aktivovat a efektivně používat.
Princip fungování zabezpečené složky
Samsung Secure Folder je speciální aplikace, která vám dává možnost skrytí vybraných částí vašeho mobilního telefonu. Využívá zabezpečovací platformu Samsung Knox a vytváří nové, oddělené prostředí, chráněné heslem nebo biometrickými údaji. Aplikace a soubory, které do této složky umístíte, nejsou dostupné, dokud zabezpečenou složku neodemknete.
Do zabezpečené složky můžete přesunout existující aplikace z vašeho telefonu, čímž se vytvoří jejich kopie. Tyto kopie aplikací neobsahují vaše stávající data, mezipaměť ani přihlašovací údaje, takže se jedná o jakousi novou instalaci aplikace. Kromě toho je možné instalovat nové aplikace přímo z Galaxy Store nebo Play Store, které budou dostupné pouze v rámci zabezpečené složky.
Stejně tak soubory uložené v zabezpečené složce jsou chráněny a nelze k nim přistupovat bez ověření. Tyto soubory se nezobrazují v běžných správcích souborů ani v aplikaci Galerie. Přístup k nim mají pouze aplikace, které se již v zabezpečené složce nacházejí.
Aktivace zabezpečené složky na vašem zařízení
Před aktivací zabezpečené složky se ujistěte, že vaše zařízení je s touto funkcí kompatibilní. Zabezpečená složka funguje na zařízeních Samsung Galaxy s bezpečnostní platformou Knox a systémem Android 7.0 Nougat nebo novějším. Mezi kompatibilní zařízení patří:
- Řada Galaxy S, od S6 po S10
- Řada Galaxy Note, od Note 8 po Note 10
- Galaxy Fold
- Řada Galaxy A, včetně modelů A20, A50, A70 a A90
- Řada Galaxy Tab S, od S3
Pro nastavení zabezpečené složky je nezbytný účet Samsung. Pokud ho ještě nemáte, můžete si ho vytvořit podle návodu od společnosti Samsung.
Na novějších telefonech Galaxy, jako jsou S10 a Note 10, je aplikace Zabezpečená složka obvykle předinstalovaná. Zkontrolujte zásuvku aplikací ve vašem zařízení. Pokud ji nenajdete, můžete si ji stáhnout z Obchodu Play nebo Galaxy Store.
V telefonu otevřete aplikaci Nastavení a poté vyberte možnost Biometrika a zabezpečení > Zabezpečená složka. Na některých zařízeních se tato nabídka může jmenovat „Zamknout obrazovku a zabezpečení“ nebo jen „Zabezpečení“.
Následně budete vyzváni k přihlášení k vašemu účtu Samsung. Pokud ještě účet nemáte, vytvořte si ho. Jinak se ke svému účtu přihlaste.
Počkejte, dokud zařízení nevytvoří vaši zabezpečenou složku. Tento proces může trvat až minutu. Poté zvolte typ zámku pro vaši zabezpečenou složku. V závislosti na vašem zařízení si můžete vybrat gesto, PIN kód nebo heslo, případně můžete aktivovat biometrické ověření otiskem prstu, pokud ho váš telefon podporuje.
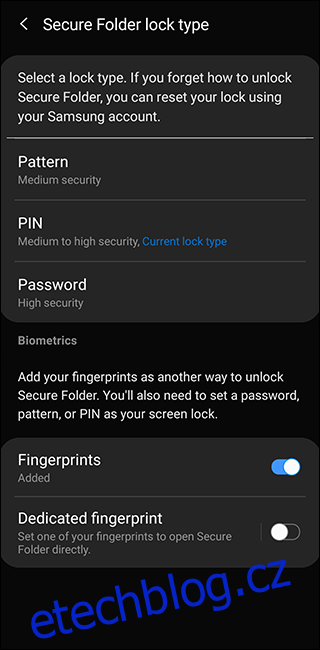
Vaše zabezpečená složka se objeví jako běžná aplikace ve vašem zařízení. Najdete ji na domovské obrazovce telefonu nebo v zásuvce aplikací, pod názvem „Zabezpečená složka“.
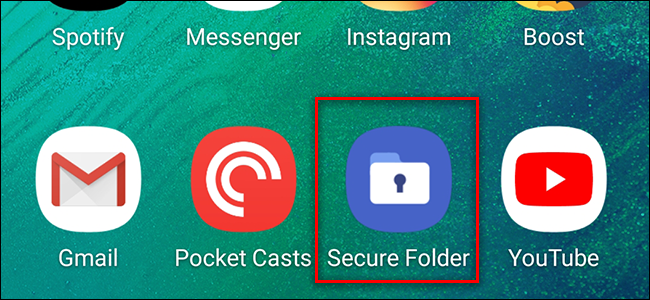
Po aktivaci zabezpečené složky je vhodné prohlédnout si její nastavení. To provedete kliknutím na tlačítko se třemi tečkami v pravém horním rohu obrazovky zabezpečené složky. Zde můžete spravovat zabezpečené aplikace, měnit typ zámku, upravovat nastavení automatického zamykání, nastavení účtu a notifikace. Dále si můžete přizpůsobit vzhled a název ikony zabezpečené složky v zásuvce aplikací.
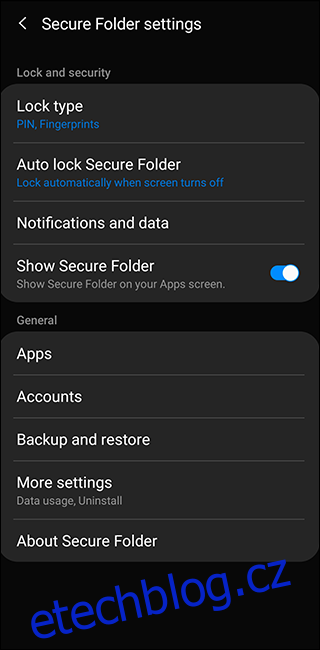
Přidávání aplikací do zabezpečené složky
Do zabezpečené složky můžete přidávat aplikace, čímž zajistíte, že jejich zabezpečené verze nebudou spustitelné bez odemčení složky. K přidání aplikace otevřete zabezpečenou složku a klepněte na tlačítko „Přidat aplikace“. Odtud můžete přidat existující aplikaci z telefonu, nebo nainstalovat novou z Google Play Store či Samsung Galaxy Store.
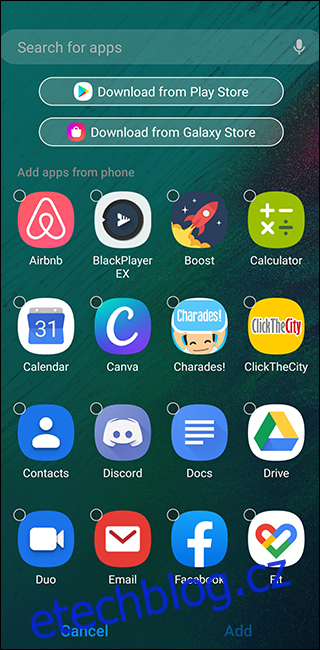
Přidáním aplikace, kterou už máte v telefonu, vytvoříte další kopii aplikace s vlastní mezipamětí a uloženými daty. Pokud například duplikujete aplikaci pro zasílání zpráv, jako je WhatsApp nebo Telegram, můžete se přihlásit k jinému účtu v rámci zabezpečené složky. Tyto aplikace si uchovávají svou historii i po opuštění zabezpečené složky.
Totéž platí pro webové prohlížeče. Pokud si například nainstalujete Chrome do zabezpečené složky, můžete si uchovat historii, přihlašovací údaje a záložky uložené v zabezpečené aplikaci, což se liší od režimu anonymního prohlížení.
Pokud přidáte aplikaci z Galaxy Store nebo Play Store, bude dostupná pouze v rámci zabezpečené složky a nevytvoří se její kopie v hlavním seznamu aplikací. To je užitečné pro aplikace, které nechcete mít viditelné na domovské obrazovce.
Přesouvání souborů do zabezpečené složky
Kromě aplikací můžete do zabezpečené složky přesouvat i soubory z vašeho telefonu. Existují dva způsoby, jak to udělat.
První způsob je otevřít aplikaci Moje soubory nebo Galerii v zásuvce aplikací. Dlouhým stisknutím vyberte požadované soubory a složky. Poté stiskněte tlačítko nabídky se třemi tečkami vpravo nahoře a vyberte možnost „Přesunout do zabezpečené složky“. Následně budete vyzváni k ověření pomocí zámku obrazovky a soubory budou přesunuty. Pro přístup k těmto souborům použijte aplikaci Moje soubory nebo Galerii v rámci zabezpečené složky.
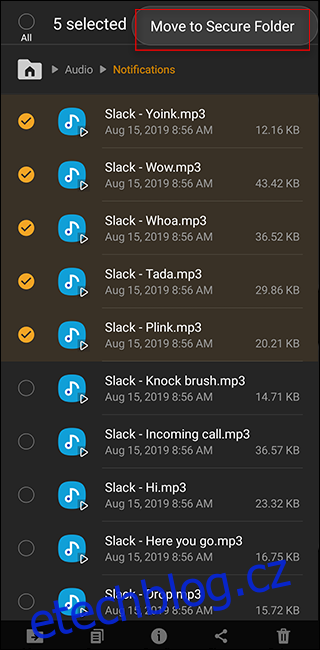
Alternativně můžete otevřít zabezpečenou složku a stisknout tlačítko „Přidat soubory“. Zde si vyberte možnost Moje soubory nebo Průzkumník obrázků, videa, zvuku či dokumentů. Poté vyberte jeden nebo více souborů a stiskněte „Hotovo“ ve spodní části obrazovky pro jejich přesun do zabezpečené složky.
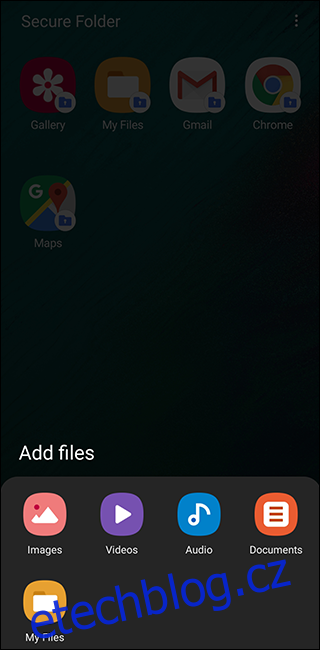
Důležité je vědět, že soubory stažené v rámci zabezpečené složky, například z aplikací pro zasílání zpráv nebo prohlížečů, jsou dostupné pouze prostřednictvím aplikací, které se v této složce nacházejí.
Soubory můžete také přesouvat zpět ze zabezpečené složky. Otevřete Moje soubory nebo Galerii v zabezpečené složce, vyberte soubory a zvolte možnost „Přesunout ze zabezpečené složky“.