Platforma Zoom nabízí integrovanou funkci pro záznam obrazovky. Pokud to organizátor schůzky povolí, kdokoliv se může zapojit do nahrávání průběhu schůzky. Uživatelé s bezplatným účtem mohou schůzku zaznamenávat lokálně, zatímco majitelé prémiových účtů mají možnost ukládat nahrávky do cloudu. Nicméně, záznam kompletní schůzky může být občas zbytečný, zvláště když postačí jednoduchý snímek obrazovky.
Pořízení snímku obrazovky během Zoom schůzky
Získání statického snímku z Zoom hovoru je poměrně snadné, protože většina operačních systémů stolních počítačů má integrované nástroje pro zachycení obrazovky. Tyto nástroje fungují napříč různými aplikacemi, s výjimkou těch, které mají specificky zakázané pořizování snímků (např. Netflix).
Samotná aplikace Zoom rovněž nabízí nástroj pro snímání obrazovky. Je na uživateli, zda zvolí nativní nástroj svého operačního systému, nebo využije ten, který nabízí Zoom.
Snímek obrazovky Zoom schůzky – Nástroj operačního systému
Pro pořízení snímku obrazovky během schůzky pomocí nástroje vašeho operačního systému, stačí znát správnou klávesovou zkratku. Níže jsou uvedeny nejpoužívanější kombinace:
Windows 10
V systému Windows 10 lze pro pořízení snímku celé obrazovky použít klávesu Print Screen. Snímek se uloží do schránky, odkud jej lze vložit do libovolného grafického editoru. Chcete-li pořídit snímek aktivního okna, stiskněte klávesy Alt + Print Screen.
Operační Systém Mac
V macOS mají uživatelé možnost pořizovat snímky celé obrazovky, jednotlivých oken, nebo jen vybrané části. Snímky jsou standardně ukládány do složky Obrázky.
Pro pořízení snímku celé obrazovky stiskněte klávesovou zkratku Command + Shift + 3. Chcete-li zaznamenat aktivní okno, stiskněte Command + Shift + 4 a následně Mezerník. Kurzor se změní na zaměřovací kříž a po kliknutí na vybrané okno dojde k pořízení snímku.
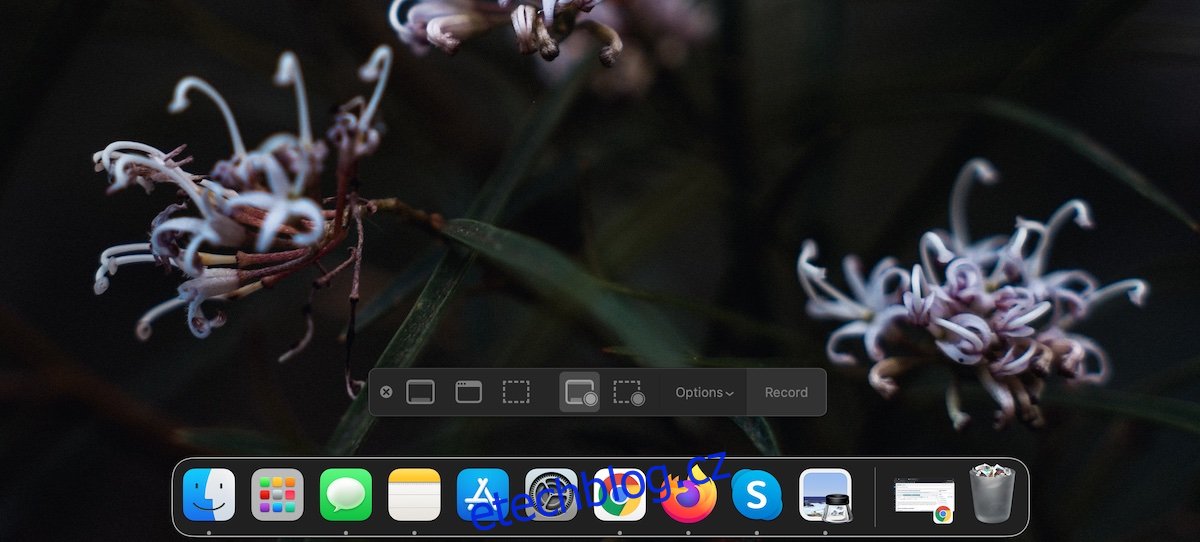
Snímek obrazovky Zoom schůzky – Nativní nástroj Zoomu
Aplikace Zoom disponuje vlastním nástrojem pro pořizování snímků obrazovky, avšak není aktivní ihned po instalaci. Pro jeho aktivaci postupujte dle následujících kroků, které platí jak pro Windows 10, tak pro macOS.
1. Spusťte aplikaci Zoom.
2. Na záložce Domů klikněte na ikonu ozubeného kola, která se nachází pod vaším profilovým obrázkem.
3. Přejděte do sekce Klávesové zkratky.
4. Rozbalte kategorii Chat.
5. Aktivujte možnost Snímek obrazovky.
6. Uživatelé macOS budou muset Zoomu udělit dodatečná oprávnění, aby mohl pořizovat snímky obrazovky.
7. Po aktivaci můžete v systému macOS pořídit snímek obrazovky pomocí klávesové zkratky Command + T.
8. Ve Windows 10 použijte pro pořízení snímku klávesovou zkratku Ctrl + T.
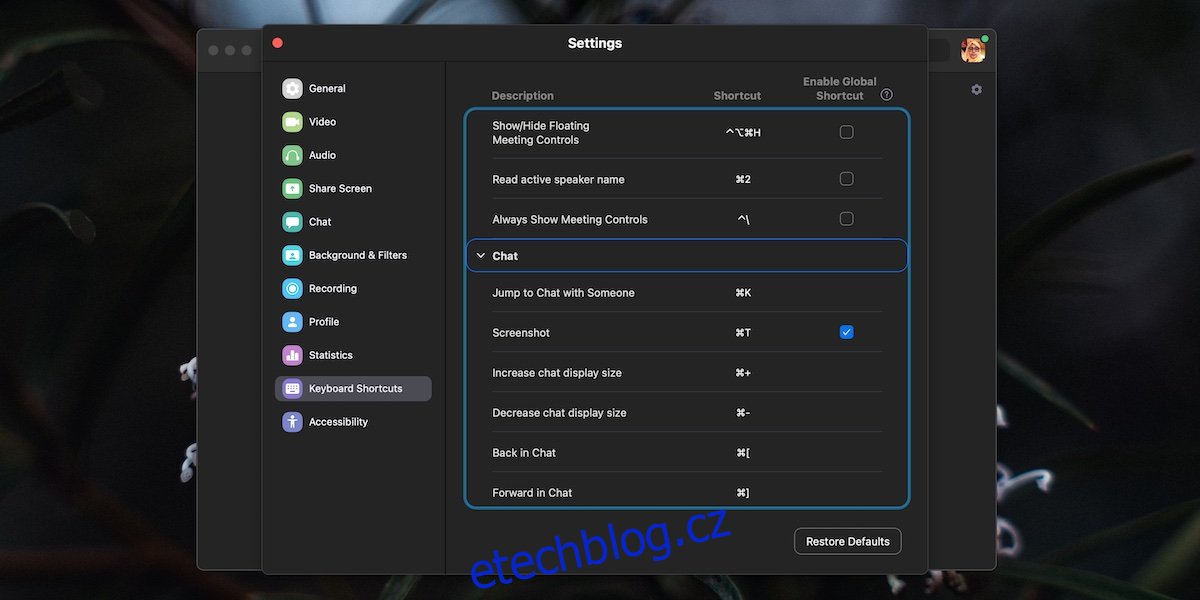
Závěrem
Je třeba vzít v úvahu, že klávesové zkratky Ctrl + T nebo Command + T jsou v případě aktivního Zoomu vyhrazeny pro jeho funkci a nelze je standardně používat v jiných aplikacích. To může být problematické, protože stejné zkratky jsou často využívány v prohlížečích pro otevření nové karty. Nicméně, dobrá zpráva je, že v nastavení Zoomu lze tyto zkratky změnit a nastavit si vlastní, které nebudou kolidovat s ostatními aplikacemi.