Online platformy a aplikace pro videokonference, bez ohledu na to, kterou si vyberete, se opírají o správnou funkčnost hardwaru vašeho počítače. Všechny tyto nástroje využívají audio vstupy a výstupy vašeho systému (a volitelně i webovou kameru). Audio zařízení lze běžně snadno připojit a používat například pro přehrávání hudby nebo záznam hlasu, avšak aplikace pro online schůzky s jejich detekcí a správným nastavením mohou mít občas potíže.
Řešení potíží se zvukem v Zoomu
Zoom je dostupný jak v moderním webovém prohlížeči, tak i prostřednictvím dedikované aplikace pro stolní počítače. Problémy se zvukem se nejčastěji objevují právě v desktopové aplikaci, zatímco v mobilních aplikacích jsou tyto obtíže méně pravděpodobné. Pokud se tedy v Zoomu potýkáte s problémy se zvukem, vyzkoušejte následující kroky:
1. Zkontrolujte ztlumení mikrofonu
Ujistěte se, že jste se do schůzky nepřipojili se ztlumeným mikrofonem, nebo že organizátor schůzky neztišil mikrofony všech účastníků automaticky při jejich připojení.
Kontaktujte organizátora schůzky (využijte funkci chatu) nebo zapněte mikrofon kliknutím na jeho ikonu v levém dolním rohu obrazovky.
2. Odpojte se a znovu připojte
Pokud ve schůzce v Zoomu neslyšíte ostatní, nebo oni neslyší vás, zkuste schůzku opustit a znovu se připojit.
Klikněte na tlačítko „Ukončit“ v pravém dolním rohu.
Zvolte možnost „Opustit schůzku“.
Po opuštění schůzky zavřete a znovu otevřete aplikaci Zoom (případně restartujte webový prohlížeč).
Znovu se připojte ke schůzce a ověřte, zda se zvuk již přenáší správně.
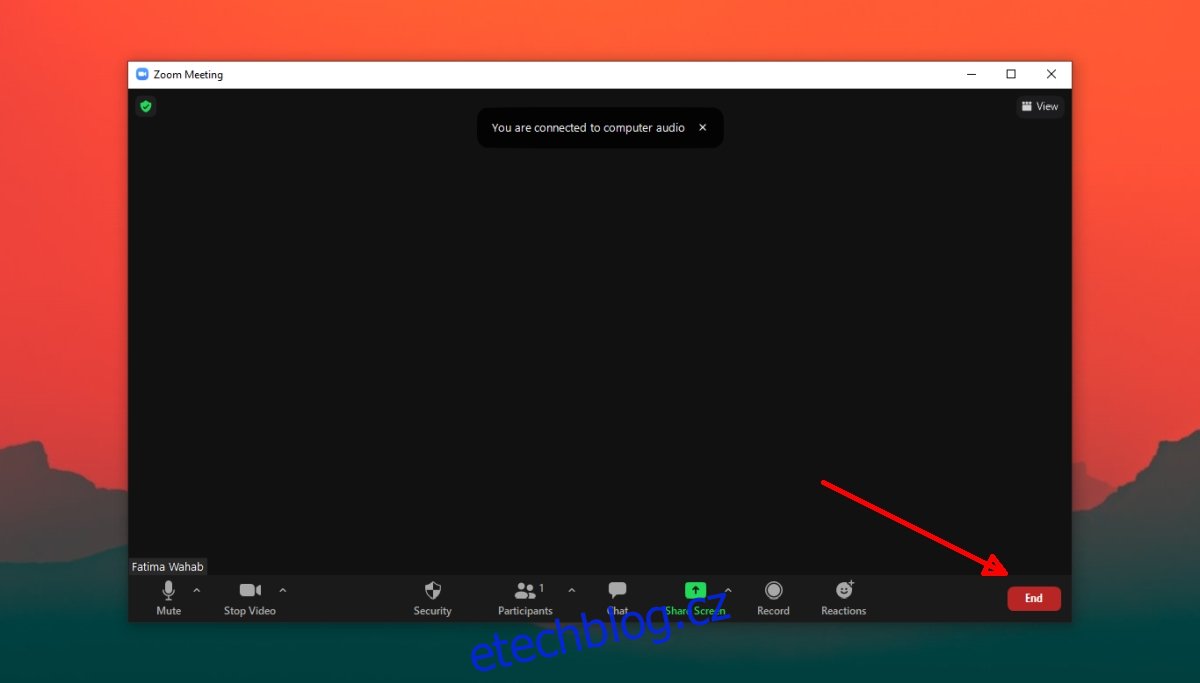
3. Zkontrolujte oprávnění aplikace
Pro správnou funkci zvuku, tedy abyste mohli slyšet i mluvit v Zoomu, potřebuje tato aplikace oprávnění pro přístup k mikrofonu a reproduktorům vašeho počítače. Pokud používáte Zoom v prohlížeči, musí mít i samotný prohlížeč přístup k těmto zařízením, a webová stránka musí mít povolená příslušná oprávnění v nastavení prohlížeče.
Pro kontrolu oprávnění aplikace Zoom v systému Windows 10:
Otevřete Nastavení pomocí klávesové zkratky Win+I.
Přejděte do sekce „Soukromí“.
Vyberte kartu „Mikrofon“.
Ujistěte se, že je přístup k mikrofonu povolen.
Sjeďte níže a zkontrolujte, zda má aplikace Zoom povoleno mikrofon používat.
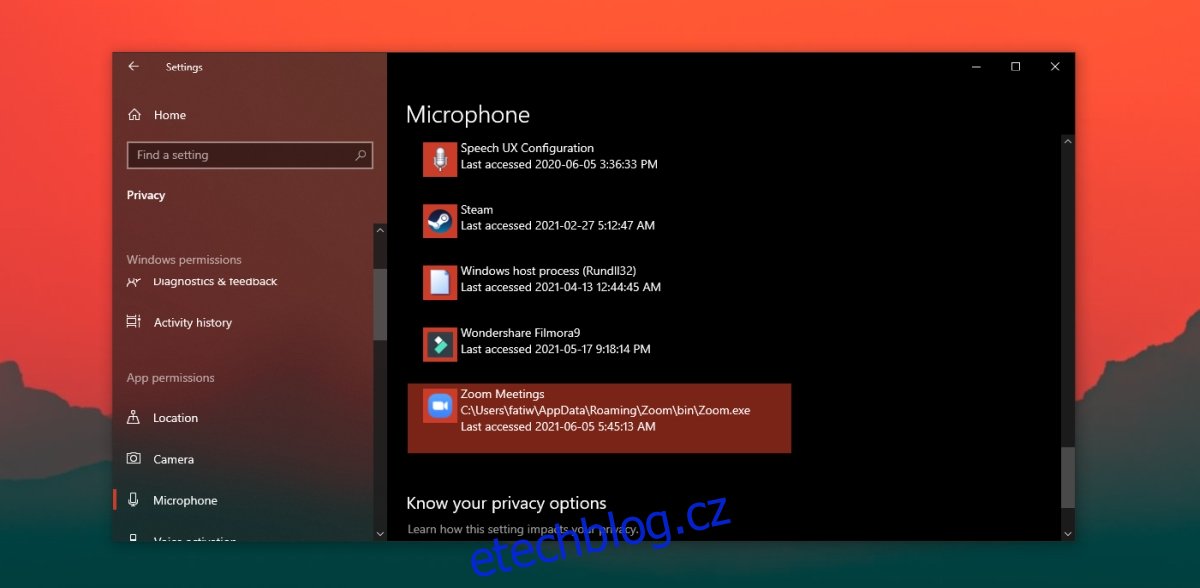
Pro kontrolu oprávnění aplikace Zoom v systému macOS:
Otevřete Předvolby systému.
Přejděte do sekce „Zabezpečení a soukromí“.
Vyberte kartu „Soukromí“.
V levém sloupci vyberte „Mikrofon“.
Zkontrolujte pravé okno, měl by zde být uveden Zoom.
Pokud Zoom v seznamu není, přidejte ho kliknutím na tlačítko plus.
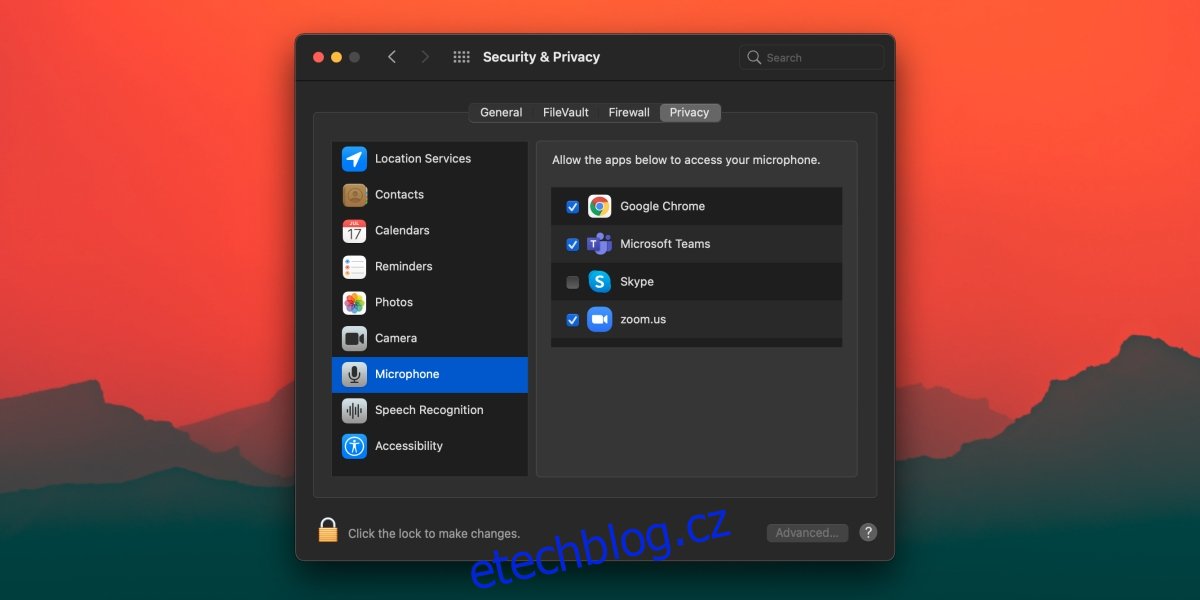
Pro kontrolu oprávnění pro Zoom v prohlížeči:
Zkontrolujte, zda má prohlížeč povolen přístup k mikrofonu v Předvolbách systému (macOS) nebo v aplikaci Nastavení (Windows 10).
Navštivte webovou stránku Zoom a přihlaste se.
Klikněte na ikonu zámku v adresním řádku a z nabídky zvolte „Nastavení webu“.
Povolte přístup k mikrofonu.
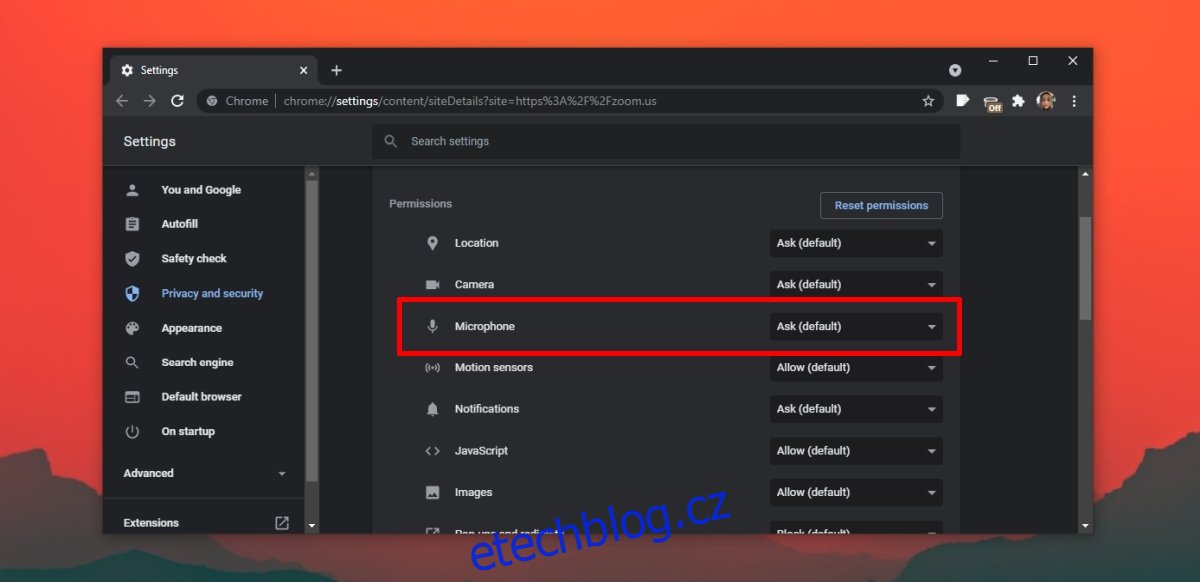
4. Otestujte vstupní a výstupní zvuková zařízení
Zoom má zabudovanou funkci pro testování zvukových zařízení. Využijte ji, abyste se ujistili, že je zvuk aplikace funkční. Test lze spustit jak během schůzky, tak i před jejím začátkem.
V okně schůzky klikněte na rozbalovací šipku vedle ikony mikrofonu.
Zvolte „Otestovat reproduktor a mikrofon“.
Pokud zvuk nefunguje správně, podívejte se na další tipy pro řešení potíží se zvukem ve Windows 10 a vyzkoušejte i ostatní uvedená řešení.
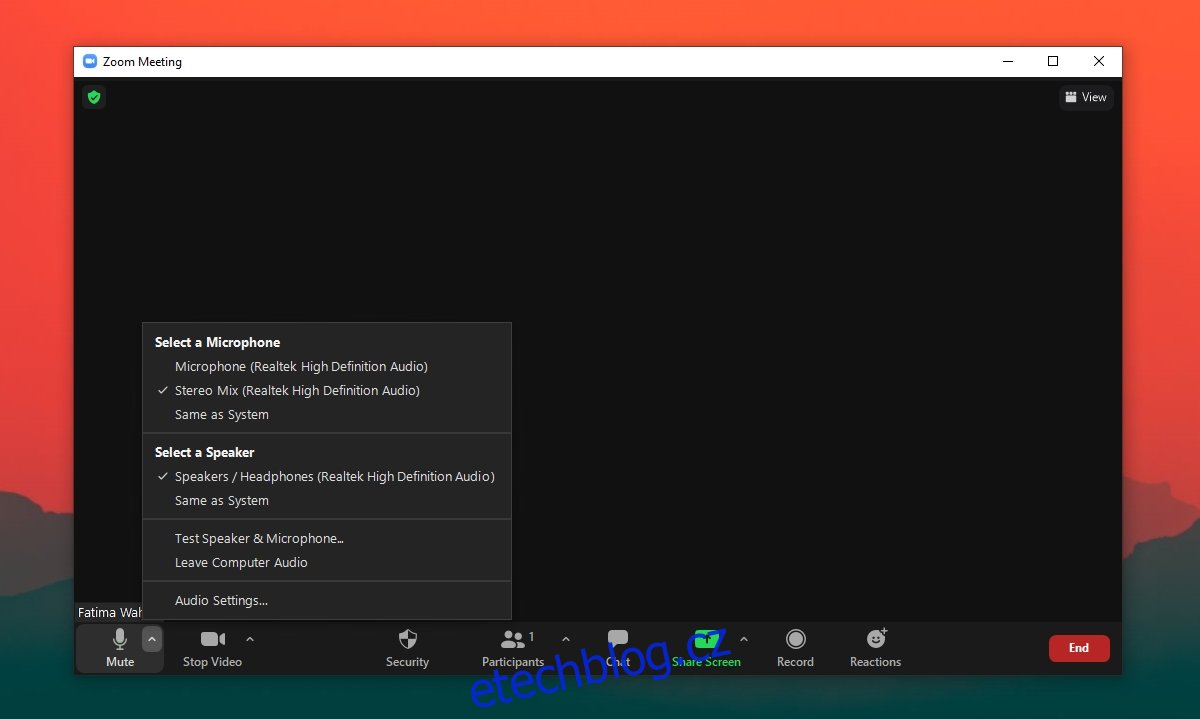
5. Změňte zvukové zařízení
Pokud máte k počítači připojeno více zvukových zařízení, zkuste přepnout na jiné. Je možné, že Zoom nepoužívá stejné zvukové zařízení, jako je aktuálně aktivní.
Klikněte na rozbalovací šipku u ikony mikrofonu.
Z nabídky vyberte jiné zvukové zařízení připojené k počítači.
Závěr
Problémy se zvukem v aplikaci Zoom nejsou obvykle nijak složité, jelikož je samotná aplikace poměrně intuitivní. S trochou snahy by se měla bez problémů připojit ke vstupním a výstupním audio zařízením. Ujistěte se, že je v aplikaci nastaveno správné zařízení a že nemáte ztlumený zvuk.