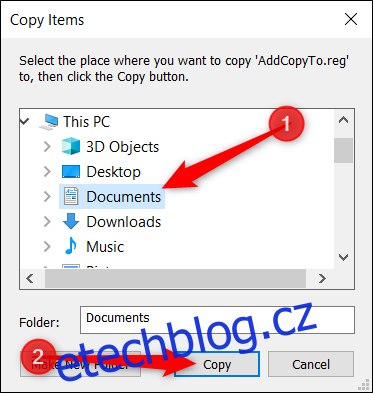Operační systém Windows 10 disponuje skrytou funkcionalitou, která uživatelům umožňuje po kliknutí pravým tlačítkem myši na libovolný soubor vybrat, zda ho chtějí přesunout nebo zkopírovat do specifického umístění dle vlastního uvážení. Tento nenápadný zásah do registru vám zjednoduší manipulaci se soubory.
Nicméně, na začátek je nutné zmínit obvyklé varování. Editor registru je mocný nástroj a nesprávná manipulace s ním může vést k nestabilitě systému nebo dokonce k jeho nefunkčnosti. Nicméně, tento konkrétní zásah je poměrně jednoduchý. Pokud se budete přesně držet instrukcí, neměly by nastat žádné komplikace.
Pokud nemáte s editorem registru žádné zkušenosti, doporučuje se si o něm nejprve něco přečíst. A rozhodně si před jakýmikoliv změnami proveďte zálohu registru (i celého počítače).
Pro zvýšení bezpečnosti doporučujeme také vytvořit bod obnovení systému, ještě než budete pokračovat v úpravách. Díky tomu se můžete snadno vrátit do funkčního stavu, pokud by se něco pokazilo.
Přidání volby „Přesunout do“ do kontextového menu
Pro aktivaci možnosti „Přesunout do“ v kontextové nabídce musíte nejprve otevřít Editor registru. Toho docílíte stisknutím kláves Windows+R, následně v dialogovém okně napište „regedit“ a potvrďte stisknutím klávesy Enter.
Přejděte k následující klávese v levém postranním panelu, nebo ji můžete zkopírovat přímo do adresního řádku:
HKEY_CLASSES_ROOTAllFilesystemObjectsshellexContextMenuHandlers
Jakmile jste v požadované sekci, klikněte pravým tlačítkem myši na „ContextMenuHandlers“ a v zobrazené nabídce vyberte možnost Nový > Klíč.
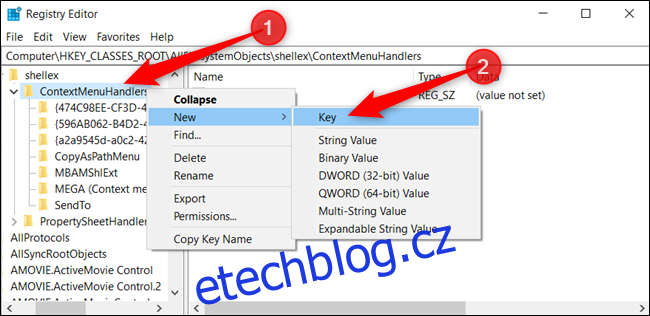
Nový klíč pojmenujte „Move to“ a potvrďte stisknutím klávesy Enter.
Nyní dvakrát klikněte na položku „(Výchozí)“, vložte do pole „Hodnotové údaje“ následující řetězec a stiskněte Enter:
{C2FBB631-2971-11D1-A18C-00C04FD75D13}
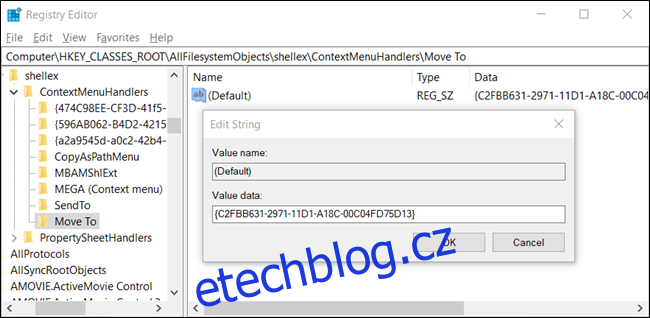
V tuto chvíli můžete bez obav Editor registru zavřít. Pro aktivaci nové funkce není potřeba restartovat počítač ani se odhlašovat.
Přidání volby „Kopírovat do“ do kontextového menu
Podobně jako v předchozím případě, pro přidání volby „Kopírovat do“ nejprve otevřete Editor registru. Stiskněte klávesy Windows+R, do textového pole napište „regedit“ a potvrďte stisknutím klávesy Enter.
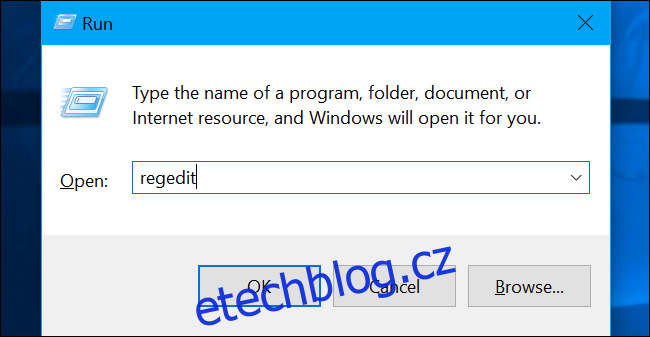
Přejděte k následující klávese v levém postranním panelu, nebo ji vložte přímo do adresního řádku:
HKEY_CLASSES_ROOTAllFilesystemObjectsshellexContextMenuHandlers
Jakmile jste zde, klikněte pravým tlačítkem na „ContextMenuHandlers“ a v zobrazené nabídce zvolte možnost Nový > Klíč.
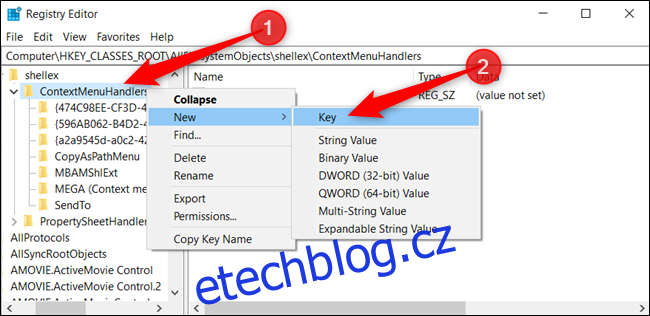
Nový klíč pojmenujte „Copy to“ a potvrďte klávesou Enter.
Nyní dvakrát klikněte na položku „(Výchozí)“, vložte do pole „Hodnotové údaje“ následující řetězec a stiskněte Enter:
{C2FBB630-2971-11D1-A18C-00C04FD75D13}
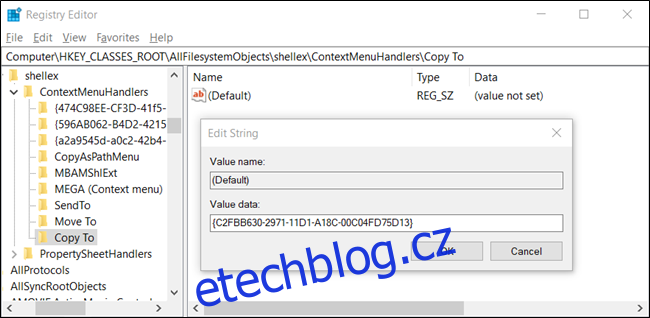
Po dokončení můžete bez obav Editor registru zavřít. Stejně jako v předchozím případě, pro aktivaci nové funkce není nutné restartovat počítač ani se odhlašovat.
Stáhněte si náš hack registru jedním kliknutím
Pokud se nechcete pouštět do ruční editace registru, můžete si stáhnout náš připravený hack pro přidání funkcí „Přesunout do“ a „Kopírovat do“. Stačí rozbalit stažený ZIP archiv, dvakrát kliknout na soubor „AddMoveTo.reg“ nebo „AddCopyTo.reg“ a následně potvrdit kliknutím na „Ano“, čímž dojde k přidání potřebných informací do registru.
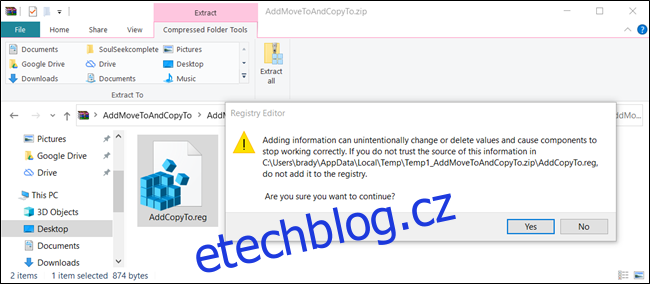
Tyto REG soubory automaticky přidají stejná nastavení, která jsme popsali výše. Pokud chcete před spuštěním zjistit, co daný (nebo jakýkoliv jiný) REG soubor dělá, klikněte na něj pravým tlačítkem myši a v nabídce vyberte „Upravit“, čímž ho otevřete v Poznámkovém bloku.
Stejným způsobem si můžete snadno vytvořit i vlastní hacky registru.
Používání voleb „Přesunout do“ a „Kopírovat do“ z kontextového menu
Po aplikaci těchto úprav do registru Windows a kliknutí pravým tlačítkem myši na soubor nebo složku se kontextová nabídka zobrazí tak jako obvykle, avšak nově bude obsahovat i volby „Přesunout do“ a „Kopírovat do“.
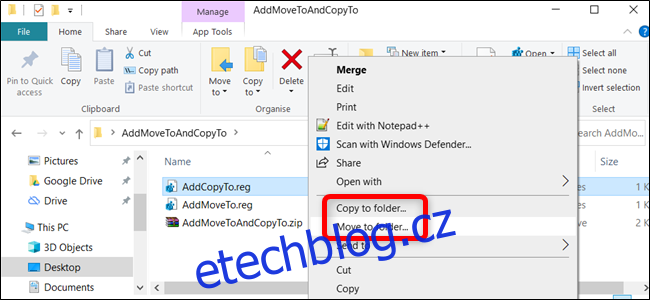
Objeví se přehledné dialogové okno, ve kterém si vyberete cílovou složku. Poté stačí kliknout na „Kopírovat“ pro odeslání souboru do požadovaného umístění.