Sluchátka AirPods a AirPods Pro od společnosti Apple představují skutečně bezdrátový zážitek s kvalitním zvukem. Nicméně, co dělat, když sluchátka nefungují tak, jak by měla? V tomto článku se podíváme na některé časté problémy a jejich řešení.
První spárování nových AirPods
Pokud jste si právě pořídili nové AirPods, jejich spárování je velmi snadné:
- Odemkněte svůj iPhone, aby se zobrazila domovská obrazovka.
- Otevřete nabíjecí pouzdro s AirPods uvnitř a držte jej blízko iPhonu, dokud se neobjeví vyskakovací okno.
- Postupujte podle instrukcí na obrazovce a dokončete párování.
Vaše AirPods se synchronizují s vaším Apple ID, což znamená, že tento proces párování již nebudete muset opakovat. Měly by také automaticky fungovat s ostatními vašimi Apple zařízeními, jako jsou iPady, Macy a Apple Watch.
Pokud automatické párování nefunguje, podívejte se do sekce o ručním párování níže.
Po nasazení sluchátek se AirPods pokusí spárovat s naposledy použitým zařízením. Někdy je však nutné vybrat je ze seznamu známých zařízení.
Jak najít AirPods v seznamu zařízení v iOS nebo iPadOS:
- Otevřete Ovládací centrum přejetím prstem dolů z pravého horního rohu (na iPhone X a novějších) nebo nahoru ze spodní části obrazovky (na iPhone 8 a starších).
- Klepněte na ikonu AirPlay v sekci „Právě hraje“.
- Vyberte své AirPods ze zobrazeného seznamu.
Postup pro nalezení AirPods v seznamu zařízení v systému macOS:
- Klikněte na ikonu „Hlasitost“ v horním menu.
- Vyberte své AirPods ze seznamu.
Alternativně můžete AirPods vybrat v Nastavení systému > Zvuk > Výstup.
Ruční párování AirPods
Někdy je nutné spárovat AirPods s novým zařízením, například s iOS zařízením, které nepoužívá vaše Apple ID, nebo s telefonem s Androidem, či dokonce s PC s Windows. Postupujte takto:
- Aktivujte párovací režim Bluetooth na zařízení, se kterým chcete AirPods spárovat.
- Otevřete nabíjecí pouzdro s AirPods uvnitř.
- Stiskněte a podržte malé kruhové tlačítko na zadní straně pouzdra, dokud LED dioda na AirPods nezačne bíle blikat.
- Vyberte AirPods na vašem zařízení a dokončete proces párování.

Při spárování s jiným zařízením než od Applu se AirPods chovají jako standardní Bluetooth sluchátka. Nebudete moci využívat funkce jako automatická detekce ucha, poslech jedním sluchátkem nebo přizpůsobitelná gesta.
Resetování AirPods pro řešení problémů s připojením
Pokud se AirPods nechovají správně – například se nezobrazují v seznamu zvukových výstupů nebo se opakovaně odpojují – může pomoci „zapomenout“ AirPods v seznamu spárovaných zařízení a znovu je spárovat.
Jak znovu spárovat AirPods na iOS nebo iPadOS:
- Přejděte do Nastavení > Bluetooth a vyhledejte své AirPods.
- Klepněte na ikonu „i“ (Informace) vedle AirPods.
- Klepněte na „Zapomenout zařízení“.
- Znovu spárujte AirPods podle postupu pro automatické párování.
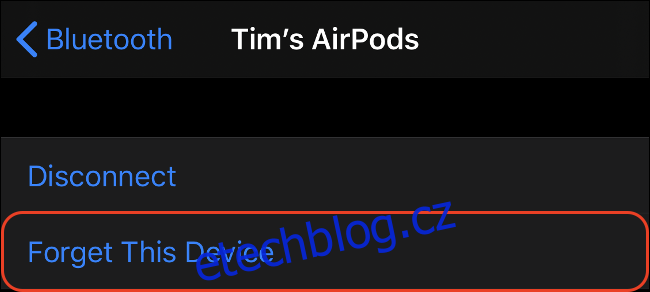
Jak znovu spárovat AirPods na macOS:
- Přejděte do Předvolby systému > Bluetooth.
- Najděte AirPods a klikněte na „X“ vedle nich.
- Potvrďte, že chcete připojení Bluetooth zapomenout.
- Znovu spárujte AirPods podle postupu pro ruční párování.
Restart zařízení pro řešení potíží s připojením
Častým problémem je vypadávání AirPods během přehrávání hudby. Opakované vyjmutí a vložení sluchátek do uší problém nevyřeší. Někdy nepomůže ani „zapomenutí“ zařízení. V takovém případě je obvykle nutné restartovat iOS zařízení.
Jak restartovat iPhone X a novější:
- Stiskněte a podržte boční tlačítko a tlačítko pro zvýšení hlasitosti.
- Potáhnutím posuvníku vypněte iPhone.
- Po vypnutí iPhonu stiskněte a podržte boční tlačítko, dokud se znovu nezapne.
Jak restartovat iPhone 8 a starší:
- Stiskněte a podržte boční tlačítko.
- Potáhnutím posuvníku vypněte iPhone.
- Po vypnutí iPhonu stiskněte a podržte boční tlačítko, dokud se znovu nezapne.
Přejmenování a přizpůsobení gest AirPods
Pro přizpůsobení AirPods je nejprve spárujte se zařízením iOS a vložte do uší, abyste slyšeli zvuk připojení. Poté:
- Přejděte do Nastavení > Bluetooth a vyhledejte AirPods v seznamu spárovaných zařízení.
- Klepněte na ikonu „i“ (Informace) pro zobrazení možností.
- Zde můžete AirPods přejmenovat a přiřadit gesta pro každé sluchátko. Dvojitým klepnutím na sluchátko se aktivuje vybrané gesto.
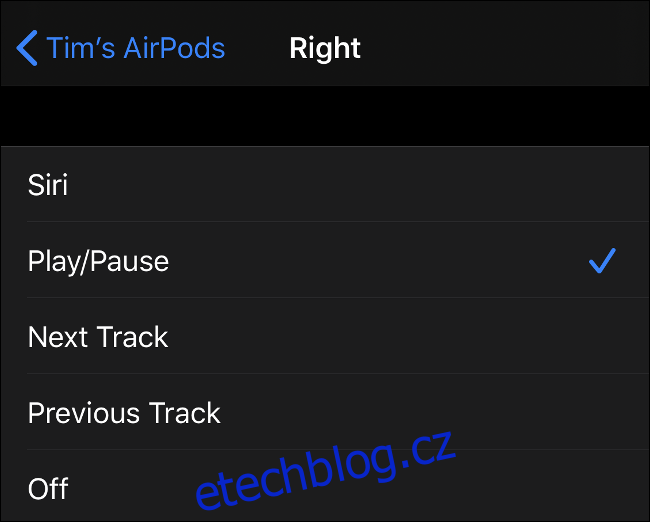
Pokud omylem přeskakujete skladby nebo aktivujete Siri, můžete gesta zcela vypnout. Po opětovném spárování s AirPods je nutné gesta nastavit znovu.
Řešení problémů s automatickou detekcí uší
Automatická detekce uší je výbornou funkcí, která automaticky pozastavuje a přehrává hudbu a šetří baterii. Problémy s touto funkcí často způsobuje ušní maz a nečistoty, které zakrývají senzory (malé černé tečky na vnitřní a vnější straně sluchátek). Pravidelné čištění AirPods je klíčové.
Pro deaktivaci automatické detekce uší přejděte do Nastavení > Bluetooth, klepněte na ikonu „i“ u svých AirPods a vypněte „Automatická detekce uší“.
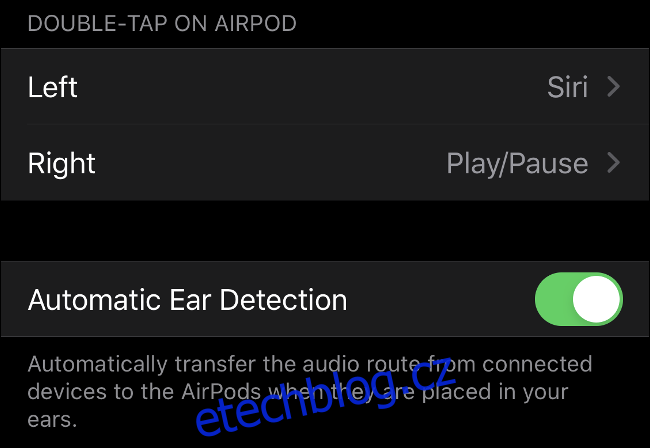
Přerušovaný nebo praskající zvuk
AirPods by měly udržovat spojení do vzdálenosti 30 metrů od zařízení iOS, při připojení k Androidu je dosah obvykle kratší, kolem 10 metrů. Tyto vzdálenosti se mohou lišit v závislosti na okolí. Pokud se zvuk začne přerušovat, přibližte se ke zdroji. Překážky, jako jsou zdi a elektrická zařízení (mikrovlnky, routery, vysavače), mohou dosah omezovat.
Používání aplikace Najít pro nalezení ztracených AirPods
Podobně jako iPhone, Mac a další Apple zařízení, i AirPods jsou kompatibilní se službou Najít od Applu. Postup pro nalezení ztracených AirPods přes iCloud:
- Přihlaste se na iCloud.com.
- Klikněte na „Najít iPhone“ a počkejte na načtení mapy.
- Vyberte své AirPods z rozevíracího seznamu v horní části stránky.
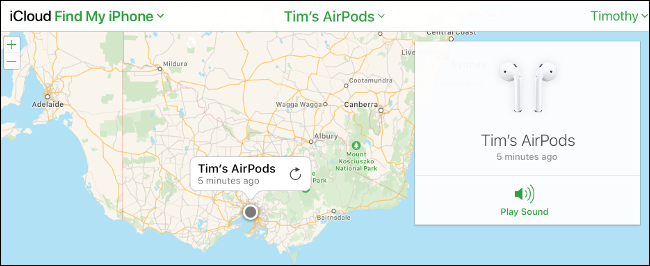
Pro nalezení AirPods můžete využít i aplikace Najít od Applu. Pokud jsou sluchátka vypnutá, uvidíte jejich poslední známou polohu. Pokud jsou zapnutá, ale nejsou v pouzdře, můžete na nich spustit zvuk, který vám pomůže je lokalizovat.
Problémy s nabíjením AirPods
Pokud se snažíte nabíjet AirPods bezdrátově, ujistěte se, že máte pouzdro pro bezdrátové nabíjení. AirPods první generace bez tohoto pouzdra bezdrátově nabíjet nelze. Pouzdro s LED diodou na vnější straně signalizuje, že bezdrátové nabíjení je podporováno. Pokud LED diodu vidíte pouze uvnitř, AirPods s bezdrátovým nabíjením kompatibilní nejsou.
Pokud máte problémy s nabíjením přes Lightning kabel, může být port znečištěný. Zkontrolujte, zda v portu nejsou žádné nečistoty, a vyčistěte jej.

Výměna jednotlivých AirPods nebo nabíjecího pouzdra
Pokud jste jedno sluchátko rozbili nebo ztratili nabíjecí pouzdro, Apple nabízí možnost výměny. Jednotlivé AirPods se dají vyměnit za 109 dolarů, nabíjecí pouzdro za 95 dolarů a bezdrátové pouzdro za 125 dolarů. Pro AirPods Pro je cena za AirPod 139 dolarů a za nabíjecí pouzdro 155 dolarů.
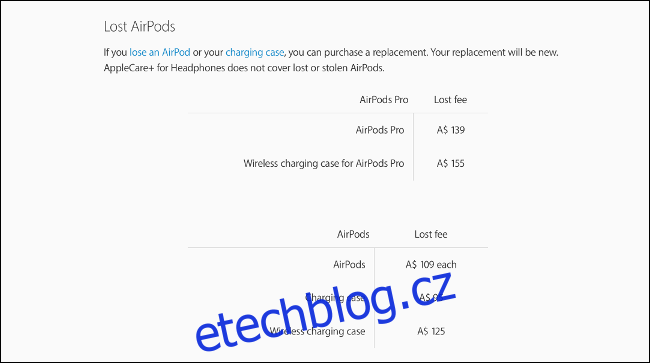
V některých případech je výhodnější pořídit si nové AirPods. Můžete si také sjednat pojištění AppleCare+, které kryje náhodné poškození za poplatek 45 dolarů za jeden incident.
Jak získat maximum z AirPods
Pokud máte své AirPods rádi, můžete investovat do příslušenství, které zlepší jejich funkčnost. Můžete si pořídit bezdrátové nabíjecí pouzdro nebo háčky, které zabrání vypadávání sluchátek při cvičení.
Pokud již máte bezdrátové pouzdro, můžete se podívat na alternativy k AirPower pro levné bezdrátové nabíjení.