Úprava a sdílení videí přímo z vašeho iPhonu nebo iPadu nikdy nebylo jednodušší. Společnost Apple v iOS 13 implementovala řadu inovativních nástrojů pro editaci videa. Nyní máte možnost ořezávat, otáčet a provádět další úpravy videí bez nutnosti stahování aplikací třetích stran.
Jak oříznout video na iPhonu nebo iPadu
Ořezávání videa představuje jeden z nejzákladnějších kroků úpravy. I když některé aplikace, jako je například Instagram, umožňují ořezávání před samotným sdílením, aplikace Fotky vám tuto funkci nabízí také.
Pro oříznutí videa postupujte dle následujících kroků:
Vyberte video, které si přejete oříznout.
Klepněte na tlačítko „Upravit“, které se nachází v pravém dolním rohu.
Nyní by se vám mělo zobrazit tlačítko pro přehrávání a časová osa videa. Pomocí šipky umístěné vlevo upravte počáteční bod videa a šipkou vpravo nastavte bod ukončení videa.
Kliknutím na tlačítko přehrávání si prohlédněte náhled provedených úprav.
Pokud jste s úpravami spokojeni, klikněte na „Hotovo“ a následně vyberte „Uložit video“ nebo „Uložit video jako nový klip“ pro vytvoření duplikátu.
Úpravy videí v systému iOS jsou nedestruktivní, což znamená, že pokud zvolíte „Uložit video“, o žádný záznam trvale nepřijdete. Video můžete kdykoliv znovu upravit a obnovit i části, které byly oříznuty.
Jak oříznout a otočit video na iPhonu nebo iPadu
Dříve bylo nutné používat aplikace třetích stran, abyste mohli video správně zorientovat. Nyní s iOS 13 máte možnost své video oříznout i otočit.
Pro otočení videa postupujte podle následujících pokynů:
Vyberte video, které chcete otočit nebo oříznout.
Klikněte na „Upravit“ v pravém dolním rohu.
V dolní části obrazovky klikněte na ikonu Otočit/Oříznout (viz obrázek níže).
V levém horním rohu vyberte ikonu otočení o 90 stupňů (čtverec se šipkou nad ním). Opakovaně klepněte na tlačítko, dokud nedosáhnete požadované orientace.
Kliknutím na „Hotovo“ v pravém dolním rohu dokončíte editaci.
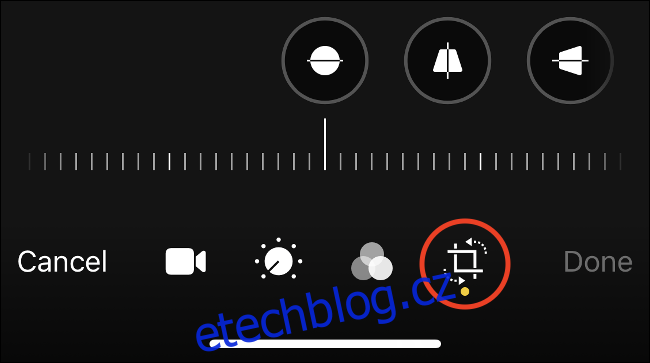
Jak sloučit videa na iPhonu nebo iPadu
Pro spojení videí na iPhonu nebo iPadu je zapotřebí aplikace od třetí strany. Naštěstí Apple nabízí bezplatnou aplikaci iMovie, díky které je sloučení dvou a více videí do jednoho konečného projektu jednoduché.
Pro sloučení dvou nebo více videí postupujte podle níže uvedených instrukcí:
Stáhněte si aplikaci iMovie zdarma do svého iPhonu nebo iPadu.
Spusťte aplikaci iMovie, kde se vám zobrazí obrazovka „Projekty“. Kliknutím na znaménko plus (+) vytvoříte nový projekt, a následně, po vyzvání, klepněte na „Film“.
Vyberte videa, která chcete sloučit (další můžete přidat i později). Uchopte okraje každého videa a upravte délku klipů přímo na této obrazovce.
S vybranými klipy klepněte v dolní části na „Vytvořit film“.
Vybrané klipy se seřadí na časové ose videa jeden za druhým. Pro zkrácení klipů na ně klikněte, označte je a tažením za okraje upravte délku jednotlivých klipů.

Pokud chcete změnit pořadí videí, klikněte a podržte video, dokud se nezačne vznášet. Poté ho přetáhněte doleva nebo doprava a posuňte ho na časové ose dopředu nebo dozadu. Uvolněte ho před jiným klipem nebo za něj.
Můžete také změnit přechod mezi jednotlivými klipy. Toho dosáhnete jednoduše kliknutím na ikonu přechodu, která se nachází mezi videi na časové ose.
Po dokončení exportujte film podle následujících kroků:
Klikněte na „Hotovo“ v levém horním rohu.
Kliknutím na tlačítko Přehrát zobrazíte náhled projektu a následně klikněte na tlačítko Sdílet pro export.
Pomocí ikon aplikací vyberte místo, kde si přejete video sdílet, nebo klikněte na „Uložit video“ a exportujte ho přímo do Fotek.
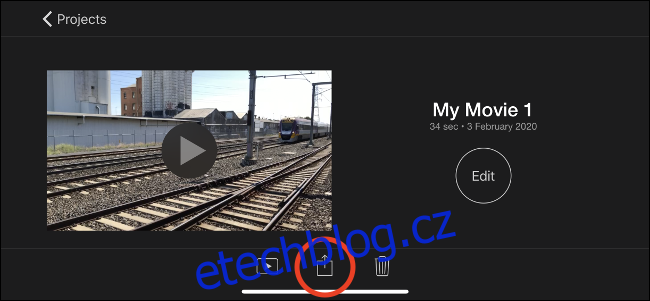
Jak používat a odstraňovat video filtry
Stejně jako u fotografií, můžete i videa natáčet s použitím filtrů v nativní aplikaci iOS. Podobně jako u fotografií, videa natočená s filtrem jsou nedestruktivní, což znamená, že filtr můžete kdykoliv změnit nebo odstranit.
Pro přidání, změnu nebo odebrání filtru postupujte podle následujících kroků:
Vyberte video, na které chcete použít filtr.
Klikněte na „Upravit“ v pravém dolním rohu.
V dolní části obrazovky klikněte na ikonu Filtr (viz obrázek níže).
Procházejte nabídku filtrů a vyberte požadovaný, nebo pro odstranění všech filtrů vyberte „Původní“.
Klikněte na „Hotovo“ vpravo dole a počkejte, až se filtr aplikuje.
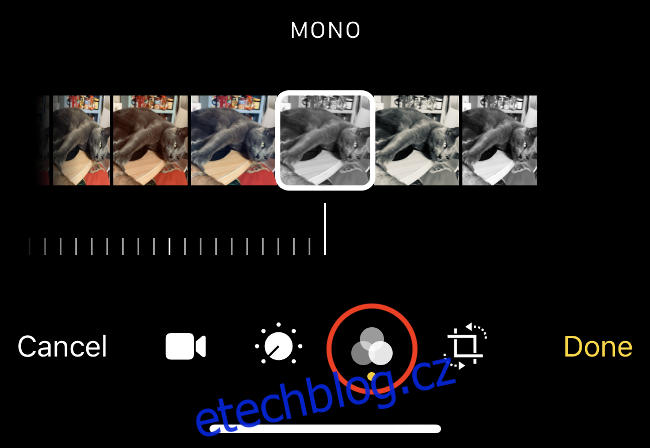
Doba aplikace filtru se liší v závislosti na velikosti videa, kvalitě jeho nahrávání a stáří vašeho zařízení.
Jak upravit expozici videa, kontrast a další
Nyní můžete v iOS 13 upravovat i různé parametry obrazu u videí, stejně jako u fotografií. Uživatelé iPhonů a iPadů mají k dispozici celou řadu editačních nástrojů, včetně automatického vylepšení. Tyto změny jsou rovněž nedestruktivní, takže se k nim můžete v budoucnu kdykoliv vrátit.
Chcete-li upravit expozici videa, kontrast a další, postupujte dle následujících kroků:
Vyberte video, které chcete upravit.
Klikněte na „Upravit“ v pravém dolním rohu.
V dolní části obrazovky klikněte na ikonu Úpravy (viz obrázek níže).
Procházejte různé atributy obrázku a pomocí posuvníku upravujte obraz.
Jakmile budete s úpravami spokojeni, klepněte na Hotovo.
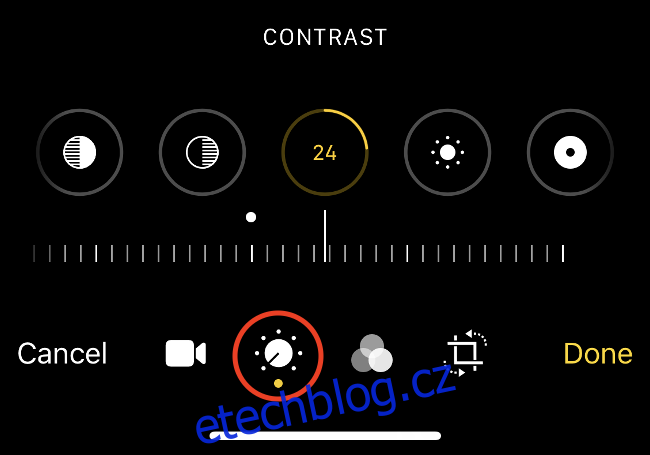
Můžete upravit následující parametry:
Expozice
Zvýraznění
Stíny
Kontrast
Jas
Černý bod
Sytost
Živost
Teplota
Odstín
Ostrost
Definice
Redukce šumu
Viněta
Nejlepším způsobem, jak se naučit, co jednotlivá nastavení dělají, je si s nimi hrát a experimentovat.
Jak vrátit video do původního stavu
Jakékoli video nebo fotografii můžete vrátit do původního stavu kliknutím v aplikaci Fotky. Pro vrácení do původního stavu vyhledejte upravené video, klikněte na „Upravit“ v pravém dolním rohu a následně klikněte na „Vrátit“.
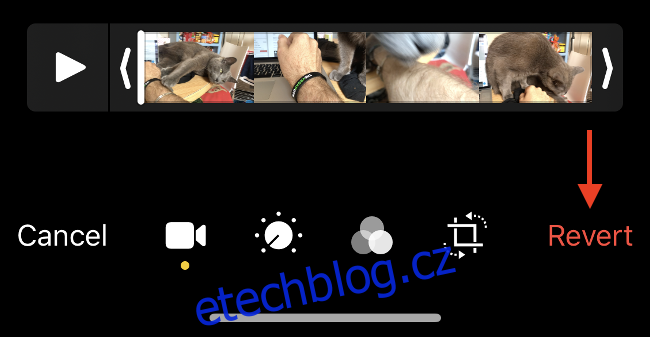
Tento postup je použitelný pro fotografie i videa. Vrátí všechny oříznutí, filtry, úpravy obrazu, otočení nebo ořezání, které jste použili.
Vytvářejte trailery a bohatší produkce s iMovie
iMovie je bezplatná aplikace od společnosti Apple, která je určena pro spotřebitele pro editaci videa. Umožňuje vám provádět „lineární úpravy“, což znamená editaci videa v jedné stopě (namísto editací ve více stopách, které umožňují složitější operace).
iMovie je jednoduchý video editor, který vám umožní umístit videa, fotografie a zvuk na časovou osu. Máte také možnost nahrát hlasový komentář, natáčet video přímo na časové ose nebo importovat další soubory ze systému souborů nebo iCloudu.
Při prvním spuštění projektu iMovie klepněte na „Film“ pro běžné projekty, nebo „Trailer“ pro vytvoření automatického videa ve stylu filmového traileru.
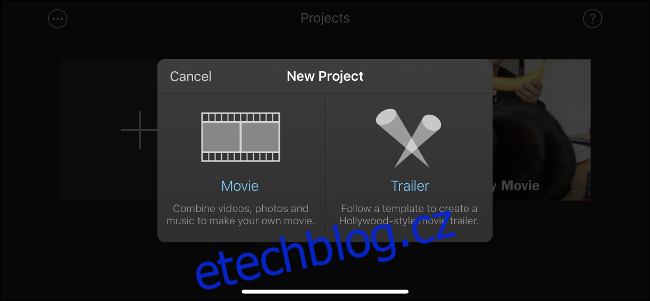
V režimu „Film“ klikněte na znaménko plus (+) pro přidání médií na časovou osu. Kliknutím na klip ho upravíte, přidáte text, změníte rychlost přehrávání, nebo přidáte filtry.
Pokud chcete u videa provádět jemné úpravy (expozici, kontrast atd.), musíte to udělat v aplikaci Fotky před tím, než ho přidáte na časovou osu.
Posuňte editaci na vyšší úroveň s Lumafusion
iMovie je užitečný, ale má svá omezení. Vzhledem k tomu, že Apple nevydal verzi své profesionální aplikace pro editaci videa Final Cut pro iOS, je na vývojářích třetích stran, aby tuto mezeru vyplnili.
Lumafusion je v současné době nejlepší profesionální aplikace pro editaci videa pro iPhone a iPad. Nabízí vám šest stop pro zvuk a video a šest dalších pro další zvuk, včetně hudby, hlasových nahrávek nebo zvukových efektů.
Tato aplikace obsahuje následující funkce, které jsou běžně dostupné pouze v profesionálních editorech:
Markery
Možnost propojení nebo oddělení klipů
Klíčové snímky pro úrovně zvuku a panorámování
Zvukové filtry a ekvalizace
Efektové vrstvy
Možnost kopírovat a vkládat atributy klipů
Vlastní poměr stran
Široká škála podporovaných snímkových frekvencí
Můžete si pořídit Lumafusion za 29,99 $ v App Store, což se může zdát na aplikaci pro iOS drahé. Nicméně, ve srovnání s profesionálním softwarem pro editaci videa, je to výhodná nabídka ve srovnání s Final Cut Pro X pro Mac (299,99 $) nebo předplatným Adobe Premiere Pro (cca 240 $ ročně).
Pro maximální využití schopností vašeho zařízení pro nahrávání videí se podívejte na FiLMiC Pro.
Nahrávejte, upravujte, sdílejte
Pro video profesionály, novináře a amatérské filmaře je stále běžnější natáčet, upravovat a sdílet své projekty z jednoho jediného zařízení. Pokud se vydáte touto cestou, vaše největší překážky budou pravděpodobně výdrž baterie a místo na disku.
Pokud budete stříhat video, nezapomeňte ho připojit do zásuvky. Pro vyřešení problémů s místem, si možná budete chtít upgradovat plán úložiště na iCloudu, a povolit knihovnu fotografií iCloud. Tímto způsobem se celá vaše knihovna médií přesune do cloudu, ale pokud chcete používat videa uložená online ve svých projektech, budete potřebovat spolehlivé internetové připojení.
Hledáte nový video projekt? Naučte se pracovat se zeleným plátnem na vašem iPhonu!