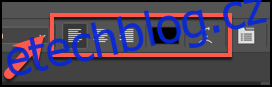Pro tvorbu a modifikaci obrázků není nezbytné využívat všechny sofistikované funkce programu Photoshop. Jednoduchou úlohou je přidávání či změna textu v obrázcích. Následující postup vám ukáže, jak na to.
Vkládání textu do Photoshopu
V levé části okna Photoshopu se nachází lišta nástrojů s horizontálním uspořádáním funkcí a nástrojů, které můžete použít pro úpravu obrázku.
Pro vložení textu klikněte na ikonu s písmenem „T“ nebo stiskněte klávesu T. Ve výchozím nastavení se tím aktivuje standardní nástroj pro vkládání horizontálního textu.
Kliknutím na šipku v pravém dolním rohu ikony „T“ můžete změnit aktivní nástroj pro textové úpravy. Tím se otevře boční nabídka s dalšími variantami, jako je například vertikální text a textové masky.
Kliknutím na vybranou možnost ji aktivujete.
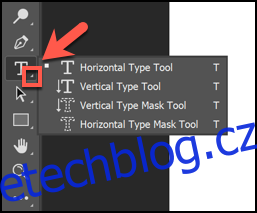
Nyní vyberte v obrázku místo, kam chcete text umístit. Kliknutím na danou oblast vložíte textové pole.
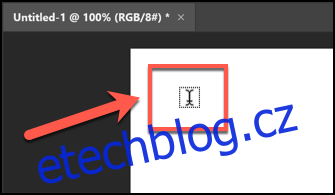
Úprava textu ve Photoshopu
Nové verze Photoshopu automaticky vkládají do textového pole výchozí text „Lorem Ipsum“. Tento text vám ukáže aktuální nastavení barvy a písma. Pokud jste s ním spokojeni, smažte tento vzorový text a vložte vlastní.
Pro změnu formátování klikněte do vloženého textového pole.
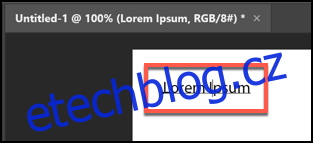
Horní lišta s možnostmi se změní a nabídne vám funkce pro formátování textu.

Chcete-li změnit horizontální text na vertikální, vyberte textové pole a klikněte na ikonu „T“ s horizontálními a vertikálními šipkami.
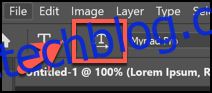
Z rozevíracích nabídek vyberte nové písmo a jeho styl.
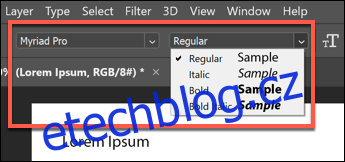
Dále, vpravo od ikon, klikněte na šipku vedle ikon malého a velkého písmene „T“ a vyberte novou velikost textu z rozbalovacího menu.
Kliknutím na šipku u ikony „dvojitého A“ otevřete rozevírací nabídku, kde můžete změnit ostrost či jemnost textu.
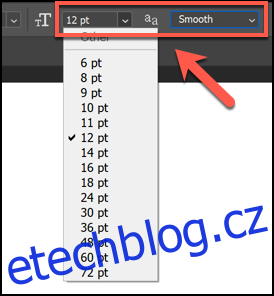
Můžete také zvolit zarovnání a barvu textu pomocí ikon a nabídek nalevo od voleb pro hladkost textu.
Pokud si přejete text deformovat, klikněte na ikonu „T“ s půlkruhem pod ním, která se nachází zcela vpravo na liště s volbami.
V menu „Pokřivení textu“ vyberte požadovaný styl a zakřivení a poté klikněte na „OK“.
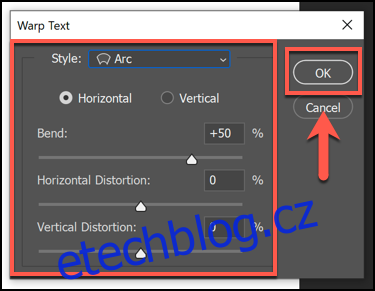
Odstranění textu ve Photoshopu
Pro smazání textu ve Photoshopu jednoduše klikněte do textového pole. Jakmile se pod textem objeví blikající kurzor, stiskněte klávesu Backspace pro jeho odstranění.
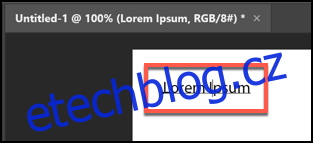
Chcete-li textové pole zcela odstranit, musíte přejít do panelu „Vrstvy“, který se obvykle nachází v pravé části okna. Pokud však panel „Vrstvy“ nevidíte, klikněte na „Okno“ > „Vrstvy“ nebo stiskněte klávesu F7.

Vrstvy ve Photoshopu jsou jednotlivé části vašeho obrazového plátna. Text, tvary a další elementy zůstávají oddělené, ale jsou naskládány na sebe. To vám umožňuje provádět změny pouze v jedné části obrázku, aniž byste ovlivnili ostatní prvky.
Textová vrstva je označená ikonou „T“ a obvykle se jmenuje stejně jako text, který obsahuje.
Chcete-li skrýt textovou vrstvu během úprav ostatních částí obrázku, klikněte na ikonu oka vedle textové vrstvy na panelu „Vrstvy“.
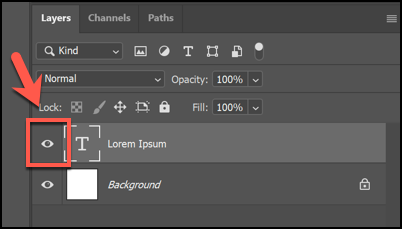
Chcete-li vrstvu zcela odstranit z plátna, klikněte na ni pravým tlačítkem myši v panelu „Vrstvy“ a poté vyberte možnost „Odstranit vrstvu“.
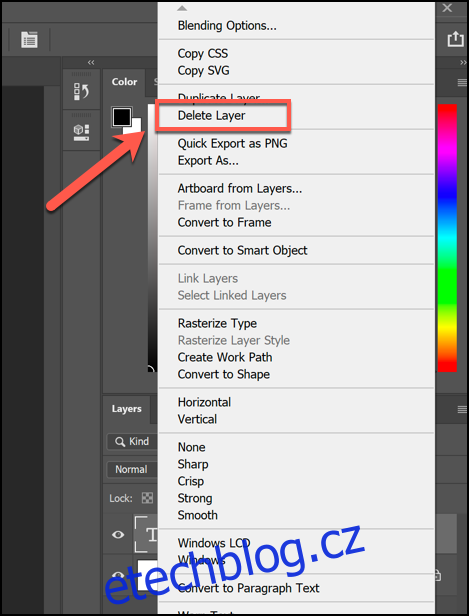
Pokud omylem odstraníte vrstvu nebo smažete nesprávnou vrstvu, obnovte ji stisknutím Ctrl+Z (Cmd+Z na Macu). Případně můžete vrstvu obnovit kliknutím na „Úpravy“ > „Zpět“.