Prohlížeč Microsoft Edge nabízí možnost zobrazení webových stránek v režimu celé obrazovky. V tomto režimu se skryjí všechny panely nástrojů, záložky a další prvky uživatelského rozhraní, aby se webová stránka zobrazila na celou plochu monitoru. Následující text vám ukáže, jak režim celé obrazovky v prohlížeči Edge aktivovat a deaktivovat.
Tyto instrukce jsou platné jak pro novou verzi prohlížeče Edge postavenou na jádru Chromium, tak i pro původní verzi, která byla součástí systému Windows 10.
Rychlé přepnutí pomocí klávesy F11
Když je prohlížeč Microsoft Edge spuštěný, můžete kdykoli přejít do režimu celé obrazovky stisknutím klávesy F11 na vaší klávesnici. Opětovným stisknutím klávesy F11 tento režim opustíte. Klávesa F11 tedy slouží jako přepínač mezi režimem celé obrazovky a standardním zobrazením.
Tato klávesová zkratka je univerzální a funguje i v dalších prohlížečích, jako jsou Google Chrome a Mozilla Firefox. Pokud tedy budete chtít v jakémkoli prohlížeči vstoupit do režimu celé obrazovky, stačí stisknout F11.
Aktivace režimu celé obrazovky přes nabídku
Režim celé obrazovky lze aktivovat také pomocí myši. Nejprve je potřeba kliknout na ikonu nabídky, která se nachází v pravém horním rohu okna prohlížeče. Tato ikona má podobu tří teček uspořádaných vodorovně.
V zobrazené nabídce najděte položku „Lupa“. Napravo od ní se nachází tlačítko pro aktivaci režimu celé obrazovky. Toto tlačítko má podobu diagonální šipky. Kliknutím na něj se prohlížeč přepne do celoobrazovkového režimu.
Pro opuštění režimu celé obrazovky, přesuňte kurzor myši do horní části obrazovky. Zobrazí se malé tlačítko „X“, na které klikněte. Tlačítko se zobrazí pouze po najetí myší do horní části obrazovky.
Režim celé obrazovky lze také ukončit stisknutím klávesy F11 na klávesnici.
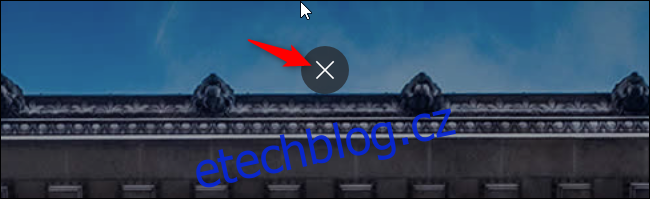
U původní verze prohlížeče Edge, která byla součástí systému Windows 10, je postup pro opuštění režimu celé obrazovky mírně odlišný. Je potřeba přesunout myš k hornímu okraji obrazovky, aby se zobrazil skrytý panel nástrojů.
Na tomto panelu klikněte na tlačítko „Obnovit“, které se nachází mezi tlačítky pro minimalizaci a zavření. Druhou možností je opětovné kliknutí na tlačítko nabídky (tři tečky) a následně na tlačítko „Celá obrazovka“. Obě akce deaktivují celoobrazovkový režim.
Klávesa F11 funguje i v klasické verzi prohlížeče Edge pro zapnutí a vypnutí režimu celé obrazovky.
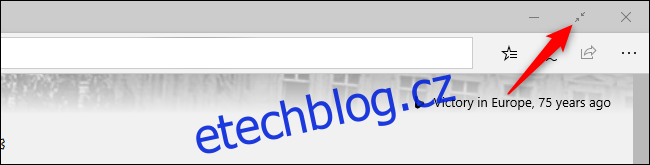
Alternativní zkratka (pouze pro starý Edge): Win+Shift+Enter
V původní verzi prohlížeče Edge je možné pro vstup a výstup z režimu celé obrazovky použít kombinaci kláves Win+Shift+Enter. Nicméně, protože klávesa F11 plní stejnou funkci a je univerzální, doporučujeme používat spíše tu. Stisknutí klávesy F11 je navíc rychlejší a jednodušší.
Zkratka Win+Shift+Enter je funkční pro všechny aplikace Universal Windows Platform v systému Windows 10, včetně aplikací jako je například Mail. Tato zkratka však nefunguje v klasických desktopových aplikacích, jako je například nový Microsoft Edge.
Rozdíl mezi maximalizací a režimem celé obrazovky
Zobrazení webových stránek v režimu celé obrazovky se liší od pouhé maximalizace okna prohlížeče. Při maximalizaci okna prohlížeče kliknutím na tlačítko „Maximalizovat“, které se nachází v pravém horním rohu vedle tlačítka „x“, zabere Edge celou plochu obrazovky, ale stále se zobrazují prvky uživatelského rozhraní, jako je panel úloh, záložky, adresní řádek, panel oblíbených položek a další.
Režim celé obrazovky funguje jinak. V režimu celé obrazovky se tyto prvky skryjí a zobrazuje se pouze samotná webová stránka a posuvník. Celoobrazovkový režim prohlížeče Edge je ideální pro prezentace nebo sledování videí.
Sledování videa na celou obrazovku
Aktivace režimu celé obrazovky pomocí klávesy F11 nebo z nabídky „Lupa“ nemusí nutně způsobit, že se video přehraje na celou obrazovku. Na webech, jako je YouTube, musíte kliknout na tlačítko pro přehrávání videa na celou obrazovku přímo v přehrávači. Pokud při sledování videa na YouTube stisknete pouze klávesu F11, tak webová stránka YouTube sice zabere celou obrazovku, ale video zůstane stejné velikosti.
Když jste povolili režim celé obrazovky pro sledování videa, můžete ho opustit stisknutím klávesy Esc na klávesnici. Alternativně můžete opět stisknout F11, nebo kliknout na tlačítko „Celá obrazovka“ v samotném přehrávači videa.
Při sledování videa na YouTube můžete také pro zapnutí a vypnutí celoobrazovkového režimu použít klávesu „f“. Jedná se o jednu z mnoha klávesových zkratek, které YouTube nabízí. Zkratka funguje ve všech prohlížečích.

Nový prohlížeč Edge, postavený na open-source základech, nabízí uživatelům vynikající zážitek z prohlížení webu a uživatelé prohlížeče Chrome se v něm budou cítit jako doma. Jedná se o velký krok kupředu oproti prohlížeči Internet Explorer, který byl součástí starších verzí systému Windows. Celoobrazovkový režim prohlížeče Microsoft Edge je stejný jako u prohlížeče Google Chrome. Uživatelé prohlížeče Chrome tedy mohou režim celé obrazovky aktivovat a deaktivovat stejným způsobem.
Nicméně, Edge se od Chrome liší v některých ohledech. Na rozdíl od prohlížeče Chrome, nový Edge má vestavěnou funkci ochrany soukromí před sledováním uživatelů. Ostatní funkce prohlížečů jsou si velmi podobné. Režim InPrivate v prohlížeči Edge je prakticky stejný jako anonymní režim v prohlížeči Chrome.
Nový prohlížeč Edge si můžete stáhnout od společnosti Microsoft. V budoucnu by měl být automaticky distribuován prostřednictvím služby Windows Update všem uživatelům systému Windows 10.