Počítače od společnosti Apple, známé jako Mac, obsahují v sobě integrovaný mocný nástroj pro práci s kompresí souborů. Tento nástroj umožňuje snadno vytvářet a rozbalovat archivy souborů a složek. Jeho ovládání je velmi intuitivní. Pokud však potřebujete pokročilejší funkce, můžete se poohlédnout po aplikaci třetí strany, která vám poskytne rozšířené možnosti.
Jak pracovat s kompresí souborů a složek na Macu
Nejprve se podíváme na vestavěný nástroj, který je označován jako Archive Utility. Nejedná se o klasickou aplikaci, ale o funkci, která je hluboce integrována do systému Finder.
Pro zahájení komprese nejdříve otevřete aplikaci Finder. Poté najděte soubory nebo složky, které chcete komprimovat. Pokud vybíráte více položek, držte při klikání na soubory stisknutou klávesu Command.
Jakmile máte vybráno, klikněte na označený výběr pravým tlačítkem myši. Zobrazí se kontextové menu, kde vyberte možnost „Komprimovat“.
Při výběru více souborů vám volba „Komprimovat“ také ukáže, kolik položek jste si zvolili.
Po dokončení kompresního procesu se v aktuálním adresáři objeví nový komprimovaný soubor. Pokud jste komprimovali jeden soubor nebo složku, nový archiv bude mít stejný název jako původní položka, ale s příponou „.zip“.
V případě, že jste komprimovali více souborů, vytvoří se nový soubor s názvem „Archive.zip“. Doporučujeme tento soubor přejmenovat, aby byl pro vás lépe dohledatelný.
Nyní můžete tento zkomprimovaný soubor přesunout do jiné složky nebo jej odeslat jako přílohu e-mailové zprávy.
Jak rozbalovat soubory a složky na Macu
Rozbalování archivů je ještě jednodušší. Nezáleží na tom, zda se jedná o ZIP soubor, který jste stáhli z internetu, nebo o archiv, který jste vytvořili sami.
Najděte archiv v aplikaci Finder a dvakrát na něj klikněte. Během několika sekund se soubor nebo složka rozbalí do stejného adresáře.
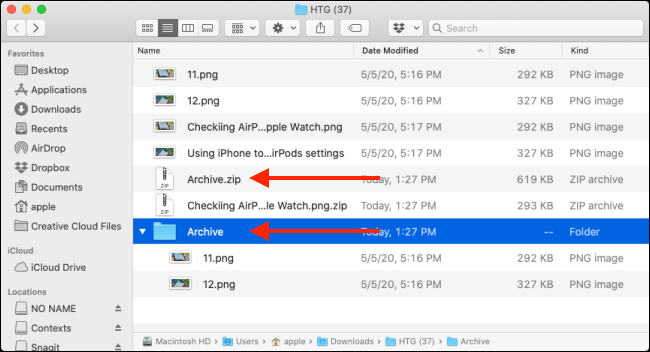
Pokud jste rozbalovali jeden soubor, vrátí se do svého původního stavu se zachovaným názvem. Pokud rozbalujete složku nebo ZIP soubor, který obsahoval více souborů, objeví se jako nová složka se stejným názvem, jako měl archiv.
Jak upravit nastavení nástroje pro archivaci
Přestože Archive Utility nemá klasické uživatelské rozhraní, je možné upravit některá jeho nastavení. Pro provedení těchto změn otevřete Spotlight vyhledávání (klávesová zkratka Command + mezerník) a zadejte „Archive Utility“.
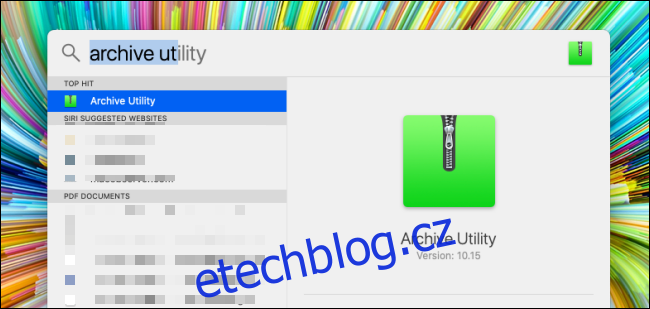
Po otevření nástroje klikněte v horní liště na „Archive Utility“ a následně na volbu „Předvolby“.
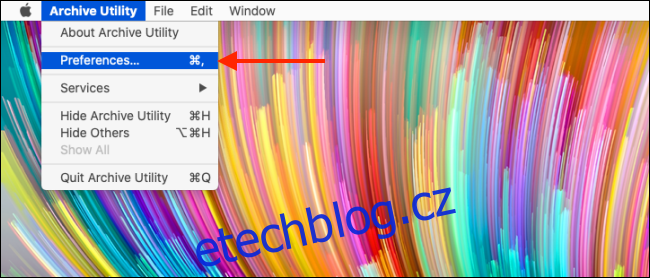
V této sekci můžete změnit chování nástroje Archive Utility v rámci Finderu. Můžete si nastavit výchozí cíl pro všechny komprimované a rozbalené soubory. Také máte možnost povolit přesunutí archivovaných souborů do koše.
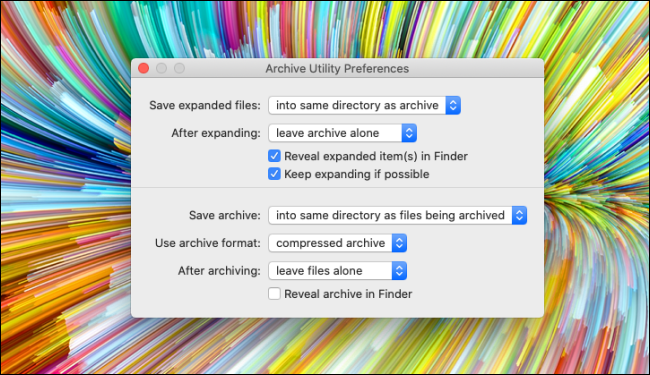
Alternativa od třetí strany: The Unarchiver
Pokud potřebujete pokročilejší funkce nebo potřebujete rozbalovat různé formáty archivů, jako jsou například RAR, 7z nebo Tar, vyzkoušejte aplikaci The Unarchiver. Jedná se o bezplatný nástroj, který podporuje více než deset různých populárních i méně známých formátů archivů.
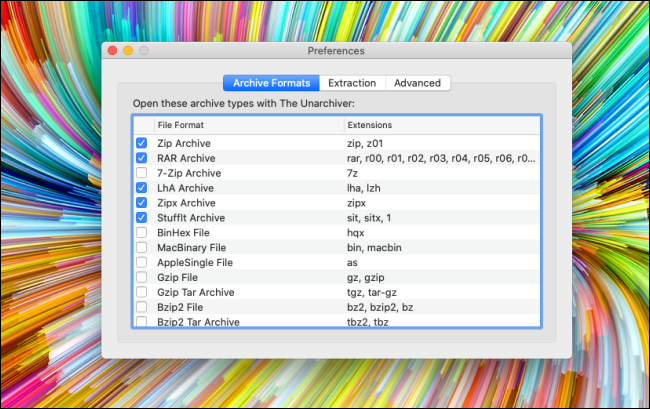
Tato aplikace vám umožní nastavit výchozí cíl pro extrakci. Kromě toho můžete nastavit automatické vytváření nových složek pro rozbalené soubory, automatické otevírání složek po dokončení extrakce a přesouvání archivů do koše po dokončení extrakce.