Používáte-li aplikaci Microsoft Whiteboard, jistě jste si všimli, že nabízí mnohem více funkcí, než se na první pohled zdá. Následující tipy a triky vám pomohou stát se z nováčka opravdovým mistrem digitální tabule.
Přizpůsobení vzhledu pozadí
Prázdná, bílá tabule může být inspirativní, ale pro někoho může působit i odstrašujícím dojmem. Aplikace Whiteboard vám nabízí možnost změnit barvu pozadí na příjemnější odstín a také přidat různé geometrické vzory pro usnadnění organizace vaší práce.
Pro změnu pozadí otevřete aplikaci Microsoft Whiteboard a v pravém horním rohu klikněte na tlačítko nabídky „Nastavení“ (ikona tří vodorovných čar).
V otevřené nabídce vyberte možnost „Formátovat pozadí“.
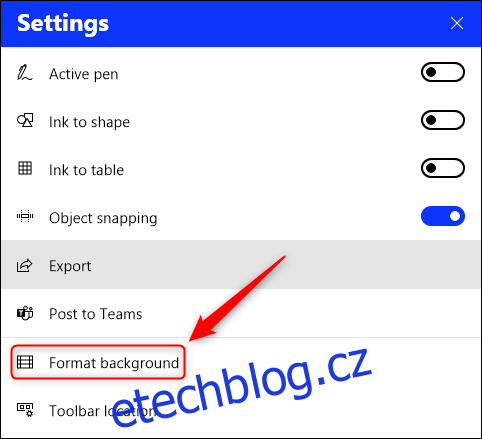
Kliknutím na libovolnou barvu změníte bílé pozadí na jiný odstín.
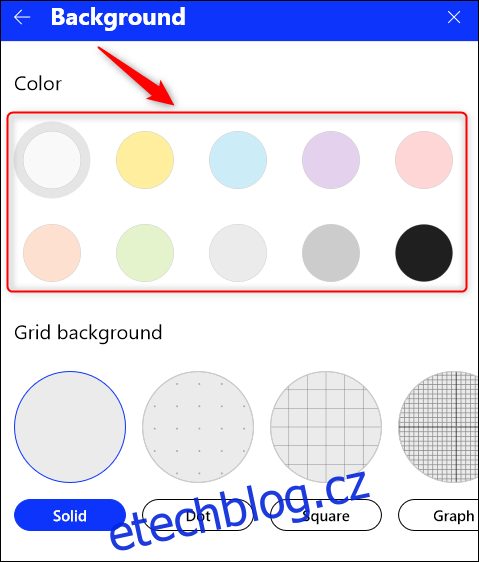
Pro přidání geometrického vzoru vyberte jeden z již zobrazených vzorů. Pro zobrazení dalších vzorů přejeďte kurzorem myši po vzorcích a použijte směrové šipky.
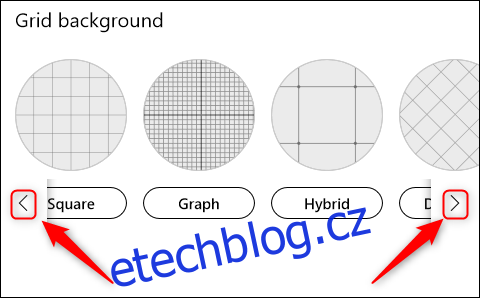
V tomto příkladu jsme zvolili tmavě šedé pozadí s hybridním designem, které je příjemné pro oči.
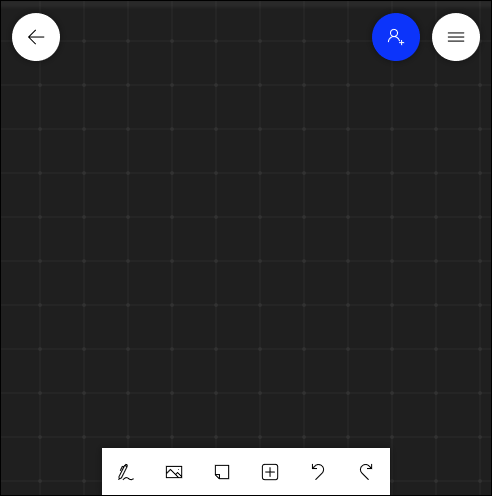
Chcete-li se vrátit k výchozí bílé tabuli, přejděte zpět do Nastavení > Formátovat pozadí a zvolte „Bílá“ a „Plná“.
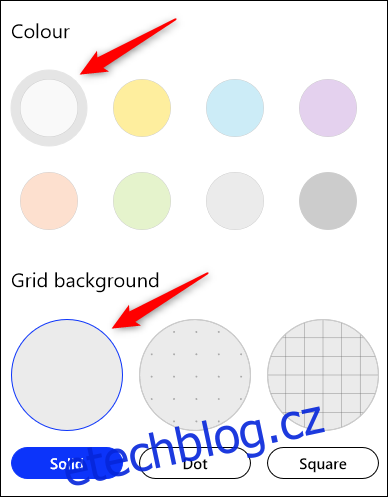
Změna umístění panelu nástrojů
Po nastavení požadovaného pozadí si můžete přesunout panel nástrojů na vámi preferované místo. Spodní okraj obrazovky nemusí být vždy nejvhodnější poloha a je nepohodlné, když se panel automaticky zobrazuje pokaždé, když chcete změnit nástroj.
Panel nástrojů přesunete kliknutím na tlačítko „Nastavení“ v pravém horním rohu.
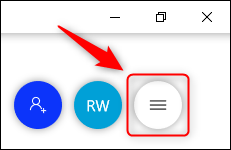
V otevřené nabídce zvolte možnost „Umístění lišty nástrojů“.
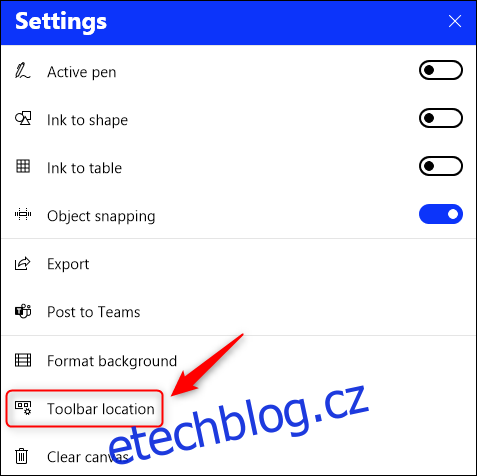
Kliknutím vyberte jednu ze tří možností: Vlevo, Vpravo nebo Dole.
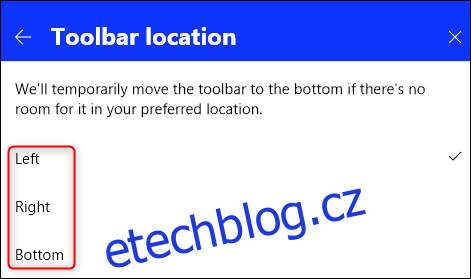
V tomto případě jsme zvolili umístění vlevo pro snadný přístup.
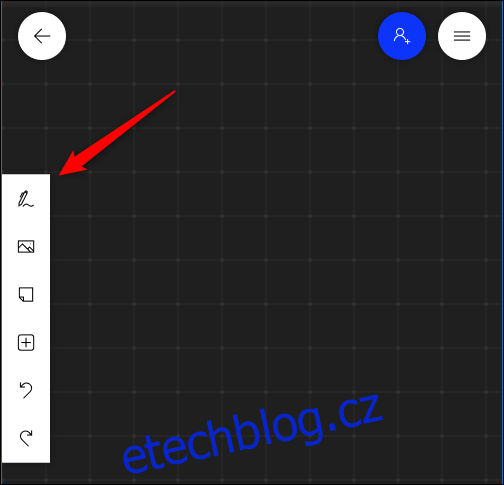
Aktivace převodu rukopisu na tvary
Někteří jedinci dokážou kreslit přesné čáry a kruhy s lehkostí, ale pro většinu z nás je to obtížné. Funkce „Ink To Shape“ automaticky převede vaše hrubé nákresy na precizní tvary.
Pro aktivaci této funkce klikněte na tlačítko „Nastavení“ v pravém horním rohu.
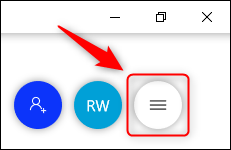
V otevřené nabídce vyberte přepínač „Ink To Shape“ pro zapnutí této funkce.
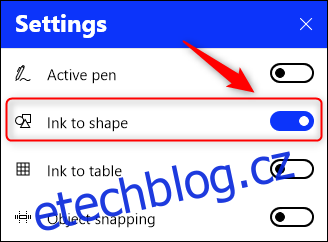
Nyní, když nakreslíte nějaký tvar, aplikace Whiteboard ho automaticky upraví do přesnější podoby.
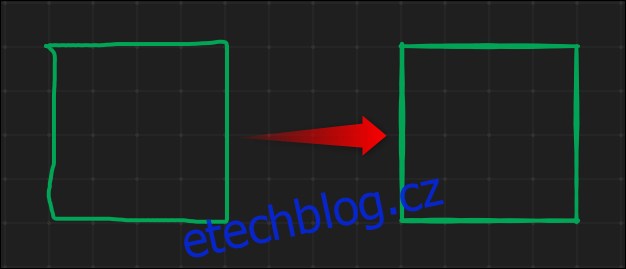
Pokud si nepřejete, aby vaše křivé čáry byly nahrazeny přesnými tvary, stisknutím kombinace kláves CTRL+Z nebo tlačítka „Zpět“ na panelu nástrojů se vrátíte k původnímu náčrtu.
Funkce Ink To Shape aktuálně podporuje čtverce, obdélníky, trojúhelníky, kruhy, šestiúhelníky, pětiúhelníky a rovnoběžníky.
Uzamčení obrázků na místě
Po vložení obrázku na tabuli ho můžete uzamknout na místě, aby se s ním nedalo hýbat. To je velmi užitečné pro referenční obrázky nebo pokud chcete, aby obrázek zůstal středem tabule bez ohledu na další manipulace.
Přidejte obrázek na tabuli, změňte jeho velikost a umístěte ho podle potřeby. Poté klikněte na obrázek pravým tlačítkem myši a v kontextové nabídce zvolte „Zamknout na pozadí“.
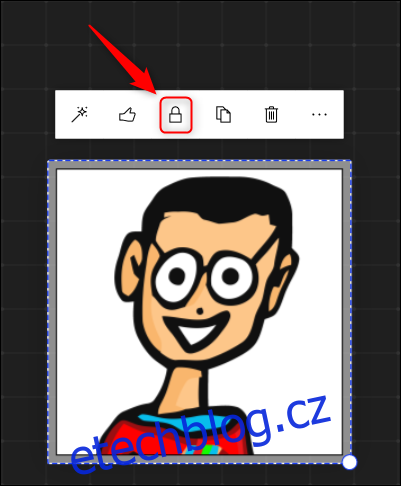
Tím zabráníte přesouvání nebo změně velikosti obrázku. Chcete-li obrázek odemknout, klikněte na něj znovu pravým tlačítkem myši a v kontextové nabídce zvolte „Odemknout z pozadí“.
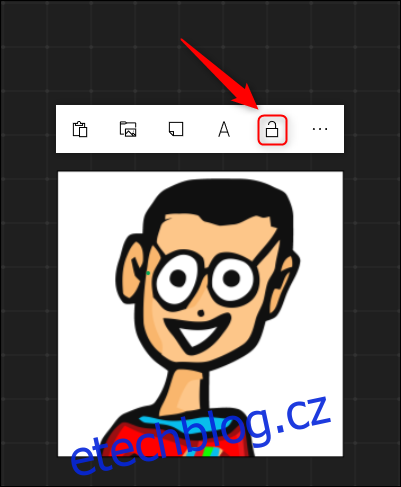
Export tabule jako obrázek
V minulosti, když jsme pracovali s fyzickými tabulemi, jsme si mohli zachytit její obsah vyfotografováním mobilem. Moderní ekvivalent je exportovat tabuli jako obrázek, což je skvělé pro vkládání do Wiki, projektových plánů nebo dokumentace.
Pro uložení tabule klikněte na tlačítko „Nastavení“ (tři vodorovné čáry) v pravém horním rohu.
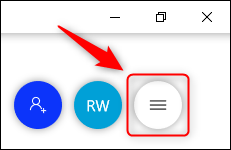
V zobrazené nabídce vyberte možnost „Exportovat“.
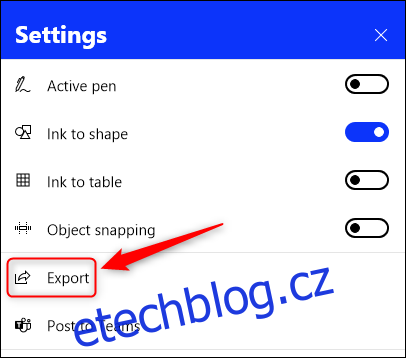
Kliknutím vyberte jeden z formátů pro uložení: PNG nebo SVG.
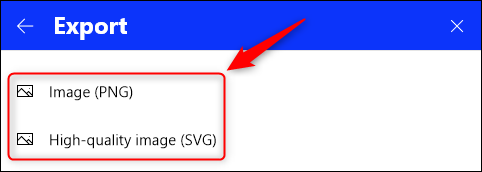
Otevře se standardní dialog pro uložení souboru. Zvolte umístění, pojmenujte tabuli a uložte obrázek. Fotografie tabule bude uložena ve vámi zvoleném formátu.
Vymazání plátna
Někdy se může stát, že obsah vaší tabule není dle vašich představ. Místo ručního mazání můžete vymazat celou tabuli a začít znovu.
Klikněte pravým tlačítkem myši kamkoli na tabuli, vyberte tři tečky v nabídce „Kontext“ a poté klikněte na tlačítko „Vymazat plátno“.

Celý obsah tabule bude smazán. Příjemným detailem je, že formátování pozadí zůstane zachováno, takže ho nemusíte znovu nastavovat.