V případě, že preferujete starší typy klávesnic, například legendární IBM Model M, která postrádá fyzickou klávesu Windows, existuje elegantní řešení, jak tuto klávesu „doplnit“. Využijeme k tomu některou z kláves, kterou nepoužíváte tak často. Ukážeme si, jak na to.
Díky bezplatnému nástroji PowerToys od společnosti Microsoft můžete snadno přemapovat libovolnou klávesu tak, aby se chovala jako jiná klávesa, nebo ji dokonce obohatit o novou funkci, například ztlumení zvuku. V tomto případě přiřadíme funkci klávesy Windows klávese dle vašeho výběru.
(Ve výchozím nastavení klávesa Command na klávesnici Mac funguje jako klávesa Windows, když je připojena k počítači s Windows 10. Tento postup tedy není nutný, pokud používáte klávesnici Mac s Windows – stačí používat klávesu „Command“ jako klávesu Windows.)
Nejprve, pokud ještě nemáte PowerToys pro Windows 10, stáhněte si je zdarma z oficiálních stránek Microsoftu. Poté spusťte PowerToys a v postranním panelu klikněte na možnost „Správce klávesnice“. V nastavení „Správce klávesnice“ pak zvolte „Přemapovat klávesu“.
V nově otevřeném okně „Přemapovat klávesnici“ klikněte na ikonu plus (+), abyste přidali nové mapování kláves.
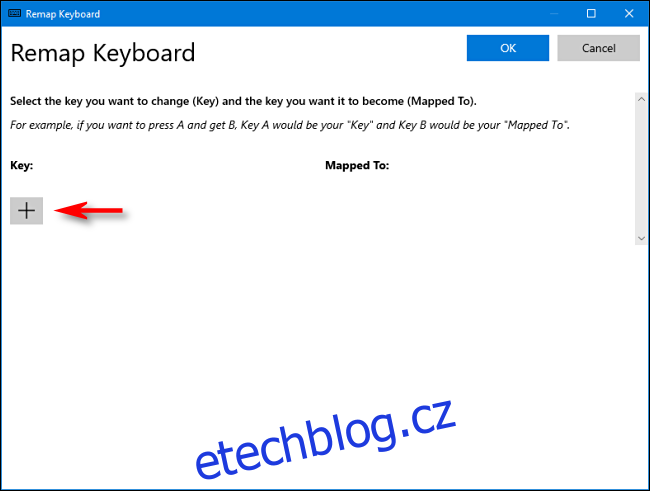
Nyní je potřeba rozhodnout, kterou klávesu chcete použít jako klávesu Windows. Zjistili jsme, že pravá klávesa Alt se jeví jako dobrá volba (pokud ji vaše klávesnice obsahuje), protože se snadno používá pro klávesové zkratky v systému Windows jednou rukou. Většina uživatelů navíc častěji používá levou klávesu Alt. Můžete ale zvolit i méně používanou klávesu, například Scroll Lock nebo pravý Ctrl. Volba je zcela na vás.
Při definování mapování v PowerToys použijte rozbalovací nabídku pod záhlavím „Klíč:“ nalevo, kde vyberete klávesu, kterou chcete nově používat jako klávesu Windows. V našem příkladu používáme „Alt (vpravo)“.
V části „Mapováno na“ vpravo, z rozbalovací nabídky vyberte „Win“ (což reprezentuje klávesu Windows).
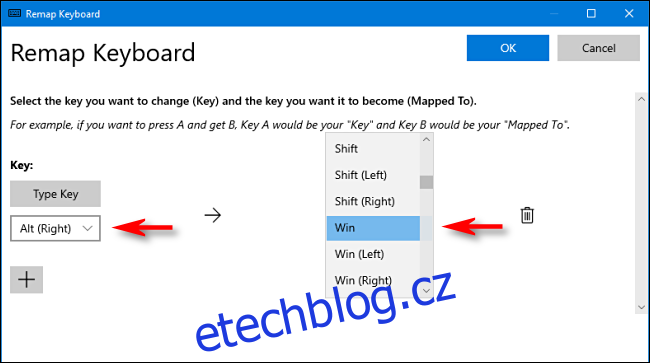
Klikněte na „OK“. Windows vás pravděpodobně upozorní, že klávesa, kterou přemapováváte, nebude nadále použitelná pro svou původní funkci, protože jste ji přeřadili. V takovém případě zvolte „Přesto pokračovat“.
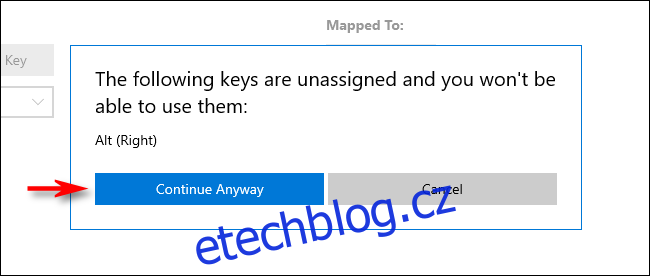
Nyní by mělo být nové mapování kláves Windows aktivní. Vyzkoušejte to. Po stisknutí klávesy, kterou jste přiřadili funkci Windows, by se měla objevit nabídka Start. Stejně tak byste ji měli moci používat pro spouštění klávesových zkratek, například Windows+I pro otevření Nastavení.
Až budete hotovi, můžete PowerToys zavřít a používat počítač jako obvykle. Není třeba se odhlašovat nebo restartovat počítač, vaše změna se projeví okamžitě.
Jak odstranit nové mapování kláves Windows
Pokud se rozhodnete pro změnu a budete chtít přiřadit funkci Windows jiné klávese, nebo obnovit původní funkci klávesy, kterou jste přemapovali, spusťte PowerToys a přejděte do nabídky Správce klávesnice > Přemapovat klávesu.
Najděte mapování, které jste vytvořili, a kliknutím na ikonu koše jej odstraňte. Poté klikněte na „OK“ pro zavření okna. Nyní můžete vytvořit nové mapování, nebo jednoduše zavřít PowerToys.