Operační systém iOS již delší dobu nabízí funkci nazvanou „AssistiveTouch“, která slouží jako součást podpory usnadnění. Uživatelé iPhonů, kteří se v minulosti potýkali s nefunkčním tlačítkem Domů, často využívali právě AssistiveTouch, aby mohli své zařízení používat až do jeho opravy. Od svého zavedení do systému iOS je možné tlačítka AssistiveTouch přizpůsobovat. V systémech iOS 9 a 10 se možnosti přizpůsobení značně liší od starších verzí. Následující text vám ukáže, jak si můžete přizpůsobit tlačítka AssistiveTouch ve vašem iOS.
AssistiveTouch lze aktivovat v aplikaci Nastavení. Přejděte do sekce Obecné a poté do Přístupnost, kde tuto funkci povolíte. Po aktivaci se na obrazovce AssistiveTouch objeví možnost „Přizpůsobit nabídku nejvyšší úrovně“. Zde si můžete upravit šest tlačítek, která se zobrazí po kliknutí na ikonku AssistiveTouch na obrazovce.
Odstranění tlačítka
Hlavní nabídka AssistiveTouch může obsahovat maximálně šest tlačítek. Pokud je některé z nich přiřazeno k funkci, kterou příliš nepoužíváte, můžete jej jednoduše odstranit. Stačí otevřít obrazovku přizpůsobení pro AssistiveTouch a klepnout na tlačítko mínus umístěné ve spodní části. Tím se odstraní tlačítko „Centrum oznámení“. Další tlačítka se pak odstraňují postupně ve směru hodinových ručiček, při každém dalším klepnutí na tlačítko mínus.
Přidání tlačítka
Pro přidání nového tlačítka klepněte na tlačítko plus na obrazovce pro přizpůsobení. Při přidávání tlačítka si můžete vybrat, jakou funkci má vykonávat, ze seznamu dostupných možností. Zvolte požadovanou funkci a potvrďte klepnutím na „Hotovo“ v pravém horním rohu.
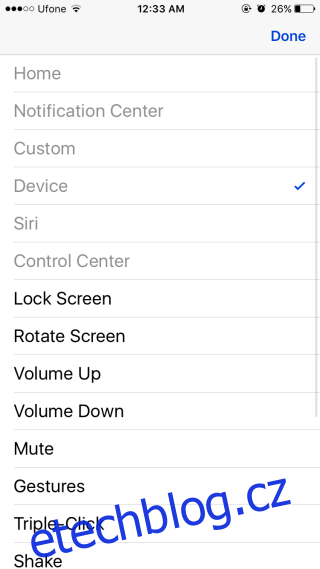
Změna stávajícího tlačítka
Tlačítko nemusíte nutně odstraňovat, abyste ho nahradili novým. Můžete jej upravit a přiřadit mu jinou funkci. Na obrazovce pro přizpůsobení klepněte na tlačítko, které chcete změnit. Otevře se seznam všech dostupných funkcí. Vyberte novou funkci a potvrďte klepnutím na „Hotovo“.
Užitečný tip
Jak již bylo zmíněno, mnoho uživatelů se s funkcí AssistiveTouch seznámí v situaci, kdy jim přestane fungovat fyzické tlačítko Domů. V takovém případě nepotřebují zobrazovat další tlačítka po klepnutí na ikonku AssistiveTouch. Pokud chcete, aby AssistiveTouch plnil pouze funkci tlačítka Domů, odstraňte z nabídky všechna ostatní tlačítka, jak bylo popsáno výše. Nyní, podržením tlačítka Domů a klepnutím na ikonku AssistiveTouch, se provede akce domovského tlačítka, aniž by se zobrazovala nabídka dalších funkcí.