Občas se může stát, že potřebujete vypálit CD nebo DVD, ať už pro sdílení souborů s ostatními, tvorbu záloh, nebo pro přenos dat mezi různými počítači. Ačkoli se v současnosti pro tyto účely častěji využívají USB flash disky a síťové přenosy, Windows 10 stále nabízí možnost snadného zápisu, neboli „vypalování“, na CD-R nebo DVD-R disky. V tomto návodu si ukážeme, jak na to.
Základní informace před zahájením
Než se pustíme do samotného procesu, je důležité zmínit, že předpokládáme, že máte k dispozici optickou mechaniku, která je schopná zapisovat na vámi vybraný typ disku. Může se jednat o interní mechaniku nebo o externí zařízení připojené k počítači prostřednictvím USB. Rovněž počítáme s tím, že máte nainstalovány všechny potřebné ovladače. Naštěstí systém Windows 10 obvykle automaticky detekuje a pracuje s většinou CD-R/W a DVD-R/W mechanik díky funkci Plug and Play, takže instalace ovladače nemusí být nutná.
Dále budete potřebovat prázdné disky CD-R, CD-RW, DVD-R nebo DVD-RW, které jsou kompatibilní s vaší mechanikou. Je třeba mít na paměti, že 4,7 GB DVD (nebo 8,5 GB dvouvrstvé DVD) pojme podstatně více dat než CD, které obvykle nabízí kapacitu kolem 700 MB. Rozdíl mezi zapisovatelnými a přepisovatelnými médii spočívá v následujícím:
CD-R, DVD-R: U těchto disků je možné data zapsat pouze jednou. Fyzické smazání dat není možné, avšak systém Windows může „smazané“ soubory ignorovat, pokud zvolíte souborový systém Live (viz níže „Jak vypálit CD nebo DVD pomocí souborového systému Live“).
CD-RW, DVD-RW: Tyto disky umožňují opakovaný zápis a mazání dat. Je ale třeba počítat s tím, že i tyto disky mají omezený počet přepsání (obvykle okolo 1000 cyklů, ale liší se dle výrobce).
Při výběru média berte v potaz kompatibilitu s mechanikou. Většina DVD zapisovacích mechanik umí zapisovat i na CD-R, ale CD-R mechaniky neumí zapisovat na DVD-R. Stejně tak není možné číst DVD disky v CD-ROM mechanice.
Volba metody zápisu v systému Windows
Začněme samotným procesem. Přihlaste se do svého počítače se systémem Windows a vložte prázdné zapisovatelné CD nebo DVD do optické mechaniky. Po vložení se zobrazí okno s názvem „Vypálit disk“. Toto okno se vás zeptá, jak chcete, aby systém Windows nakládal se zápisem na disk. Nabízeny jsou tyto možnosti:
Jako USB flash disk: Tato možnost umožňuje zapisovat a mazat soubory na disk za běhu pomocí živého souborového systému. Disk není nutné finalizovat či „masterovat“. Pokud používáte CD-R nebo DVD-R a „smažete“ soubor, ten se sice již nezobrazí, ale stále zabírá místo na disku. Pokud používáte přepisovatelný disk, můžete soubory mazat přímo bez nutnosti mazání celého disku. Nevýhodou je, že disky vytvořené tímto způsobem nebývají kompatibilní s počítači staršími než Windows XP.
S přehrávačem CD/DVD: Jedná se o tradiční metodu „masteringu“ disků. Při kopírování souborů na disk jsou nejprve dočasně uloženy na pevném disku a poté zapsány na disk najednou, když v Průzkumníku souborů zvolíte „Vypálit“. Výhodou je, že takto vytvořené disky bývají kompatibilní se staršími verzemi Windows.
Po rozhodnutí se pro jednu z metod, ji vyberte. Následně zadejte název disku a klikněte na „Další“.
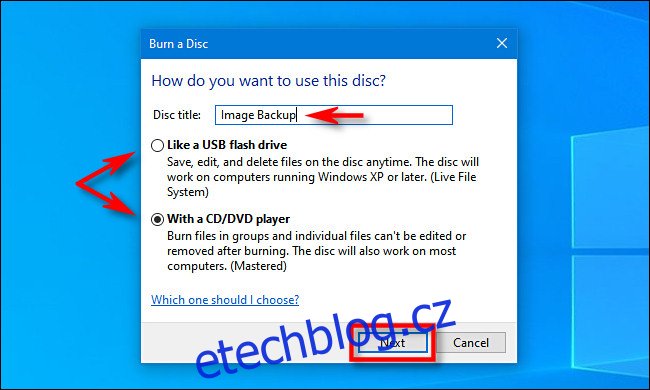
Další postup se liší podle zvolené možnosti. Níže se podrobněji podíváme na oba způsoby.
Vypalování CD nebo DVD pomocí živého souborového systému („Jako USB flash disk“)
Pokud jste zvolili možnost „Jako USB flash disk“, zápis na CD nebo DVD nevyžaduje žádné další kroky. Otevře se okno Průzkumníka souborů s obsahem optické mechaniky, a pro zápis na disk stačí soubory přímo do tohoto okna zkopírovat. Soubory můžete přetáhnout myší nebo je tam zkopírovat a vložit.
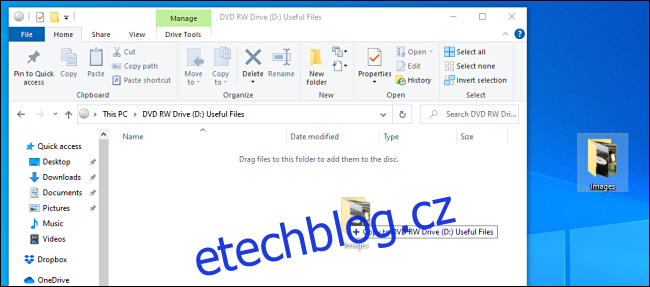
Jak již bylo zmíněno, soubory můžete tímto způsobem mazat, ale pokud používáte CD-R nebo DVD-R, data jsou smazána pouze logicky. „Smazaná“ data jsou stále fyzicky na disku, ale systém k nim již nebude mít přístup. Například, pokud máte 700 MB volného místa a zkopírujete na disk 10 MB, budete mít volných 690 MB. Pokud následně těchto 10 MB smažete, budete mít stále volných jen 690 MB.
Naopak, pokud použijete přepisovatelný disk, Windows umožní smazání souborů a obnovení úložného prostoru disku.
Při vysunutí disku provede Windows finalizaci, a poté je možné disk opětovně vložit a znovu zapisovat nebo číst na jiném počítači.
Vypalování Mastered CD nebo DVD („S přehrávačem CD/DVD“)
Pokud jste zvolili možnost „s přehrávačem CD/DVD“, otevře se okno Průzkumníka souborů s obsahem optické mechaniky. Uvidíte zde sekci s názvem „Soubory připravené k zápisu na disk“.
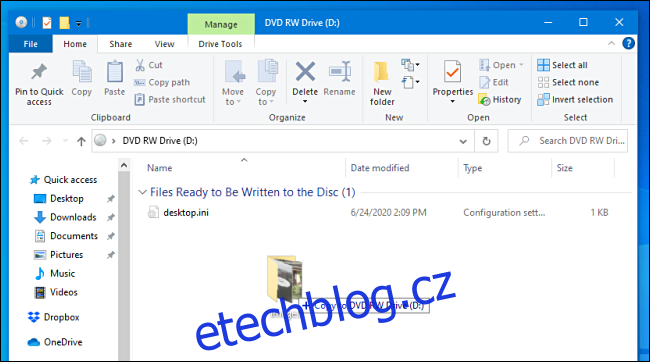
Soubory, které do tohoto okna přetáhnete (nebo zkopírujete a vložíte), se budou zobrazovat v této sekci, která slouží jako pracovní oblast pro finální upravený disk. Samotné soubory nejsou fyzicky zapisovány na disk, dokud se nerozhodnete disk vypálit v Průzkumníku souborů.
Po zkopírování všeho potřebného, vyberte možnost „Nástroje jednotky“ v horní liště okna Průzkumníka a poté „Dokončit vypalování“.
(Alternativně můžete kliknout pravým tlačítkem myši na ikonu optické mechaniky v Průzkumníku a vybrat „Vypálit na disk“.)
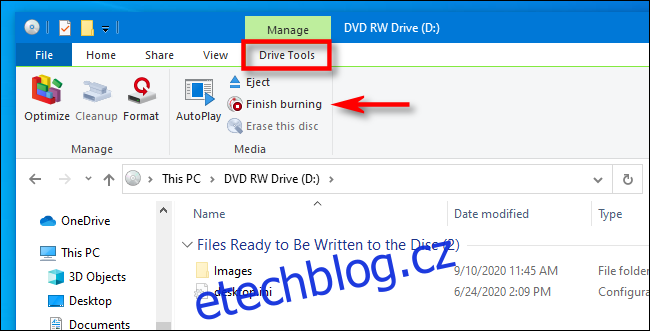
Zobrazí se průvodce „Vypálit na disk“. Zadejte název disku a zvolte rychlost záznamu. Obvykle je bezpečné zvolit nejvyšší možnou rychlost. Následně klikněte na „Další“.
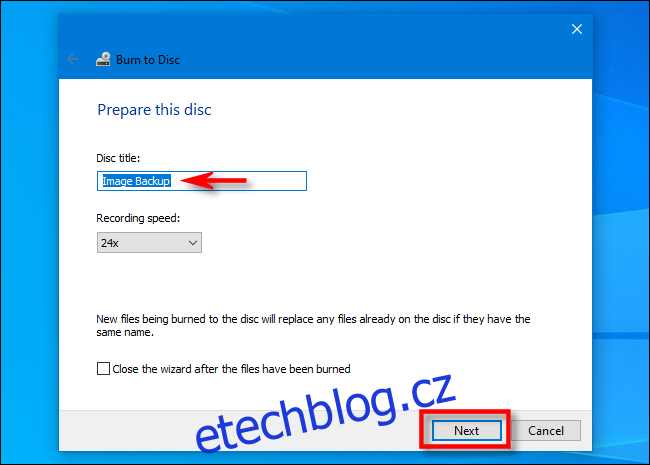
Dále uvidíte ukazatel průběhu a odhadovaný čas dokončení zápisu souborů na disk.
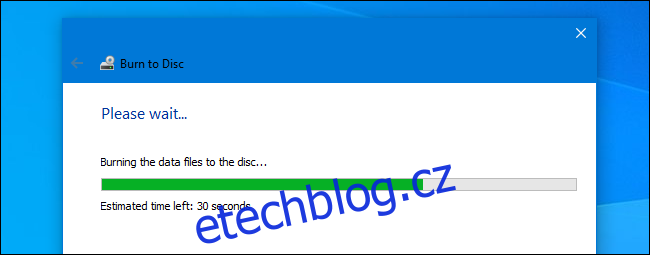
Po dokončení procesu se disk automaticky vysune z optické mechaniky a průvodce se vás zeptá, zda chcete stejné soubory vypálit na další disk. Pokud ano, zaškrtněte políčko vedle „Ano, vypálit tyto soubory na jiný disk“ a klikněte na „Další“. Opakovaně projdete stejným procesem.
Pokud jste s vypalováním disků prozatím skončili, stačí kliknout na „Dokončit“.
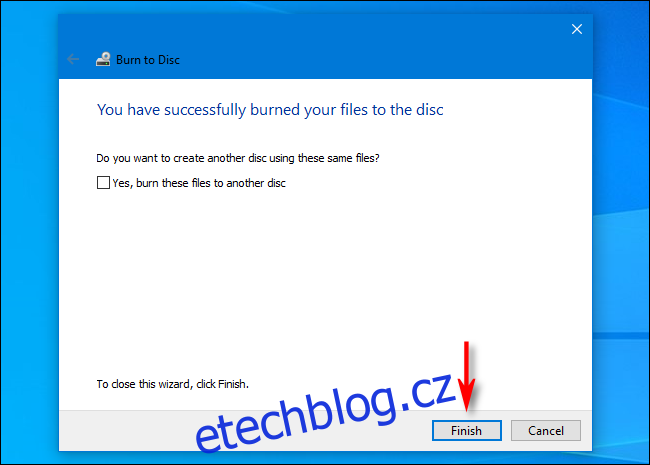
Vaše nově vypálené CD nebo DVD je nyní připraveno k použití.
Je třeba mít na paměti, že vědecké studie prokázaly, že zapisovatelná CD a DVD nejsou vhodným médiem pro dlouhodobou archivaci. Existuje poměrně vysoké riziko, že nekvalitní optické médium může ztratit data i pouhým skladováním v polici po několik let. Proto nedoporučujeme používat tyto disky pro dlouhodobé zálohování. Raději zvažte externí pevný disk nebo cloudové úložiště. Nicméně, optické disky mohou být užitečné, pokud si jste vědomi rizik spojených s jejich používáním.