Používáte-li na svém iPhonu nebo iPadu zkratky, existují dva klíčové důvody, proč byste měli zvážit jejich uspořádání do složek. Prvním z nich je zvýšení přehlednosti a snadnější orientace v nich, druhým pak efektivnější využití widgetů na domovské obrazovce. Následující text vás provede procesem vytváření a správy složek pro vaše zkratky.
Pokud váš iPhone nebo iPad běží na systému iOS 14 nebo iPadOS 14 (a novějších), máte možnost roztřídit své zkratky do různých složek. To je mnohem praktičtější řešení, než nekonečné posouvání seznamu ve snaze najít konkrétní zkratku.
Standardně widget „Zkratky“ na domovské obrazovce zobrazuje všechny vaše zkratky. Je však výhodné vytvořit speciální složku, která bude obsahovat pouze zkratky určené pro zobrazení na domovské obrazovce. Můžete dokonce vytvořit více složek, z nichž každá bude přidružena k samostatné instanci widgetu. Tyto widgety pak můžete naskládat na sebe, čímž ušetříte místo na obrazovce a zároveň budete mít všechny zkratky na dosah.
Postup vytvoření nové složky
Začneme vytvořením nové složky. Na svém iPhonu nebo iPadu otevřete aplikaci „Zkratky“. Pokud máte iPhone, přejděte na záložku „Moje zkratky“ a následně v horní části displeje zvolte tlačítko „Zkratky“ (s ikonou šipky zpět).
Zobrazí se nová obrazovka, na které uvidíte přehled všech typů zkratek a sekci pro složky. V pravém horním rohu obrazovky stiskněte ikonu „Nová složka“.

Jestliže používáte iPad, naleznete ikonu „Nová složka“ v dolní části levého bočního panelu.
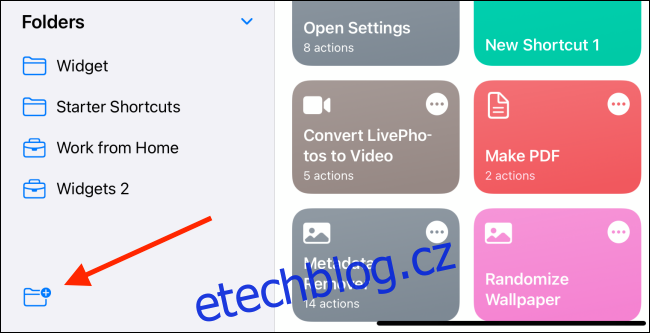
Následně pojmenujte novou složku a vyberte pro ni ikonu. Poté klikněte na tlačítko „Přidat“.
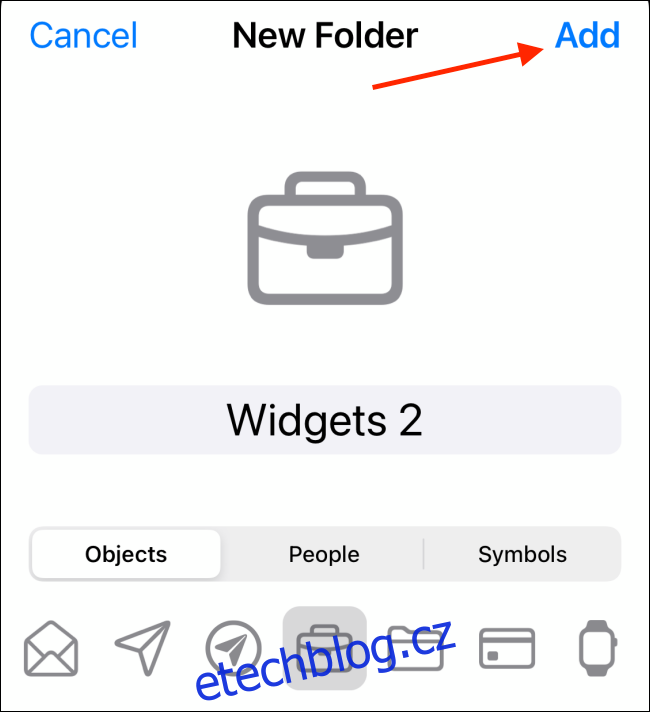
Nově vytvořenou složku naleznete v dolní části sekce „Složky“.
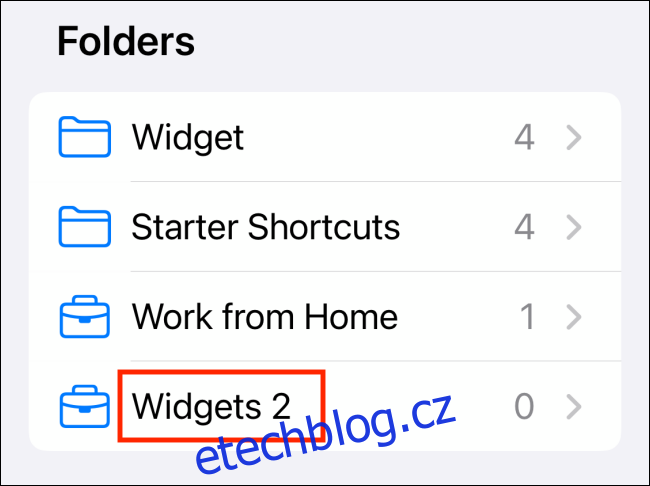
Přesouvání zkratek do složek
Nyní zvolte možnost „Všechny zkratky“, abyste viděli svou knihovnu zkratek.
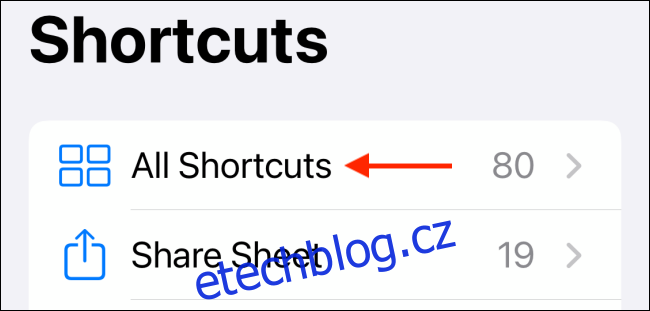
V pravém horním rohu obrazovky klepněte na tlačítko „Vybrat“.
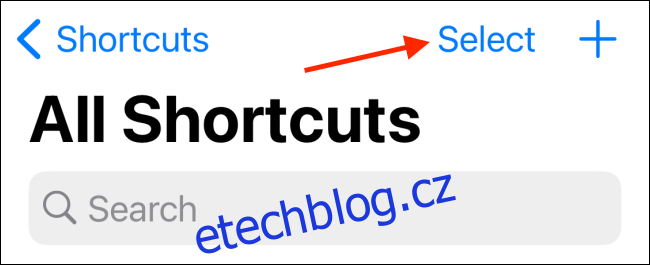
Označte všechny zkratky, které chcete přesunout do nově vytvořené složky, a stiskněte tlačítko „Přesunout“.
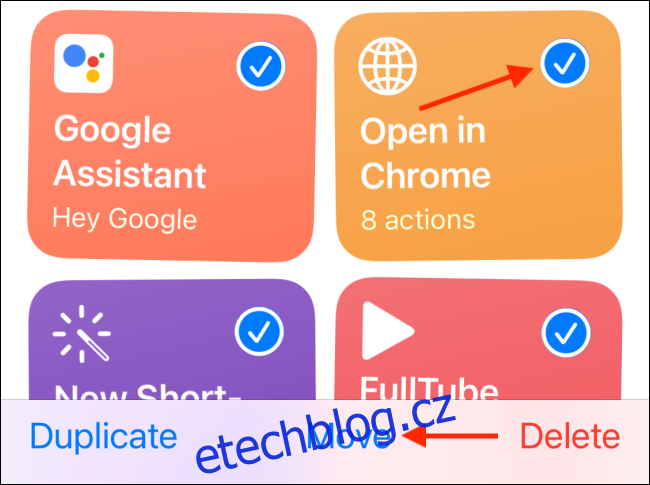
Následně zvolte složku, do které chcete přesunout vybrané zkratky.

Zkratky budou okamžitě přesunuty do zvolené složky. Sekce „Všechny zkratky“ zobrazuje složky ve spodní části obrazovky.
Jak již bylo uvedeno, ke všem složkám se dostanete stisknutím tlačítka „Zkratky“ v horní části záložky „Moje zkratky“.
Zobrazení složky ve widgetu
Po vytvoření složky ji můžete přidat do widgetu. Přejděte na domovskou obrazovku svého iPhonu a dlouze stiskněte prázdné místo na displeji, čímž se dostanete do režimu úprav domovské obrazovky. V levém horním rohu stiskněte ikonu „+“.
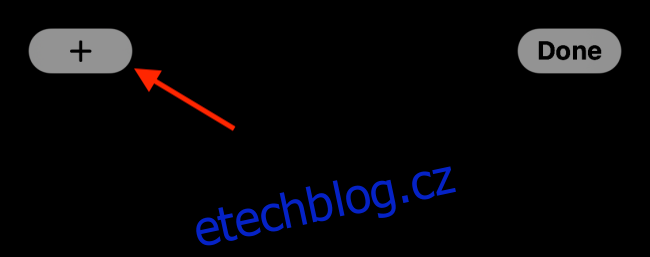
Zobrazí se vám seznam widgetů. Vyhledejte a vyberte aplikaci „Zkratky“.
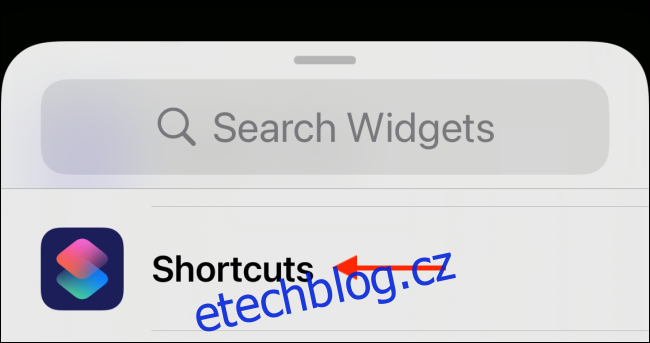
Můžete si vybrat z různých velikostí widgetu. Malý widget zobrazí jednu zkratku, střední widget čtyři a velký widget osm zkratek. V tomto příkladu použijeme střední variantu. Vyberte ji a stiskněte tlačítko „Přidat widget“.
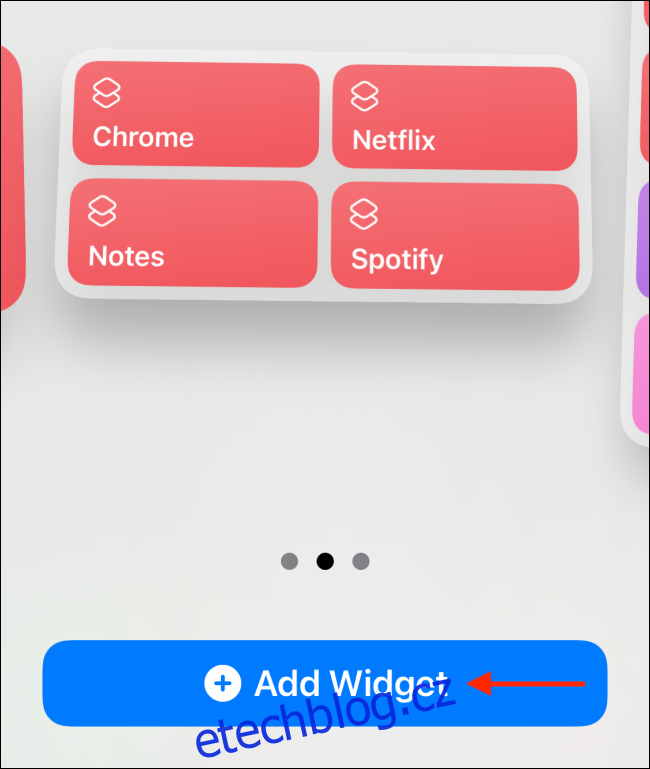
Widget se nyní objeví na domovské obrazovce. Během režimu přizpůsobení na widget jednoduše klikněte, abyste si zobrazili jeho možnosti. V budoucnu můžete widget dlouze stisknout a zvolit možnost „Upravit widget“.
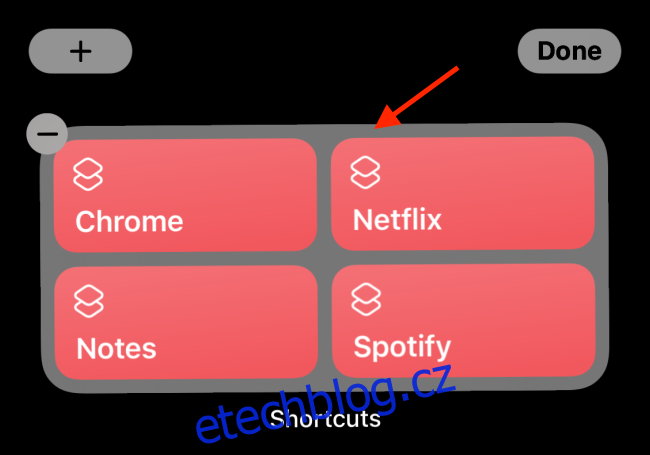
Klikněte na volbu „Složka“.
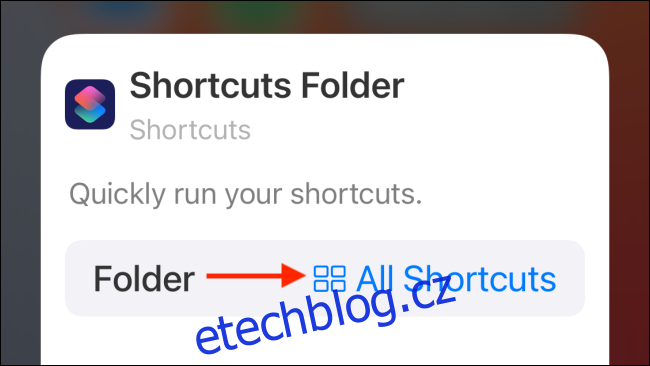
Zde zvolte složku, kterou chcete ve widgetu zobrazit.
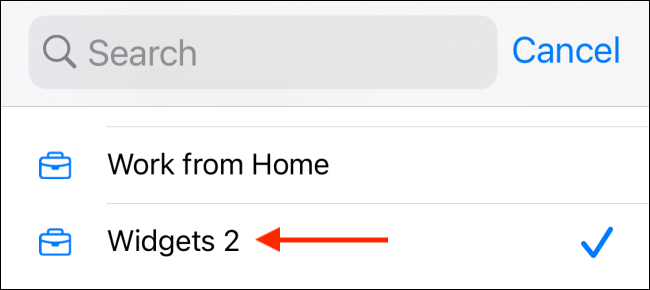
Nyní, když se vrátíte k widgetu, zobrazí se v něm zkratky z vybrané složky.
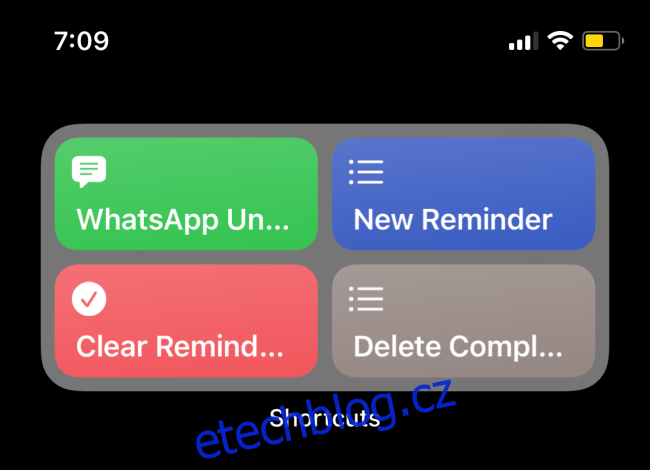
Pokud se chcete dozvědět více o automatizaci pomocí aplikace Zkratky, navštivte náš podrobný průvodce.