Správce souborů, známý také jako Průzkumník souborů, je klíčová aplikace pro organizaci vašich dat. Ať už máte problém s myší, nebo preferujete práci s příkazovým řádkem, existuje celá řada způsobů, jak Průzkumníka souborů v systému Windows 10 spustit.
Otevření pomocí ikony na hlavním panelu
Operační systém Windows standardně umisťuje některé aplikace, včetně Průzkumníka souborů, na hlavní panel. Stačí tedy kliknout na příslušnou ikonu a Průzkumník se otevře.
V případě, že jste ikonu z hlavního panelu odstranili, můžete Průzkumníka spustit jiným způsobem a poté si jej na hlavní panel opět připnout.
Provedete to tak, že spustíte Průzkumníka, kliknete pravým tlačítkem na jeho ikonu na hlavním panelu a zvolíte možnost „Připnout na hlavní panel“. Ikona se pak na hlavním panelu objeví trvale a vy si ji můžete přetáhnout na preferované místo.
Spuštění pomocí klávesové zkratky
Téměř všechny klávesnice pro počítače s Windows disponují klávesou s logem Windows. Stisknutím klávesové zkratky Windows + E rychle otevřete Průzkumníka souborů.
Vyhledání přes Windows Search
Funkce Windows Search umožňuje vyhledat jakoukoliv aplikaci ve vašem počítači. Do vyhledávacího pole, které se nachází vlevo od hlavního panelu, zadejte text „Průzkumník souborů“. Poté z výsledků vyhledávání vyberte a klikněte na položku „Průzkumník souborů“.
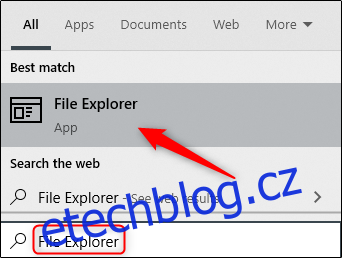
Spuštění z nabídky Start
Existují tři cesty, jak Průzkumníka souborů otevřít přes nabídku Start. První možnost je kliknout na tlačítko Start, poté se posunout v seznamu aplikací a kliknout na „Systém Windows“. V zobrazené podnabídce zvolte „Průzkumník souborů“.
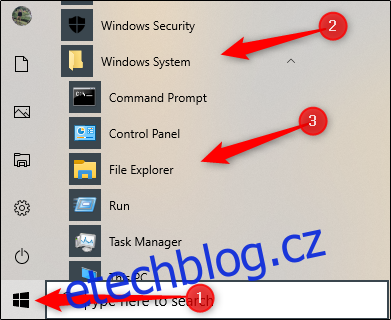
Průzkumníka souborů můžete rovněž umístit do postranní lišty nad tlačítkem Start. To provedete v Nastavení > Přizpůsobení > Start a následně kliknete na „Vybrat, které složky se zobrazí na Start“.
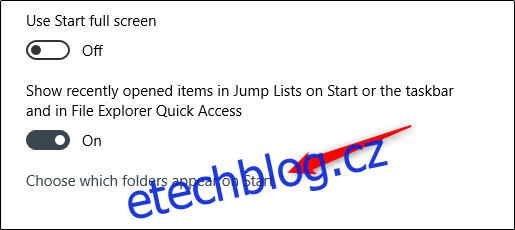
V dalším kroku aktivujte možnost „Průzkumník souborů“.
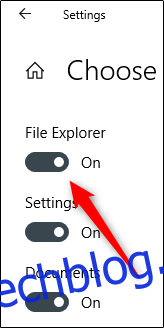
Nyní se Průzkumník souborů objeví v postranní liště nabídky Start. Stačí na něj kliknout pro spuštění.
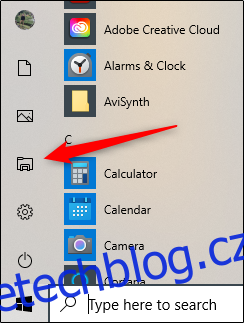
Můžete rovněž přidat zástupce do sekce s připnutými dlaždicemi vpravo od nabídky Start. To provedete tak, že v nabídce Start zadáte do vyhledávacího pole „Průzkumník souborů“. Poté v podokně, které se objeví po pravé straně výsledků vyhledávání, kliknete na „Připnout na začátek“.
Alternativně, pokud máte Průzkumníka souborů připnutého v postranní liště nabídky Start, můžete na jeho ikonu kliknout pravým tlačítkem a zvolit „Připnout na Start“.
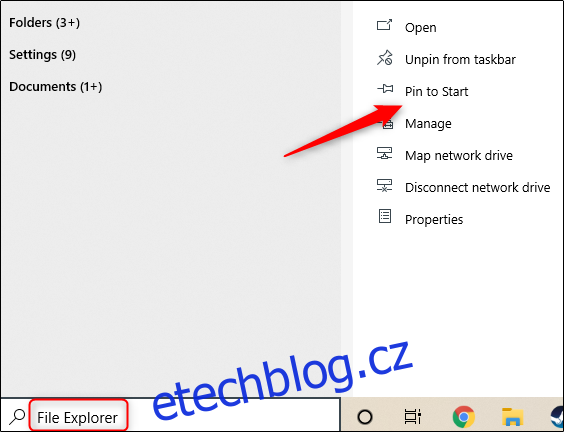
Nyní se Průzkumník souborů objeví v sekci s připnutými dlaždicemi nabídky Start. Pro spuštění na něj stačí kliknout.
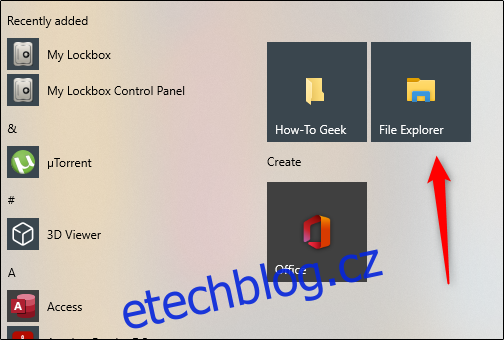
Otevření pomocí Power User Menu
Průzkumníka souborů lze spustit i přes nabídku Power User Menu. Tu otevřete stisknutím klávesové zkratky Windows + X, nebo kliknutím pravým tlačítkem na tlačítko Start a následným výběrem položky „Průzkumník souborů“.
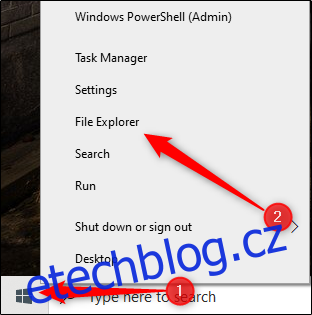
Spuštění pomocí hlasového příkazu Cortany
Pokud váš počítač disponuje mikrofonem, můžete o otevření Průzkumníka souborů požádat Cortanu. Klikněte na ikonu Cortany (kruh) na hlavním panelu.
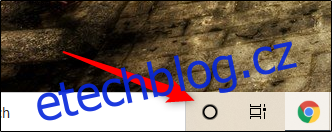
Klikněte na ikonu mikrofonu a řekněte „Otevřít Průzkumníka souborů“ (váš požadavek se zároveň zobrazí na obrazovce). Cortana odpoví „Otevírám Průzkumníka souborů“ a následně jej spustí.
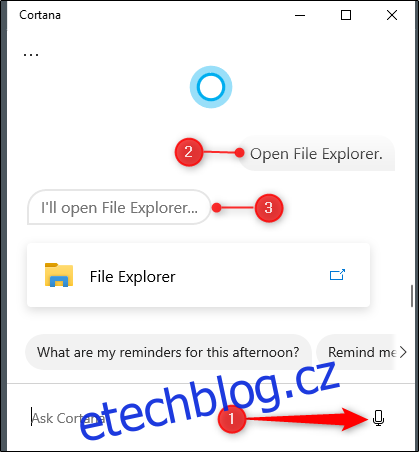
Pokud nemáte k dispozici mikrofon, můžete do vyhledávacího pole Cortany zadat text „Průzkumník souborů“.
Otevření přes dialogové okno Spustit
Další možností je otevřít Průzkumníka souborů pomocí dialogového okna Spustit. To vyvoláte stisknutím klávesové zkratky Windows + R. Do pole „Otevřít“ zadejte „explorer“ a klikněte na „OK“. Průzkumník souborů se poté spustí.
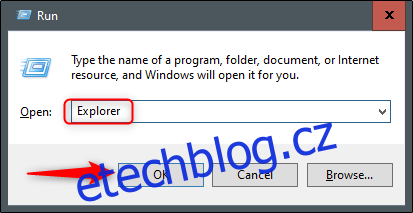
Spuštění z umístění souboru aplikace
Ve výchozím nastavení je spustitelný soubor Průzkumníka souborů (.exe) umístěn ve složce „Windows“ na disku C:. Přejděte do složky „Windows“, vyhledejte v dlouhém seznamu soubor „Explorer.exe“ a dvojitým kliknutím jej otevřete.

Vytvoření zástupce na ploše
Pro ještě rychlejší přístup k Průzkumníku souborů si můžete vytvořit jeho zástupce přímo na ploše. Klikněte na tlačítko Start v levém dolním rohu.
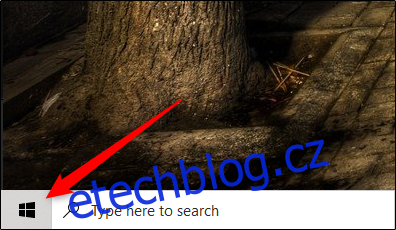
V seznamu aplikací sjeďte dolů a klikněte na „Systém Windows“. Následně klikněte a přetáhněte „Průzkumník souborů“ na plochu. Zástupce Průzkumníka souborů můžete na plochu přetáhnout také ze sekce připnutých dlaždic vpravo.
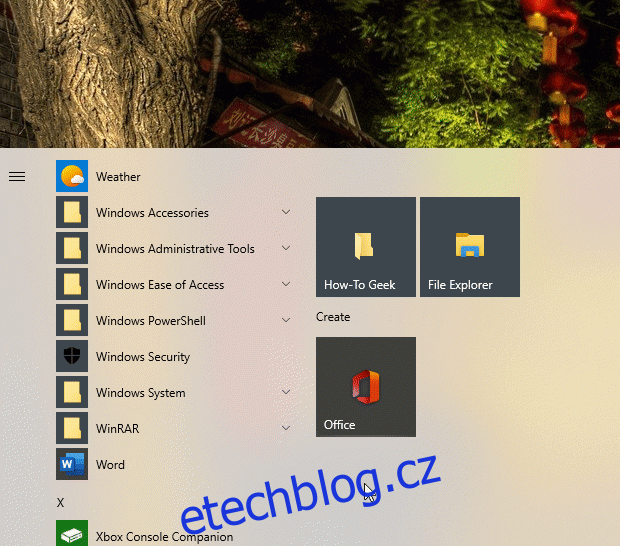
Nyní stačí na zástupce na ploše kdykoliv dvakrát kliknout pro otevření Průzkumníka souborů.
Spuštění ze Správce úloh
Správce úloh neslouží pouze pro ukončování aplikací nebo sledování využití systému, ale můžete z něj spouštět i programy. Pro spuštění Průzkumníka souborů tímto způsobem otevřete Správce úloh stisknutím klávesové zkratky Ctrl + Shift + Esc. Poté klikněte na „Soubor“ a vyberte „Spustit novou úlohu“.
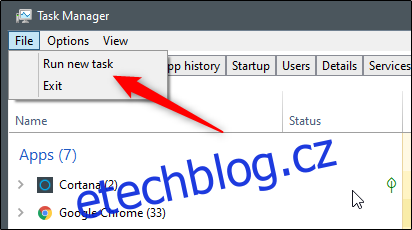
Objeví se okno „Vytvořit novou úlohu“. Do pole „Otevřít“ zadejte „explorer“, klikněte na „OK“ a Průzkumník souborů se otevře.
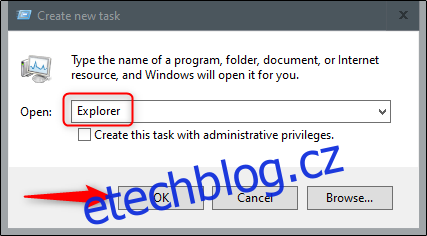
Spuštění z příkazového řádku
Z příkazového řádku je možné spustit prakticky jakoukoliv aplikaci, včetně Průzkumníka souborů. Zadejte do vyhledávacího pole Windows „cmd“ a poté vyberte z výsledků hledání „Příkazový řádek“.
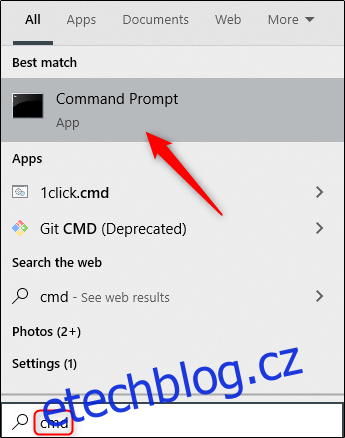
Do příkazového řádku zadejte následující příkaz a stiskněte klávesu Enter:
explorer
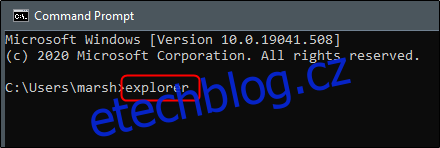
Následně se Průzkumník souborů otevře.
Spuštění z prostředí PowerShell
Průzkumníka souborů můžete spustit také z prostředí PowerShell. Do vyhledávacího pole Windows zadejte „PowerShell“ a následně z výsledků vyberte „Windows PowerShell“.
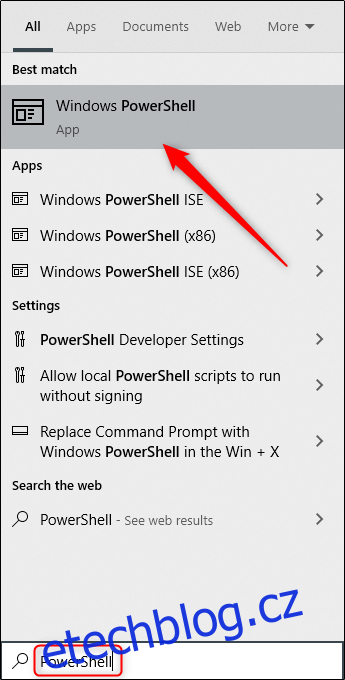
V prostředí PowerShell zadejte následující příkaz a stiskněte klávesu Enter:
explorer
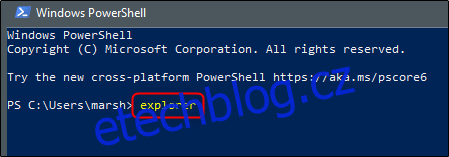
Poté se Průzkumník souborů spustí.
Windows 10 nabízí mnoho způsobů, jak provádět běžné úkoly, jako je spuštění příkazového řádku nebo zamknutí počítače. Prozkoumejte všechny možnosti a vyberte si ty, které nejvíce vyhovují vašemu stylu práce.