Váš počítač Apple Mac nebo MacBook nabízí funkci tmavého režimu, která usnadňuje práci v nočních hodinách nebo při slabším osvětlení. Po aktivaci se podporované aplikace a webové stránky automaticky transformují na tmavé pozadí s bílým písmem. V následujícím textu naleznete instrukce, jak na Macu tento tmavý režim zapnout.
Aktivace tmavého režimu pomocí Ovládacího centra
Tmavý režim se poprvé objevil v systému macOS Mojave. Běžně se zapínal v Systémových předvolbách, avšak uživatelé macOS Big Sur a novějších verzí mají možnost tmavý režim aktivovat přímo z Ovládacího centra.
Pro zahájení klikněte na ikonu „Ovládací centrum“, která se nachází v pravém horním rohu vaší obrazovky.
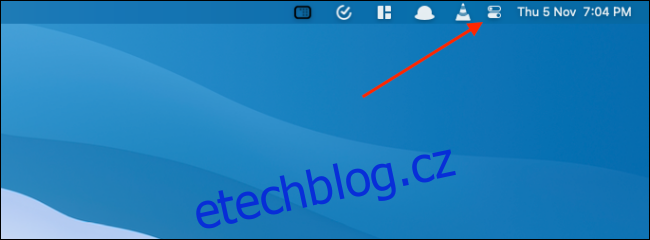
V rozbaleném okně Ovládacího centra vyberte modul „Zobrazení“.
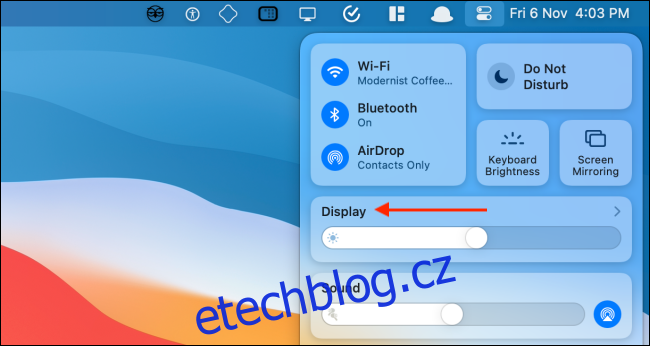
Modul Zobrazení se následně rozevře. Zde můžete kliknutím na tlačítko „Tmavý režim“ tuto funkci aktivovat nebo deaktivovat.
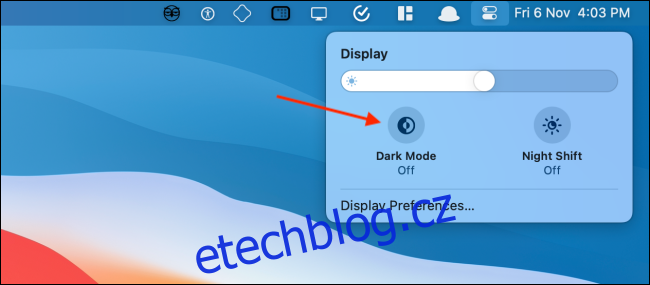
Přidání přepínače tmavého režimu do panelu nabídek
V dřívějších verzích macOS bylo pro přepínání tmavého režimu z panelu nabídek nutné používat aplikace třetích stran. Nicméně, s Ovládacím centrem, které se objevilo v Big Sur, lze tento přepínač přidat přímo do panelu nabídek bez nutnosti cokoliv instalovat.
Otevřete „Ovládací centrum“ na vašem Macu a následně přetáhněte panel „Zobrazení“ na lištu nabídek.
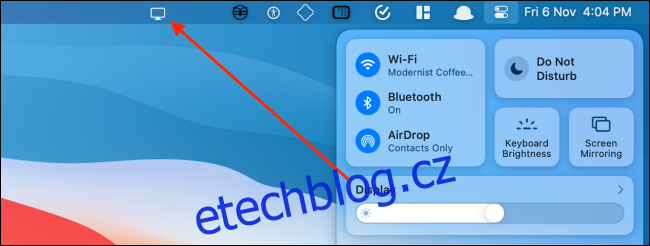
Panel Zobrazení se transformuje na ikonu a trvale se usadí na liště nabídek vašeho Macu. Kliknutím na ikonu „Zobrazení“ se okno rozbalí. Zde opět stačí zvolit tlačítko „Tmavý režim“ pro rychlé zapnutí nebo vypnutí funkce.
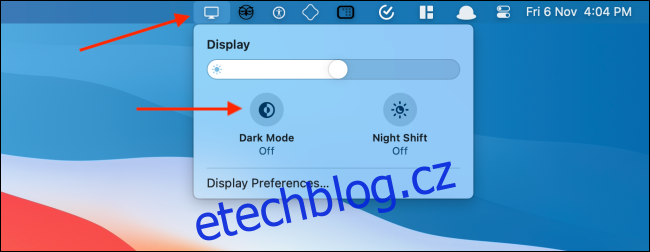
Ikonu „Zobrazení“ můžete z lišty jednoduše přesunout nebo odstranit. Stiskněte a podržte klávesu „Command“ a přetáhněte ikonu displeje na požadované místo.
Pro smazání ikony „Zobrazení“ ji přetáhněte na „Plochu“ a uvolněte.
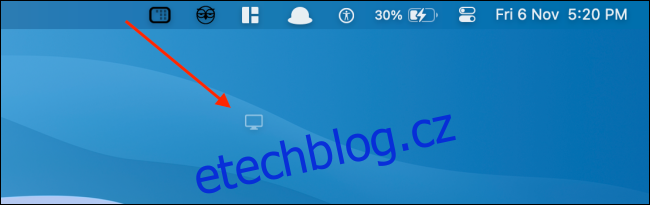
Aktivace tmavého režimu prostřednictvím Systémových předvoleb
Uživatelé macOS Mojave nebo Catalina nemají k Ovládacímu centru přístup. Avšak tmavý režim lze aktivovat i v Systémových předvolbách na jakékoliv moderní verzi macOS.
Klikněte na logo „Apple“ v panelu nabídek a zvolte možnost „Systémové předvolby“.
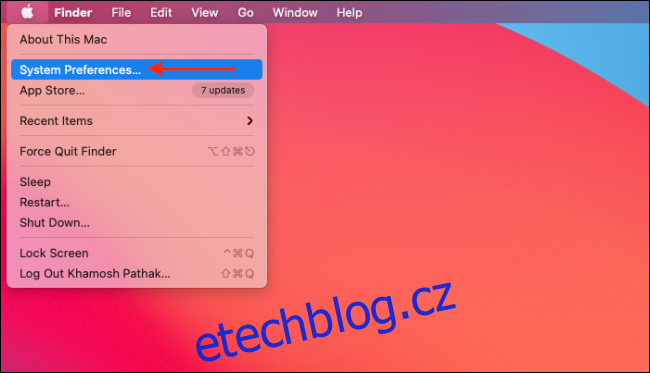
Poté přejděte do sekce „Obecné“.

V sekci „Vzhled“ si můžete vybrat mezi režimy „Světlý“ a „Tmavý“.
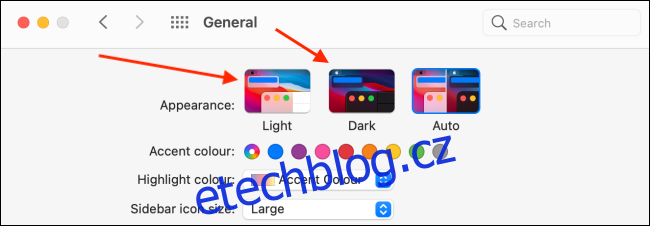
Plánování tmavého režimu na Macu
macOS umožňuje automatické zapínání a vypínání tmavého režimu podle denní doby. V Systémových předvolbách přejděte do sekce Obecné a v části „Vzhled“ zvolte možnost „Automaticky“.
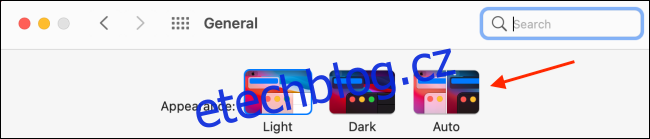
Pokud je tato volba aktivní, macOS automaticky aktivuje tmavý režim večer a ráno se vrátí do světlého režimu.
Pokud chcete tmavý režim spouštět v konkrétní čas, můžete použít aplikaci třetí strany, která se jmenuje Noční sova. Tento bezplatný nástroj funguje s macOS Mojave a novějšími systémy. Umožňuje rychlé přepínání tmavého režimu z panelu nabídek.
Kliknutím pravým tlačítkem myši na ikonu „NightOwl“ na liště nabídek můžete aktivovat nebo deaktivovat tmavý režim.
Po instalaci NightOwl a udělení potřebných oprávnění, klikněte na ikonu „NightOwl“ a povolte funkci „Naplánováno“. Poté můžete zadat časy, kdy chcete automaticky spouštět světlý nebo tmavý režim.
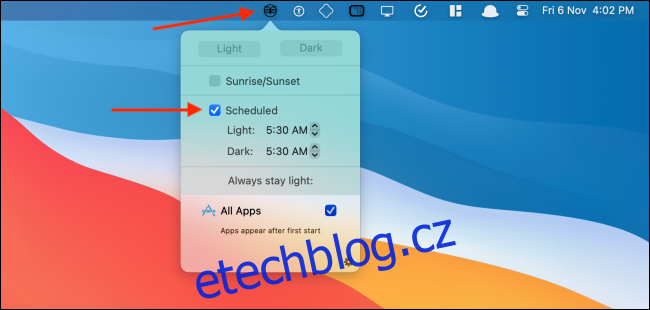
Chcete aktivovat tmavý režim i na webových stránkách? Zde je návod, jak toho dosáhnout v prohlížečích Safari a Chrome.