Desktopová verze sady MS Office neposkytuje stejnou úroveň spolupráce v reálném čase jako Office 365. Nicméně, i zde je možné, aby na jednom dokumentu pracovalo více uživatelů současně. Avšak namísto živé spolupráce, kterou známe z online prostředí, se zde pracuje s hlavními dokumenty a jejich menšími, dílčími částmi. Uživatelé mohou vyjadřovat své názory formou komentářů a také sledovat veškeré provedené změny. Po dokončení dokumentu je obvykle nutné informovat všechny zúčastněné. Namísto formálního e-mailu, který s největší pravděpodobností zůstane bez povšimnutí, je efektivnější označit dokument v MS Word jako finální.
Označení dokumentu jako finálního v MS Word přidá do jeho horní části banner. Kdokoliv dokument otevře, okamžitě pozná, že je verze kompletní a neměl by v něm provádět další úpravy.
Jak označit dokument jako konečný v MS Word
Otevřete dokument MS Word, který si přejete označit jako konečný.
V MS Office 2013 a starších verzích je potřeba kliknout na ikonu Office v levém horním rohu. Poté přejděte na možnost „Připravit“ a následně „Označit jako finální“.
V novější verzi MS Office 2016 už vlevo nahoře ikonu Office nenajdete. Místo toho musíte otevřít nabídku „Soubor“. V kartě „Informace“ naleznete volbu „Chránit dokument“. V rozbalovací nabídce, která se objeví, vyberte možnost „Označit jako konečné“.
Následně se zobrazí několik potvrzovacích oken, které vás informují o procesu označení dokumentu jako finálního. Potvrďte tyto výzvy a máte hotovo. Nyní můžete dokument odeslat emailem, sdílet ho s ostatními. Každý, kdo ho otevře, uvidí v horní části informaci o tom, že se jedná o konečnou verzi.
Úprava dokumentu označeného jako finální
Označení dokumentu jako finálního v MS Word dává ostatním uživatelům na vědomí, že se v dokumentu nebudou provádět žádné další změny. Nejedná se však o žádnou formu zabezpečení, která by zabránila komukoli v jeho úpravách. Ve skutečnosti je úprava dokumentu označeného jako finální velmi jednoduchá.
Stačí dokument otevřít. Banner, který informuje, že dokument byl označen jako finální, obsahuje také tlačítko „Přesto upravit“. Kliknutím na toto tlačítko se dokument stane opět editovatelným.
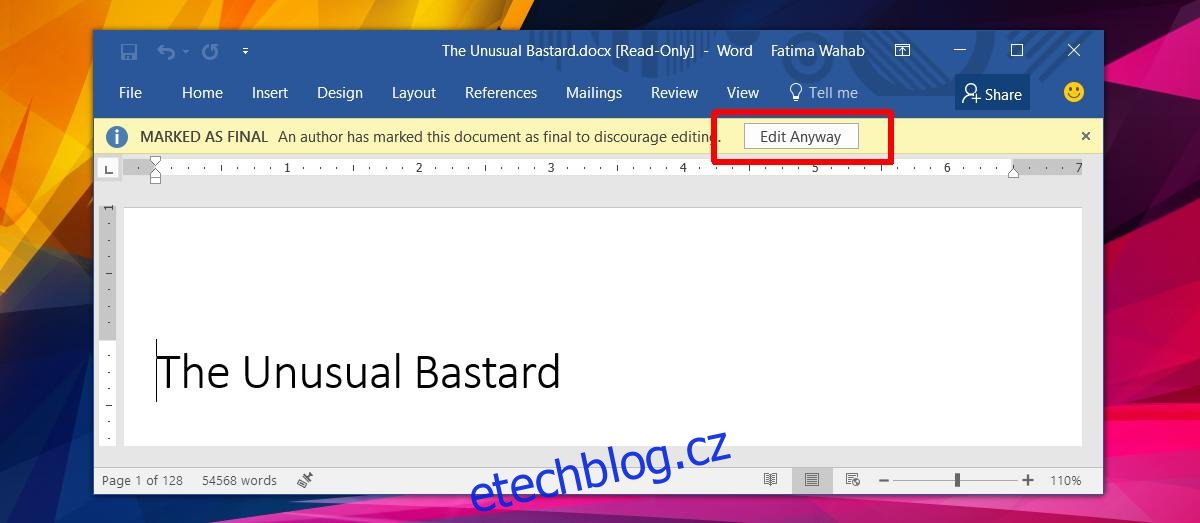
Jakmile začnete dokument upravovat nebo kliknete na tlačítko „Přesto upravit“, dokument ztratí označení „Konečné“. Pokud dokument následně zavřete a uložíte, označení se trvale odstraní. I kdyby jste neprovedli žádnou úpravu a pouze kliknuli na „Přesto upravit“ a uložili soubor, označení „Konečné“ zmizí.
Tato funkce není dostupná v systému macOS.