Uspořádání kláves na klávesnici je definováno standardy. Nejrozšířenější je uspořádání QWERTY, avšak existují i méně běžné varianty jako QZERTY a DVORAK. U mechanických klávesnic je paleta možností ještě širší. Běžní uživatelé se však nejčastěji setkávají s rozložením QWERTY. Tato rozložení vycházejí z pozice anglických písmen. Jiné jazyky, například arabština či čínština, mají svá specifická uspořádání. Některé klávesnice zobrazují jak anglické znaky, tak i odpovídající arabské písmeno nebo čínský symbol, které daná klávesa generuje. Standardní anglická QWERTY klávesnice může na některých klávesách obsahovat i více symbolů, většinou se jedná o interpunkční znaménka. Ovšem nelze je napsat standardním způsobem, takže vyvstává otázka, k čemu jsou vlastně dobré?
Tyto dodatečné symboly jsou variantami klávesnice QWERTY přizpůsobené různým jazykům. Samotná QWERTY klávesnice má několik obměn pro odlišné jazyky. Například španělština a francouzština mají po dvou variantách rozložení QWERTY a symboly na klávesách odpovídají těmto konkrétním variantám.
Jak tyto symboly napsat?
Nyní, když víme, proč se na některých klávesách objevuje více symbolů, je na čase se zaměřit na to, jak je zapsat. Žádný z těchto symbolů nelze napsat pomocí klávesy Shift. Pro jejich použití je nutné přidat další rozložení klávesnice, což není nijak složité. Největší výzvou je zorientovat se v tom, jaké symboly odpovídají jakému jazyku.
Například, moje klávesnice má podporu francouzštiny, o čemž svědčí nápis ‚Verr.maj’ pod klávesou Caps Lock. Nicméně, přidání francouzského rozložení mi neumožnilo psát symboly odpovídající klávesám. Důvod je ten, že se jedná o kanadskou variantu francouzského rozložení QWERTY. Pro ty, kdo to nevědí, je francouzština druhým úředním jazykem v Kanadě.
Pro vkládání těchto symbolů je nutné přidat odpovídající rozložení klávesnice, přičemž není nutné měnit vstupní jazyk. V operačním systému Windows 10 otevřete aplikaci Nastavení, přejděte do sekce Čas a jazyk a vyberte záložku Oblast a jazyk. Pokud si chcete ponechat aktuální vstupní jazyk, vyberte jej a klikněte na tlačítko Možnosti.
Na následující obrazovce stiskněte tlačítko plus a přidejte další rozložení klávesnice. Rozložení jsou pojmenována podle jazyků, pro které jsou určená.
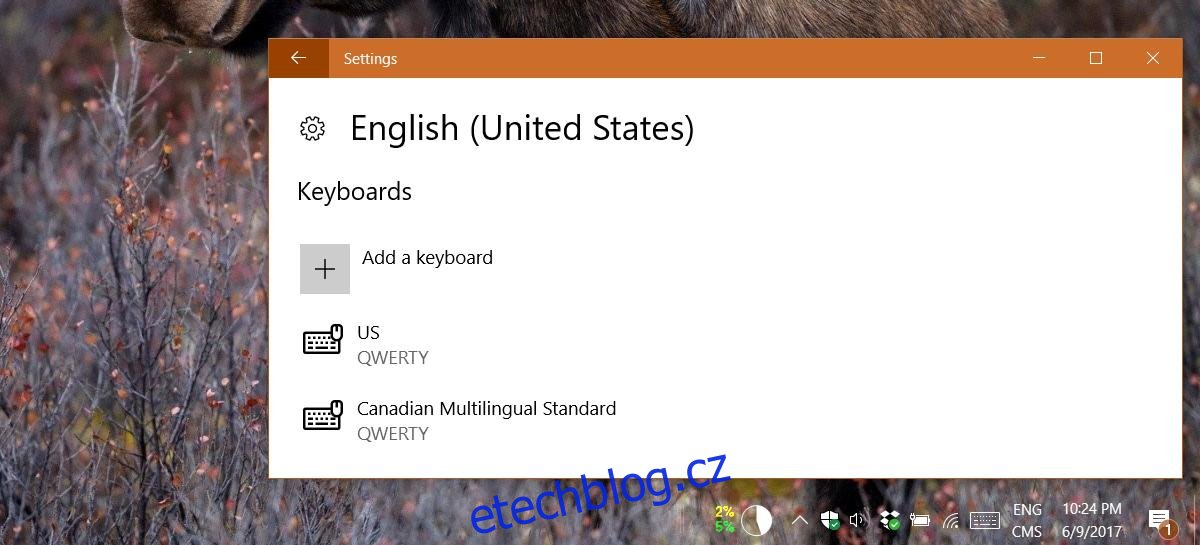
Přepnutím na jiné rozložení klávesnice získáte přístup k dodatečným symbolům na klávesách. Není však možné použít všechny čtyři nebo pět symbolů na jedné klávese. Pro vložení druhého symbolu velkého písmene se používá klávesa Shift, a to je vše.